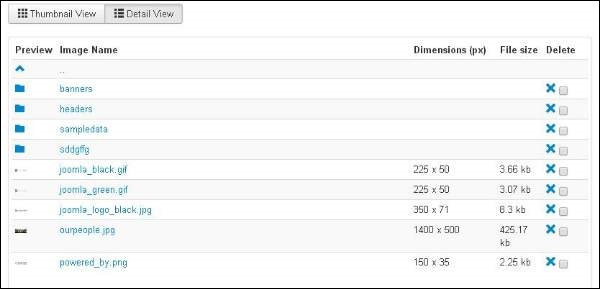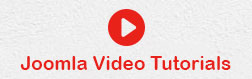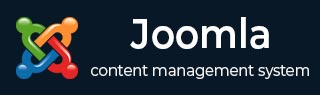
- Joomla 基础教程
- Joomla - 主页
- Joomla - 概述
- Joomla - 安装
- Joomla - 建筑
- Joomla - 控制面板
- Joomla - 工具栏
- Joomla - 菜单 菜单
- Joomla - 内容菜单
- Joomla - 组件菜单
- Joomla - 扩展菜单
- Joomla - 帮助菜单
- Joomla 模块
- Joomla - 创建模块
- Joomla - 面包屑模块
- Joomla - 提要显示模块
- Joomla - 页脚模块
- Joomla - 最新新闻模块
- Joomla - 搜索模块
- Joomla - 随机图像模块
- Joomla - 谁在线模块
- Joomla - 联合模块
- Joomla - 捐赠模块
- Joomla 全局设置
- Joomla - 系统设置
- Joomla - 媒体设置
- Joomla - 语言管理器
- Joomla - 私人消息
- Joomla - 群发电子邮件
- Joomla - 缓存管理
- Joomla - 用户设置
- Joomla - 调试
- Joomla 高级版
- Joomla - 模板管理器
- Joomla - 自定义模板
- Joomla - 添加模板
- Joomla - 创建模板
- Joomla - 自定义徽标
- Joomla - 类别管理
- Joomla - 添加内容
- Joomla - 格式化内容
- Joomla - 文章元数据
- Joomla - 添加横幅
- Joomla - 添加联系人
- Joomla - 添加新闻源
- Joomla - 添加论坛
- Joomla - 添加网页链接
- Joomla - 插件管理器
- Joomla - 扩展管理器
- Joomla - 网站备份
- Joomla - 网站 SEO
- Joomla 有用资源
- Joomla - 问题与解答
- Joomla - 快速指南
- Joomla - 有用的资源
- Joomla - 讨论
Joomla - 内容菜单
在本章中,我们将研究 Joomla内容下的菜单。单击“内容菜单”时会显示一个下拉菜单。
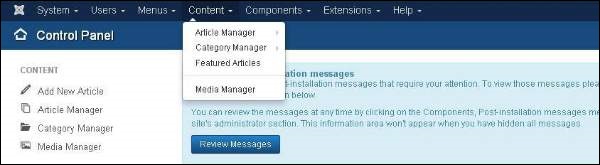
文章经理
在文章管理器中,您可以创建由图像、文本和超链接组成的标准页面。单击Joomla 管理面板上的内容→文章管理器菜单,您将看到以下屏幕 -
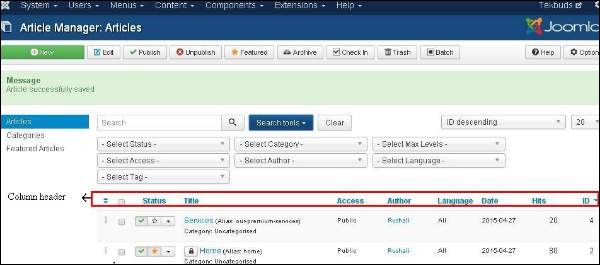
在这里,我们提到了有关“文章管理器”页面上的列标题的详细信息。
复选框- 用于选择一项或多项。
状态- 指定页面或文章的状态,即发布/取消发布/存档/已删除。
标题- 指定将在菜单中显示的标题的名称。
访问- 指定访问级别,即公共或私有。
作者- 这是创建该特定项目的作者姓名。
语言- 指定使用的项目语言。
日期- 指定文章创建日期。
Hits - 指定查看该项目的次数。
ID - 它是自动分配给项目的唯一标识号。
让我们了解一下文章管理页面中的搜索框,它用于非常轻松地搜索项目。

在这里,您可以通过选择以下任意一项来搜索文章管理器页面中的项目 -选择状态、选择类别、选择最大级别、选择访问权限、选择作者、选择语言或选择标签。
我们将在Joomla 工具栏一章中详细研究文章管理器工具栏。
添加新文章
单击Joomla 管理面板上的“内容” → “文章管理器” → “添加新文章”菜单,然后您将看到以下屏幕。单击“类别管理器” → “添加新类别”可以查看同一页面
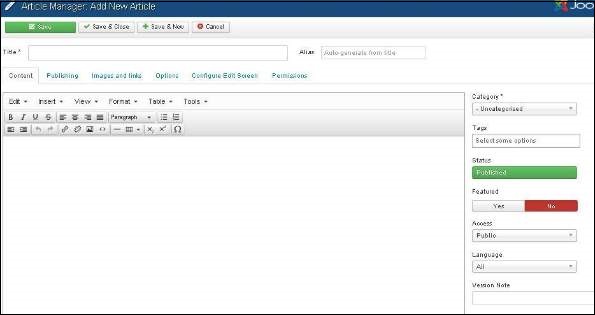
在这里,您可以通过在标题栏中指定标题来创建文章或网页,我们可以在内容选项卡中添加或写入内容。我们将在Joomla 添加内容一章中详细研究这一点。
分类经理
类别管理器用于为文章创建类别,以便更好地对内容进行分组。单击Joomla 管理面板上的“内容” → “类别管理器”菜单,然后您将获得以下屏幕图像 -
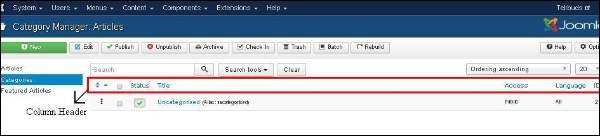
我们将在Joomla 工具栏一章中详细研究类别管理器工具栏。
在这里,我们提到了“类别管理器”页面上显示的列标题的详细信息。
复选框- 用于通过单击该框来选择一个或多个类别项目。
状态- 指定类别的状态,即发布/取消发布。
标题- 指定类别中标题的名称。
访问- 指定访问级别,即公共或私有。
语言- 指定使用的项目语言。
ID - 它是自动分配给项目的唯一标识号。
特色文章
单击Joomla 管理面板上的Content → Featuresed Manager菜单,然后您将看到以下屏幕 -
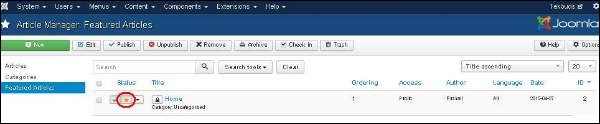
这里的黄色星号表示该文章已被推荐。星号标记出现在每篇文章旁边,表示精选文章。
在这里,我们提到了“特色文章”页面中列标题的详细信息。
复选框- 用于通过单击框来选择一项或多项。
状态- 指定页面或文章的状态,即发布/取消发布。
标题- 指定菜单中显示的标题名称。
排序- 指定项目创建的顺序。
访问- 指定访问级别,即公共或私有。
作者- 描述创建该特定项目的作者姓名。
语言- 指定使用的项目语言。
日期- 指定文章的创建日期。
ID - 它是自动分配给项目的唯一标识号。
媒体经理
您可以通过使用媒体管理器上传新文件或删除现有文件来管理媒体文件。单击Joomla 管理面板上的Content → Media Manager菜单,然后您将看到以下屏幕 -
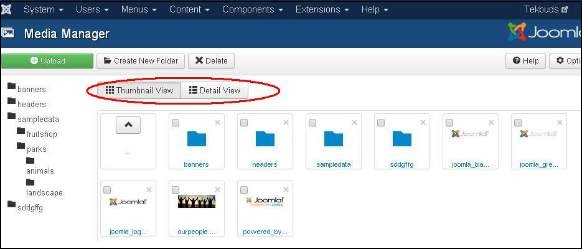
我们将在Joomla 工具栏一章中详细研究媒体管理器工具栏。
缩略图视图
缩略图视图包含子文件夹的图像和图标的预览。当我们单击缩略图视图时,媒体管理器将如下所示。
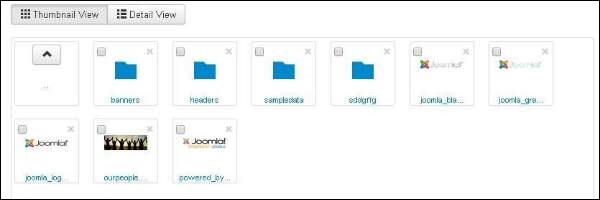
详细视图
详细信息视图包含文件详细信息。在详细视图中,显示文件信息,例如尺寸和文件大小。当我们单击“详细信息视图”时,媒体管理器将如下所示。