
- Kibana 教程
- Kibana - 主页
- Kibana - 概述
- Kibana - 环境设置
- Kibana - Elk Stack 简介
- Kibana - 加载示例数据
- Kibana - 管理
- Kibana - 发现
- Kibana - 聚合和指标
- Kibana - 创建可视化
- Kibana - 使用图表
- Kibana - 使用图表
- Kibana - 使用热图
- 使用坐标图
- Kibana - 使用区域地图
- 使用规范和目标
- Kibana - 使用画布
- Kibana - 创建仪表板
- Kibana - 泰美狮
- Kibana - 开发工具
- Kibana - 监控
- 使用 Kibana 创建报告
- Kibana 有用资源
- Kibana - 快速指南
- Kibana - 有用的资源
- Kibana - 讨论
Kibana - 创建可视化
我们可以以条形图、折线图、饼图等形式可视化我们拥有的数据。在本章中,我们将了解如何创建可视化。
创建可视化
转到 Kibana 可视化,如下所示 -
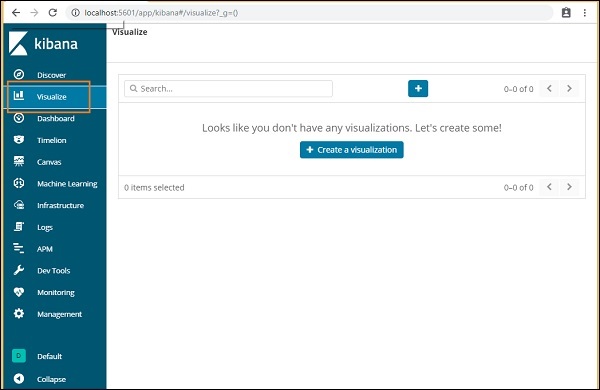
我们没有创建任何可视化,因此它显示为空白,并且有一个按钮可以创建可视化。
单击“创建可视化”按钮,如上面的屏幕所示,它将带您进入如下所示的屏幕 -
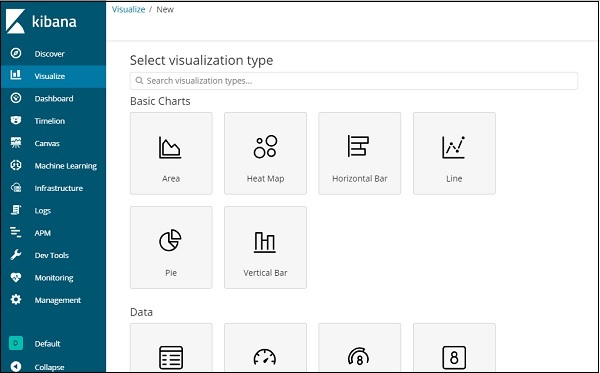
您可以在此处选择可视化数据所需的选项。我们将在接下来的章节中详细了解其中的每一个。现在将选择饼图开始。
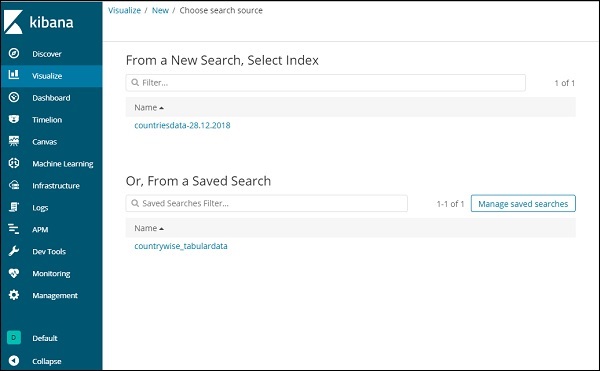
选择可视化类型后,现在您需要选择要处理的索引,它将带您进入如下所示的屏幕 -
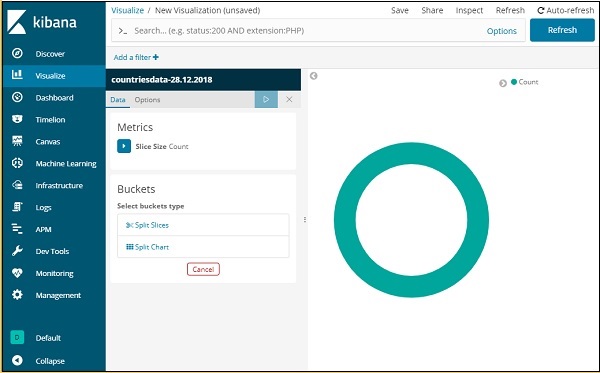
现在我们有一个默认的饼图。我们将使用国家数据-28.12.2018 以饼图格式获取国家数据中可用的区域计数。
桶和指标聚合
左侧有指标,我们将选择它作为计数。在Buckets中,有2个选项“分割切片”和“分割图表”。我们将使用“分割切片”选项。
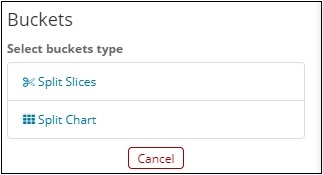
现在,选择“分割切片”,它将显示以下选项 -
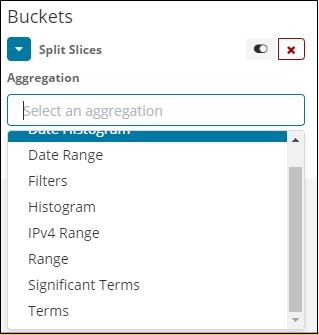
现在,选择聚合作为术语,它将显示更多要输入的选项,如下所示 -
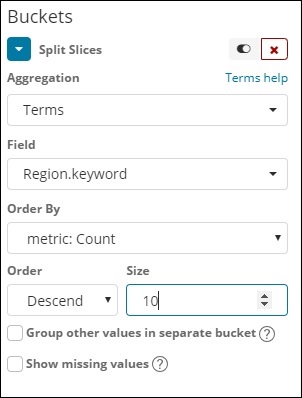
字段下拉列表将包含所选索引:countriesdata 中的所有字段。我们选择了“区域”字段和“排序依据”。请注意,我们为 Order By 选择了指标 Count。我们将按降序排列,大小为 10。这意味着,我们将从国家/地区指数中获取前 10 个地区的数量。
现在,单击下面突出显示的分析按钮,您应该会看到右侧更新的饼图。
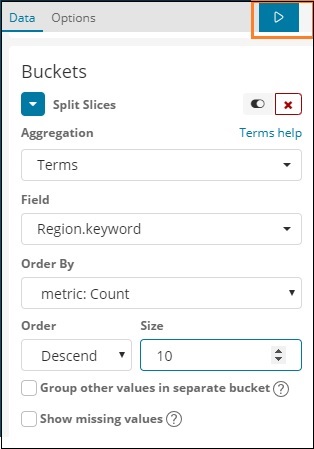
饼图显示
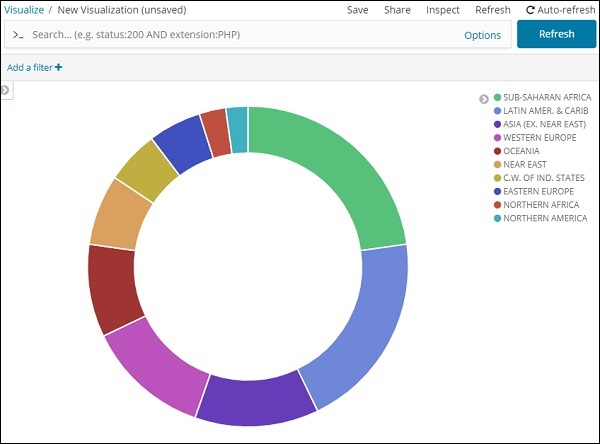
所有区域都以颜色列在右上角,并且饼图中显示相同的颜色。如果将鼠标悬停在饼图上,它将给出区域的计数以及区域的名称,如下所示 -
因此,根据我们上传的国家数据,撒哈拉以南非洲地区占据了 22.77% 的地区。
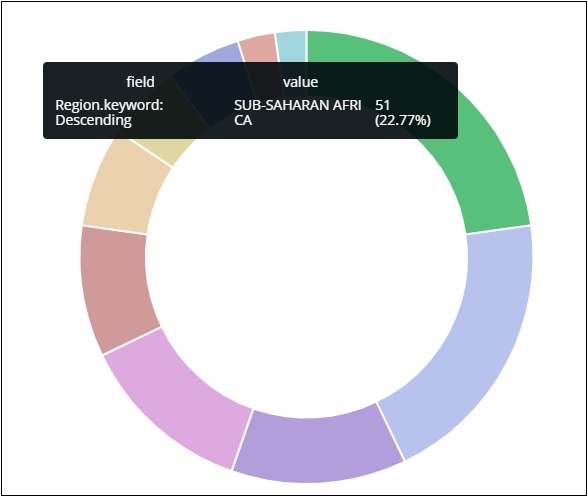
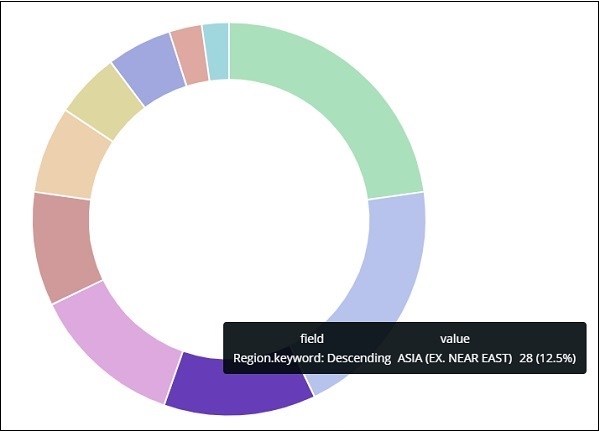
亚洲地区占12.5%,数量为28个。
现在我们可以通过单击右上角的保存按钮来保存可视化,如下所示 -

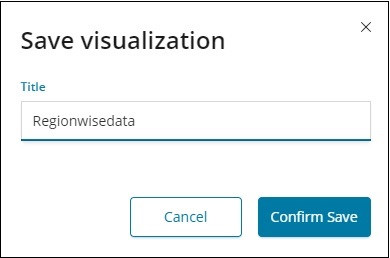
现在,保存可视化以便以后使用。
我们还可以通过使用搜索选项来获取我们想要的数据,如下所示 -
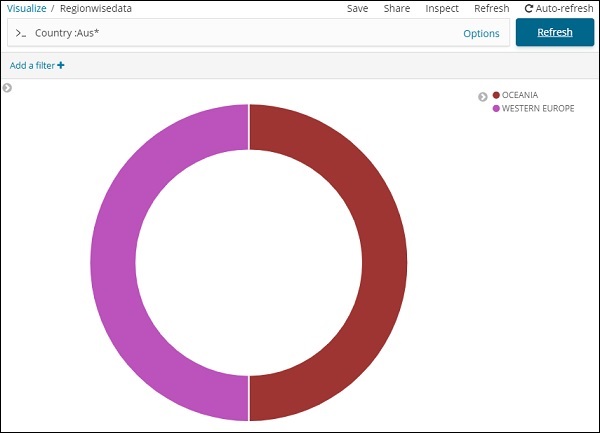
我们过滤了以 Aus* 开头的国家/地区的数据。我们将在接下来的章节中了解有关饼图和其他可视化的更多信息。