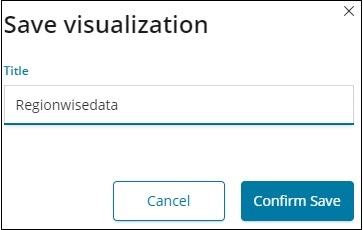- Kibana 教程
- Kibana - 主页
- Kibana - 概述
- Kibana - 环境设置
- Kibana - Elk Stack 简介
- Kibana - 加载示例数据
- Kibana - 管理
- Kibana - 发现
- Kibana - 聚合和指标
- Kibana - 创建可视化
- Kibana - 使用图表
- Kibana - 使用图表
- Kibana - 使用热图
- 使用坐标图
- Kibana - 使用区域地图
- 使用规范和目标
- Kibana - 使用画布
- Kibana - 创建仪表板
- Kibana - 泰美狮
- Kibana - 开发工具
- Kibana - 监控
- 使用 Kibana 创建报告
- Kibana 有用资源
- Kibana - 快速指南
- Kibana - 有用的资源
- Kibana - 讨论
Kibana - 使用图表
让我们探索并了解可视化中最常用的图表。
- 水平条形图
- 垂直条形图
- 饼形图
以下是创建上述可视化效果所需遵循的步骤。让我们从单杠开始。
水平条形图
打开 Kibana 并单击左侧的 Visualize 选项卡,如下所示 -
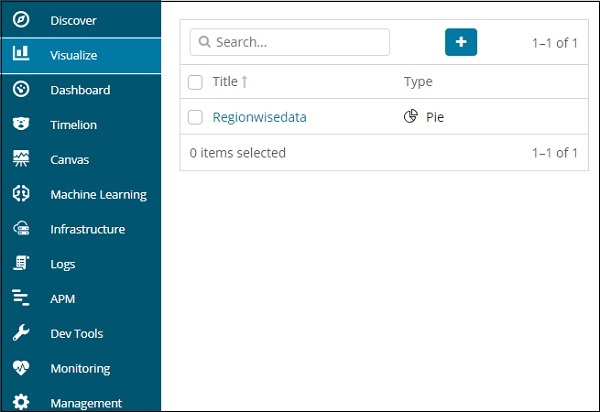
单击 + 按钮创建新的可视化 -
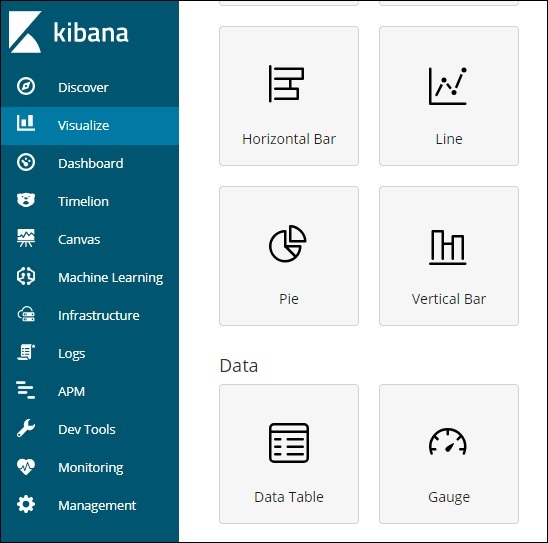
单击上面列出的水平栏。您必须选择要可视化的索引。
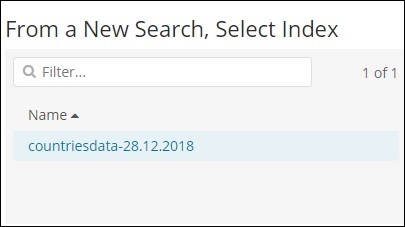
选择countrydata-28.12.2018索引,如上所示。选择索引后,它会显示如下所示的屏幕 -
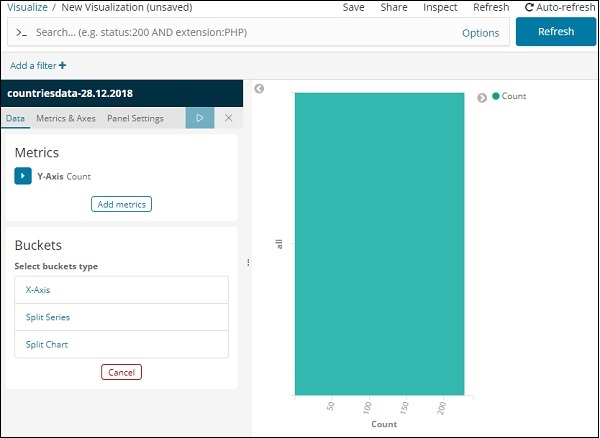
它显示默认计数。现在,让我们绘制一个水平图,我们可以在其中看到前 10 个国家/地区人口的数据。
为此,我们需要在 Y 轴和 X 轴上选择我们想要的内容。因此,选择存储桶和指标聚合 -
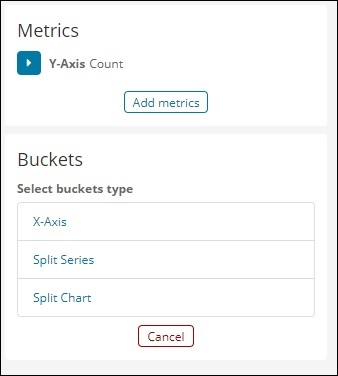
现在,如果您单击 Y 轴,它将显示如下所示的屏幕 -
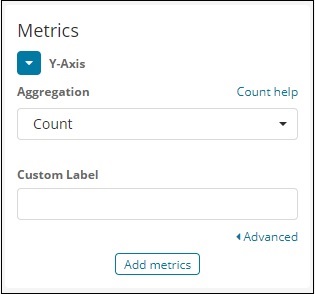
现在,从此处显示的选项中选择您想要的聚合 -
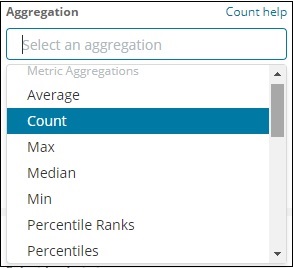
请注意,这里我们将选择最大聚合,因为我们希望根据可用的最大人口显示数据。
接下来我们必须选择需要最大值的字段。在索引countrydata-28.12.2018中,我们只有2个数字字段——面积和人口。
由于我们想要最大人口,因此我们选择人口字段,如下所示 -
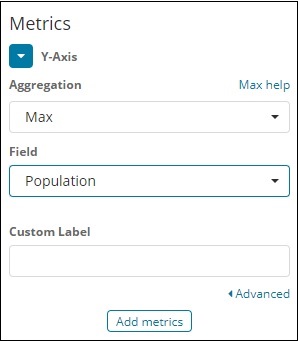
至此,Y 轴就完成了。我们得到的 Y 轴输出如下所示 -
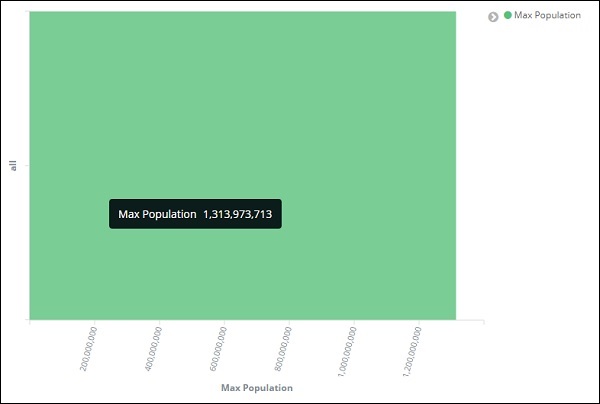
现在让我们选择 X 轴,如下所示 -
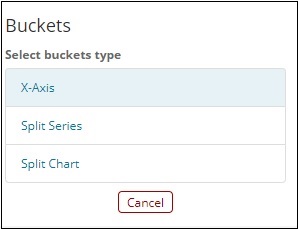
如果选择 X 轴,您将得到以下输出 -
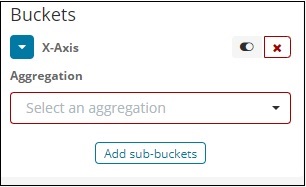
选择聚合作为术语。
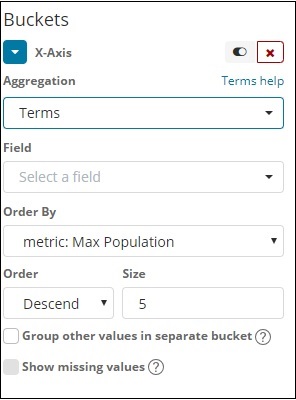
从下拉列表中选择字段。我们想要国家/地区的人口,因此选择国家/地区字段。订购方式我们有以下选项 -
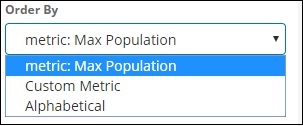
我们将按照“最大人口”选择顺序,因为希望首先显示人口最多的国家,依此类推。添加我们想要的数据后,单击指标数据顶部的应用更改按钮,如下所示 -
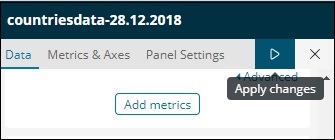
单击“应用更改”后,我们会看到水平图,其中我们可以看到中国是人口最多的国家,其次是印度、美国等。
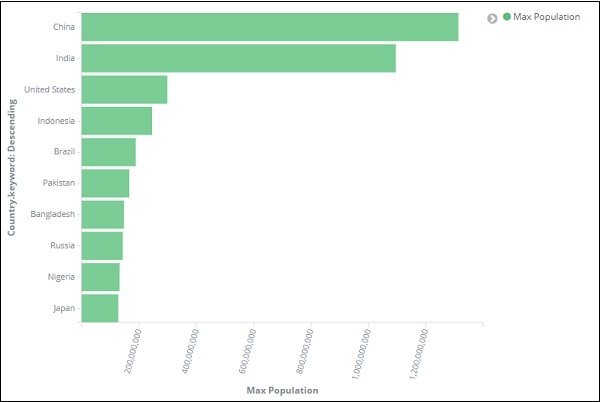
同样,您可以通过选择所需的字段来绘制不同的图表。接下来,我们将此可视化保存为 max_population,以便稍后用于仪表板创建。
在下一节中,我们将创建垂直条形图。
垂直条形图
单击“可视化”选项卡,然后使用竖线和索引创建一个新的可视化效果,即“countriesdata-28.12.2018”。
在此垂直条形可视化中,我们将创建具有国家/地区明智面积的条形图,即国家/地区将以最高面积显示。
因此,让我们选择 Y 和 X 轴,如下所示 -
Y轴
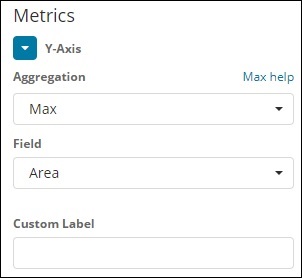
X轴
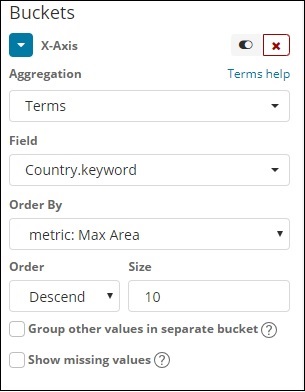
当我们在此处应用更改时,我们可以看到如下所示的输出 -
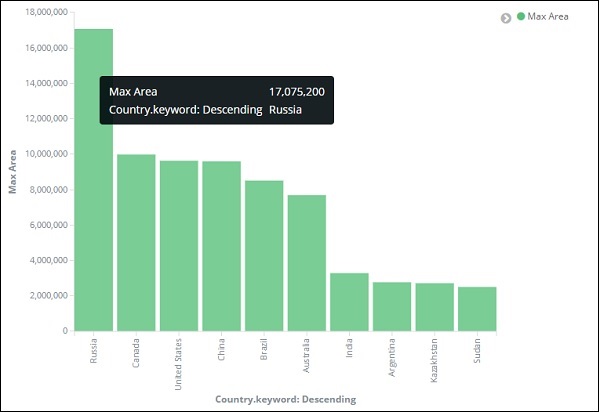
从图中我们可以看到,俄罗斯的面积最高,其次是加拿大和美国。请注意,此数据是从索引国家数据及其虚拟数据中选取的,因此实时数据中的数字可能不正确。
让我们将此可视化保存为countrywise_maxarea,以便稍后与仪表板一起使用。
接下来,让我们处理饼图。
饼形图
因此,首先创建一个可视化并选择索引为countriesdata的饼图。我们将以饼图格式显示国家/地区数据中可用区域的数量。
左侧有可以给出计数的指标。在 Buckets 中,有 2 个选项:分割切片和分割图表。现在,我们将使用“分割切片”选项。
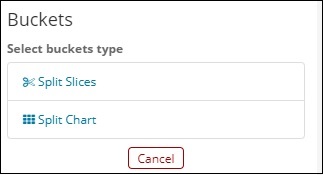
现在,如果您选择“分割切片”,它将显示以下选项 -
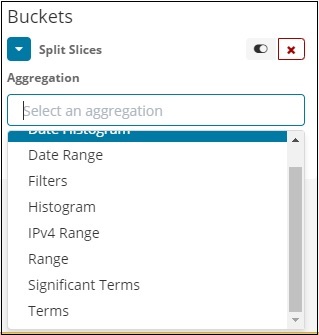
选择聚合作为术语,它将显示更多要输入的选项,如下所示 -
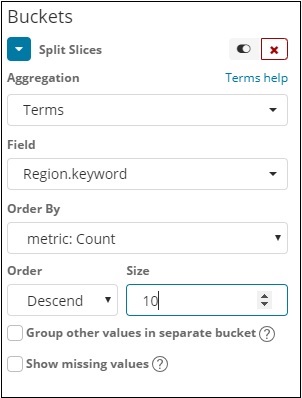
字段下拉列表将包含所选索引中的所有字段。我们选择了“区域”字段和“订单依据”,并将其选择为“计数”。我们将按降序排列,大小为 10。因此,我们将从国家索引中获取 10 个地区的数量。
现在,单击下面突出显示的播放按钮,您应该会看到右侧更新的饼图。
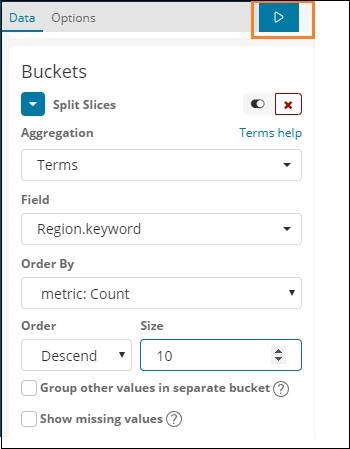
饼图显示
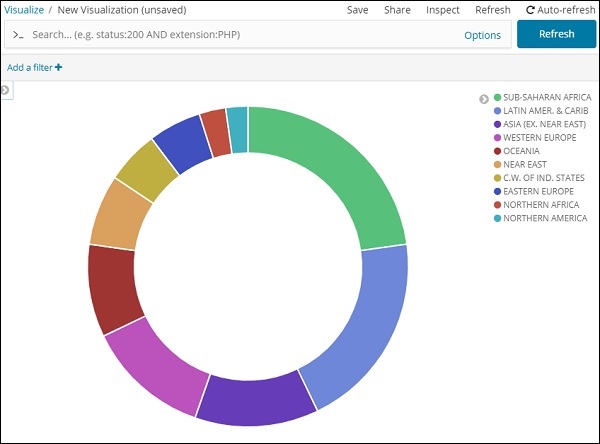
所有区域都以颜色列在右上角,并且饼图中显示相同的颜色。如果将鼠标悬停在饼图上,它将给出区域的计数以及区域的名称,如下所示 -
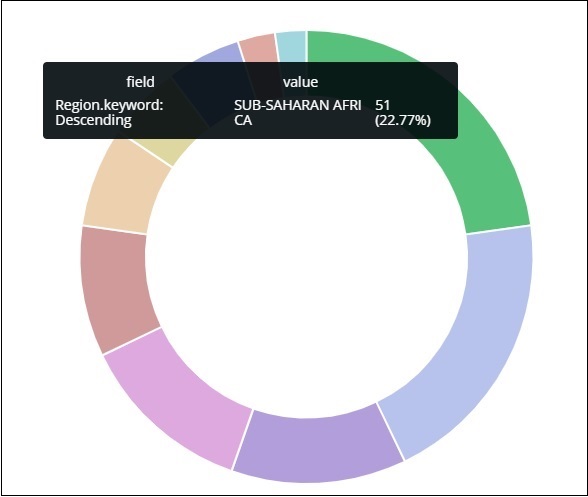
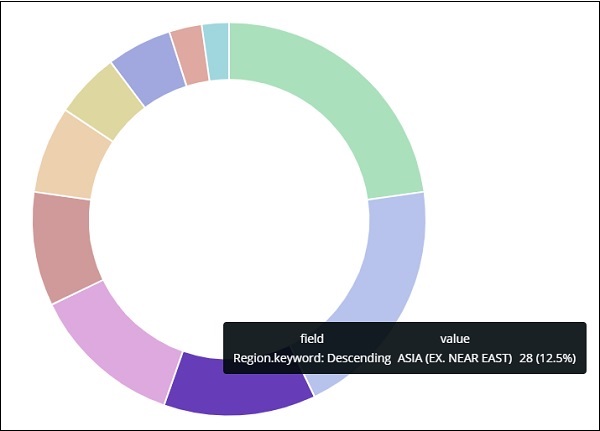
因此,它告诉我们,在我们上传的国家数据中,撒哈拉以南非洲地区占据了 22.77% 的地区。
从饼图中观察,亚洲地区占 12.5%,数量为 28。
现在我们可以通过单击右上角的保存按钮来保存可视化,如下所示 -

现在,保存可视化,以便稍后在仪表板中使用。