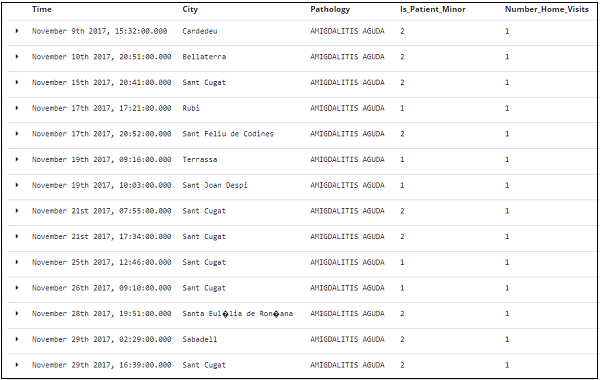- Kibana 教程
- Kibana - 主页
- Kibana - 概述
- Kibana - 环境设置
- Kibana - Elk Stack 简介
- Kibana - 加载示例数据
- Kibana - 管理
- Kibana - 发现
- Kibana - 聚合和指标
- Kibana - 创建可视化
- Kibana - 使用图表
- Kibana - 使用图表
- Kibana - 使用热图
- 使用坐标图
- Kibana - 使用区域地图
- 使用规范和目标
- Kibana - 使用画布
- Kibana - 创建仪表板
- Kibana - 泰美狮
- Kibana - 开发工具
- Kibana - 监控
- 使用 Kibana 创建报告
- Kibana 有用资源
- Kibana - 快速指南
- Kibana - 有用的资源
- Kibana - 讨论
Kibana - 发现
本章讨论 Kibana UI 中的“发现”选项卡。我们将详细了解以下概念 -
- 没有日期字段的索引
- 带日期字段的索引
没有日期字段的索引
选择左侧菜单上的“发现”,如下所示 -
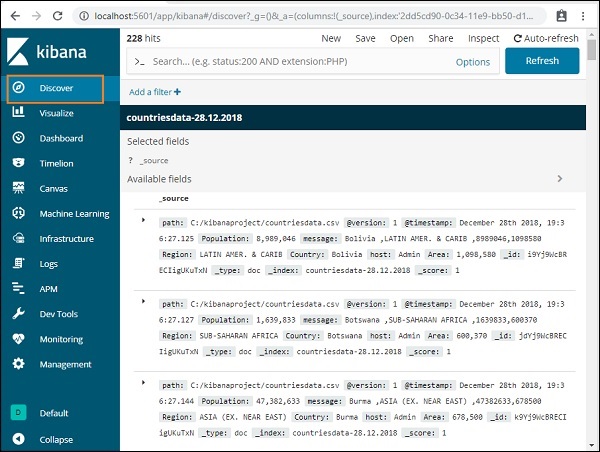
右侧显示了我们在上一章中创建的statesdata-28.12.2018索引中可用数据的详细信息。
在左上角,它显示可用记录的总数 -

我们可以在此选项卡中获取索引(countriesdata-28.12.2018)内数据的详细信息。在上面显示的屏幕的左上角,我们可以看到“新建”、“保存”、“打开”、“共享”、“检查”和“自动刷新”等按钮。
如果您单击自动刷新,它将显示如下所示的屏幕 -
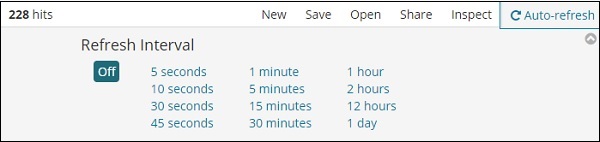
您可以通过单击上方的秒、分钟或小时来设置自动刷新间隔。Kibana 将在您设置的每个间隔计时器后自动刷新屏幕并获取新数据。
来自index:countriesdata-28.12.2018的数据显示如下 -
所有字段以及数据均按行显示。单击箭头展开该行,它将以表格格式或 JSON 格式提供详细信息
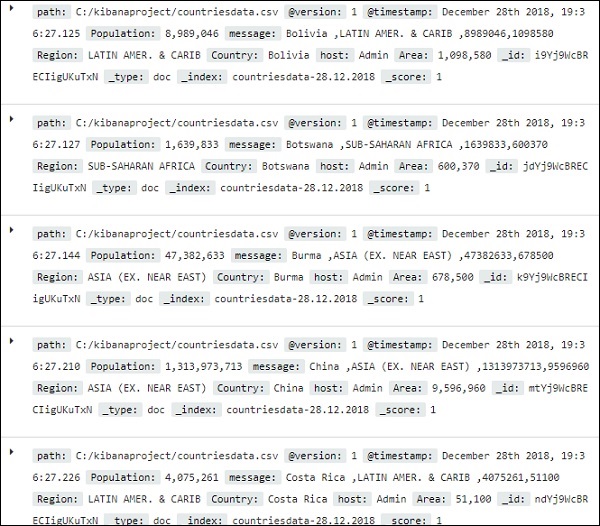
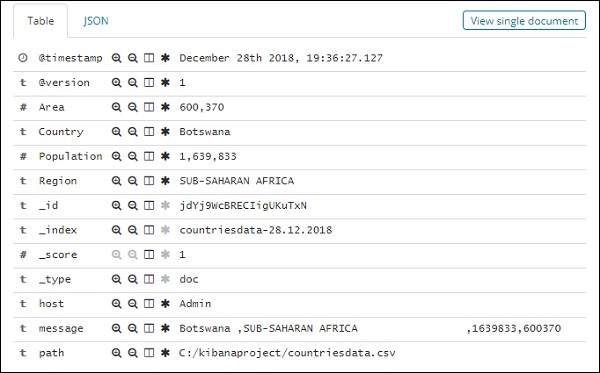
JSON 格式
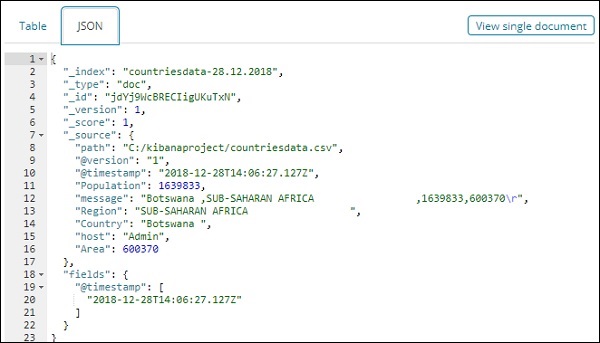
左侧有一个按钮,称为“查看单个文档”。
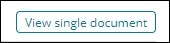
如果单击它,它将显示页面内的行或行中存在的数据,如下所示 -
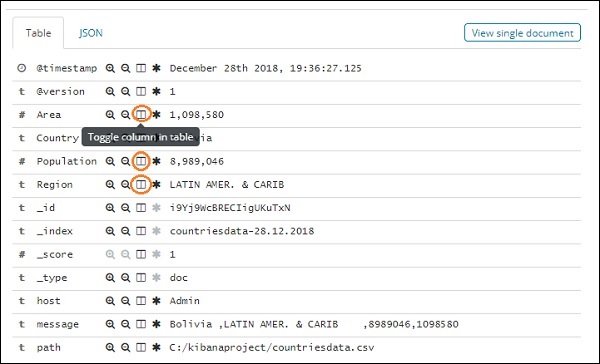
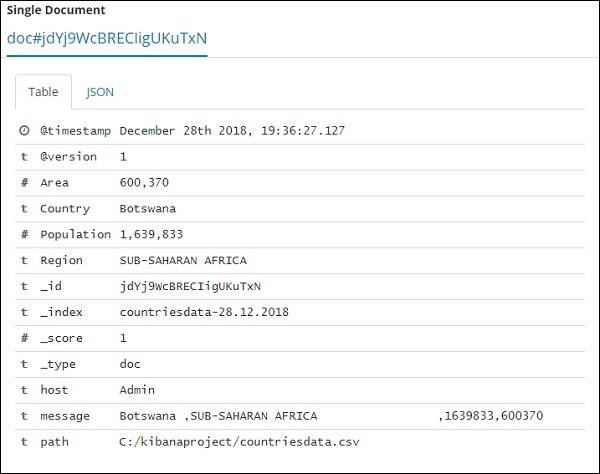
尽管我们在这里获得了所有数据详细信息,但很难逐一浏览。
现在让我们尝试以表格格式获取数据。展开其中一行并单击每个字段中可用的切换列选项的一种方法如下所示 -
单击每个可用的表格选项中的切换列,您会注意到数据以表格格式显示 -

在这里,我们选择了国家、地区、地区和人口字段。折叠展开的行,您现在应该会看到表格格式的所有数据。
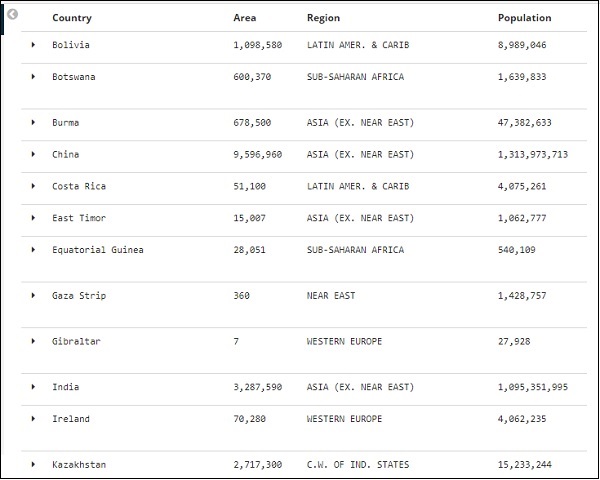
我们选择的字段显示在屏幕左侧,如下所示 -
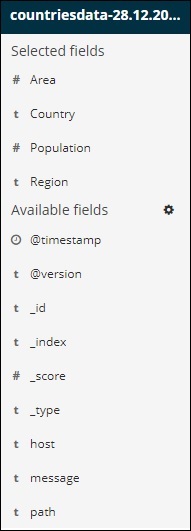
请注意,有 2 个选项 - Selected fields和available fields。我们选择以表格格式显示的字段是所选字段的一部分。如果您想删除任何字段,可以通过单击“删除”按钮来执行此操作,该按钮将显示在所选字段选项的字段名称中。
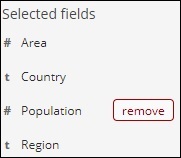
删除后,该字段将在可用字段中可用,您可以通过单击添加按钮将其添加回来,该按钮将显示在您想要的字段中。您还可以使用此方法通过从可用字段中选择必填字段来获取表格格式的数据。
Discover 中有一个可用的搜索选项,我们可以使用它来搜索索引内的数据。让我们在这里尝试与搜索选项相关的示例 -
假设您想搜索国家印度,您可以执行以下操作 -
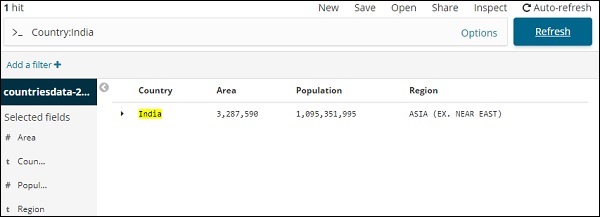
您可以输入搜索详细信息并单击“更新”按钮。如果您想搜索以 Aus 开头的国家,您可以按以下步骤操作 -

单击更新查看结果
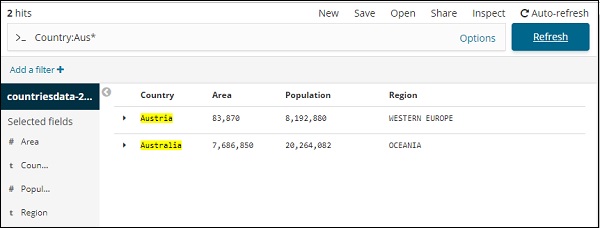
在这里,我们有两个以 Aus* 开头的国家/地区。搜索字段有一个选项按钮,如上所示。当用户单击它时,它会显示一个切换按钮,该按钮打开时有助于编写搜索查询。
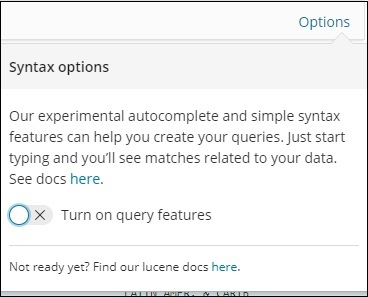
打开查询功能并在搜索中输入字段名称,它将显示该字段可用的选项。
例如,国家/地区字段是一个字符串,它显示字符串字段的以下选项 -
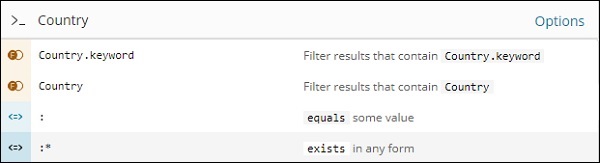
同样,区域是一个数字字段,它显示数字字段的以下选项 -
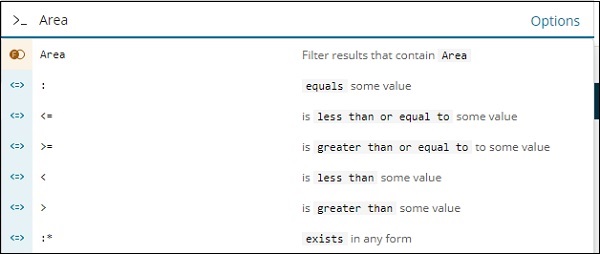
您可以尝试不同的组合并根据您在“发现”字段中的选择过滤数据。可以使用“保存”按钮保存“发现”选项卡中的数据,以便您可以将其用于将来的目的。
要保存发现中的数据,请单击右上角的保存按钮,如下所示 -
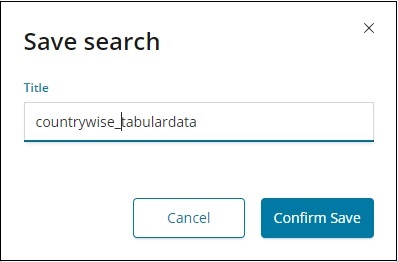
为您的搜索指定标题,然后单击确认保存以保存它。保存后,下次访问“发现”选项卡时,可以单击右上角的“打开”按钮来获取保存的标题,如下所示 -
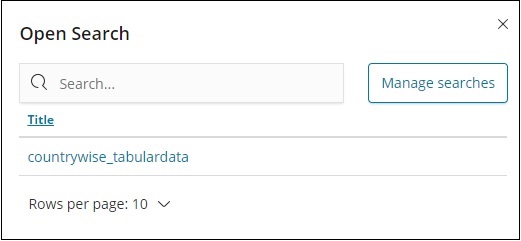
您还可以使用右上角的“共享”按钮与其他人共享数据。如果您单击它,您可以找到共享选项,如下所示 -
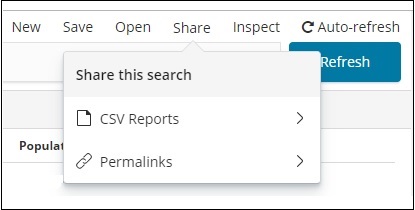
您可以使用 CSV 报告或以固定链接的形式共享它。
CSV 报告上单击时可用的选项是 -
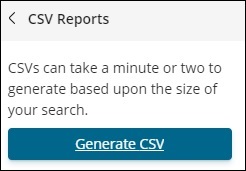
单击“生成 CSV”以获取要与其他人共享的报告。
固定链接的 onclick 可用选项如下 -
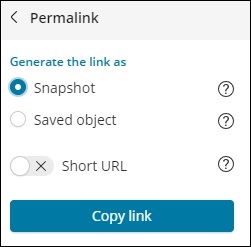
快照选项将提供一个 Kibana 链接,该链接将显示当前搜索中可用的数据。
“保存的对象”选项将提供一个 Kibana 链接,该链接将显示您搜索中的最新可用数据。
快照 - http://localhost:5601/goto/309a983483fccd423950cfb708fabfa5保存的对象:http://localhost:5601/app/kibana#/discover/40bd89d0-10b1-11e9-9876-4f3d759b471e?_g=()
您可以使用“发现”选项卡和可用的搜索选项,并且可以保存获得的结果并与其他人共享。
带日期字段的索引
转到“发现”选项卡并选择索引:medicalvisits-26.01.2019
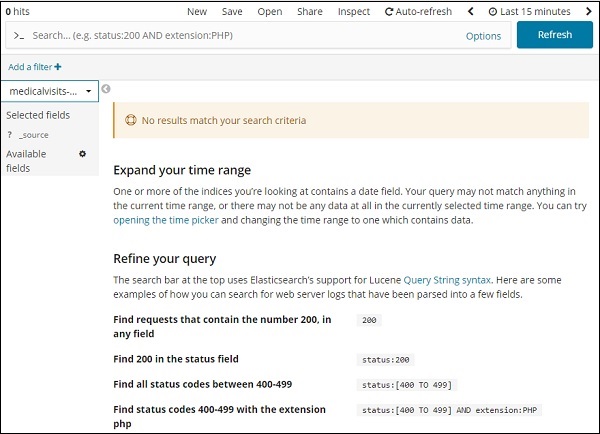
在我们选择的索引上的最后 15 分钟内,它显示了消息 - “没有与您的搜索条件匹配的结果”。该指数包含 2015 年、2016 年、2017 年和 2018 年的数据。
更改时间范围,如下所示 -
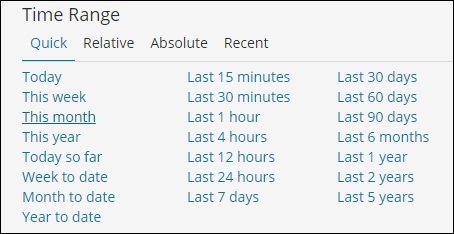
单击“绝对”选项卡。
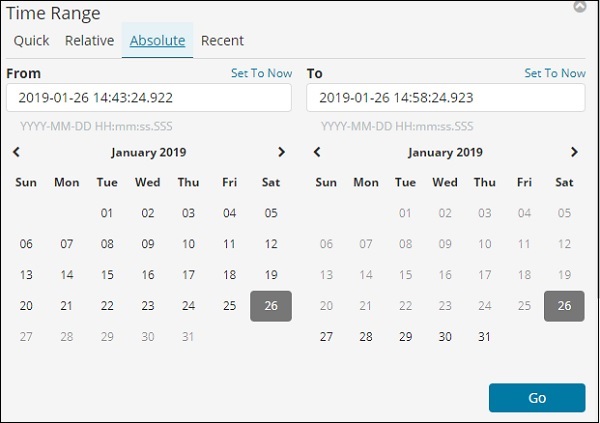
选择日期 From - 1st Jan 2017 和 To - 31st Dec2017,因为我们将分析 2017 年的数据。
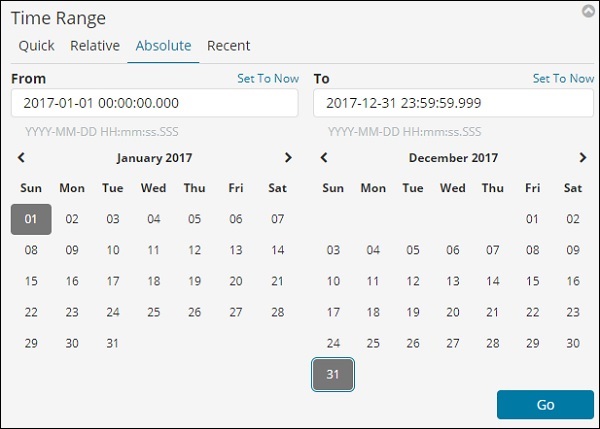
单击“执行”按钮添加时间范围。它将向您显示数据和条形图,如下所示 -
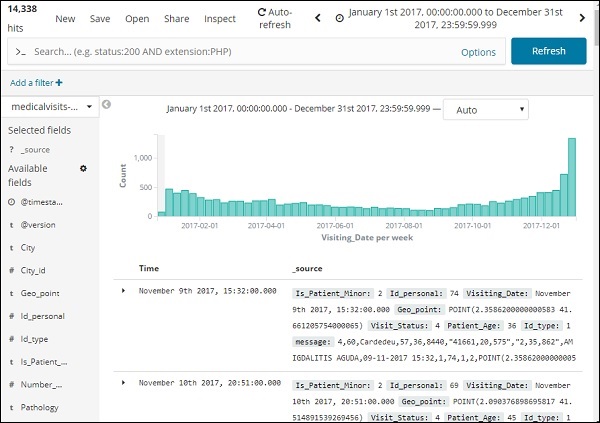
这是 2017 年的月度数据 -
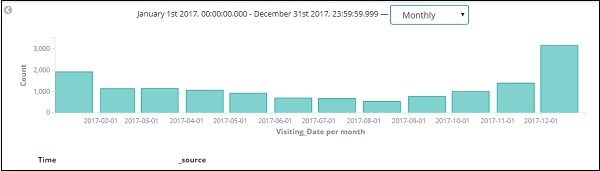
由于我们还存储了时间和日期,因此我们也可以按小时和分钟过滤数据。
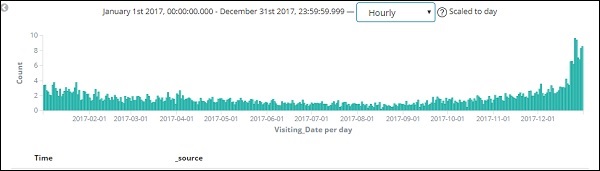
上图显示了2017年的每小时数据。
这里是索引中显示的字段 - Medicalvisits-26.01.2019
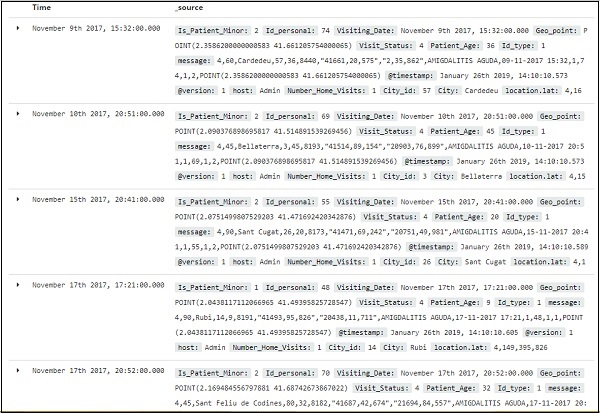
我们在左侧有可用字段,如下所示 -
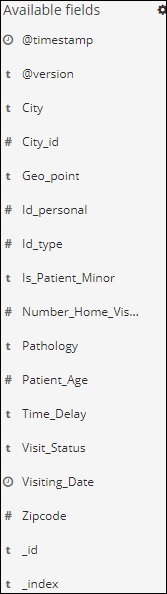
您可以从可用字段中选择字段并将数据转换为表格格式,如下所示。在这里我们选择了以下字段 -
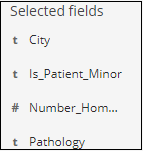
上述字段的表格数据如下所示 -