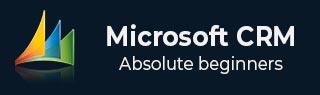
- Microsoft Dynamics CRM 教程
- Microsoft CRM - 主页
- Microsoft CRM - 概述
- Microsoft CRM - 环境
- Microsoft CRM - 功能模块
- Microsoft CRM - 实体和记录
- Microsoft CRM - 字段
- Microsoft CRM - 表单
- Microsoft CRM - 搜索
- Microsoft CRM - 网络资源
- JScript 网络资源
- HTML 网络资源
- Microsoft CRM - 工作流程
- Microsoft CRM - 插件
- Microsoft CRM - 插件注册
- Microsoft CRM - 网络服务
- Microsoft CRM - 解决方案
- Microsoft CRM 有用资源
- Microsoft CRM - 快速指南
- Microsoft CRM - 有用的资源
- Microsoft CRM - 讨论
实体和记录
现在我们已经对所有 CRM 模块的功能有了概述,接下来让我们学习和理解 CRM 中的实体和表单。
什么是实体?
实体用于对 CRM 中的业务数据进行建模和管理。联系人、案例、客户、潜在客户、机会、活动等都是保存数据记录的实体。从概念上讲,CRM 实体相当于数据库表。例如,联系人实体将保存联系人记录,案例实体将保存案例记录,等等。
您可以同时拥有:开箱即用的实体(默认情况下随 CRM 提供)和自定义实体(您可以通过自定义创建)。例如,假设您正在维护客户已阅读的书籍的数据。为此,您将使用开箱即用的联系人实体存储客户数据,但是您将在哪里存储书籍数据?您没有任何可以存储书籍数据的实体。在这种情况下,您将创建一个名为 Books 的新自定义实体,并将其与现有的 Contacts 实体相关联。
在本教程中,我们以在 CRM 中存储雇主和员工为例。考虑到这个例子,CRM 提供了开箱即用的联系人实体,您可以在其中理想地存储所有员工。它还提供了一个帐户实体,您可以在其中存储所有雇主。但为了学习实体,我们将创建一个名为Employer的新自定义实体(而不使用现有的 Account 实体)。
创建一个新实体
步骤 1 - 单击顶部功能区按钮,然后单击“设置”选项。单击“自定义”部分中的“自定义”选项(请参阅以下屏幕截图)。
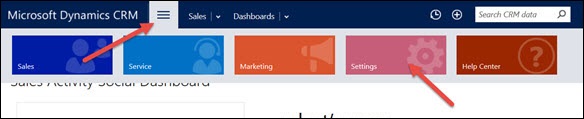
步骤 2 - 现在单击“自定义系统”选项。
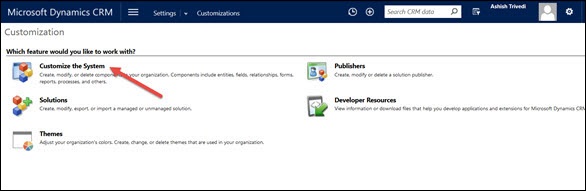
这将打开“默认解决方案”窗口。您将在接下来的章节中了解有关 CRM 解决方案的更多信息,但现在您将使用默认的 CRM 解决方案。
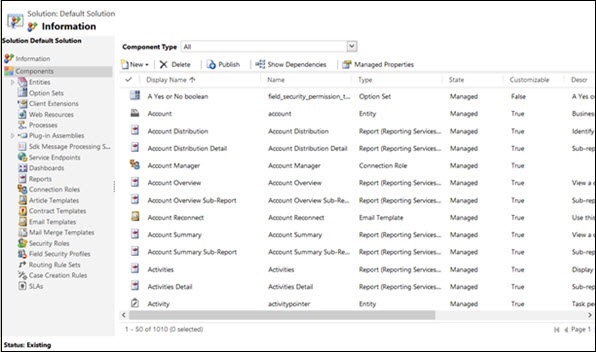
步骤 3 - 从左侧面板展开实体选项。
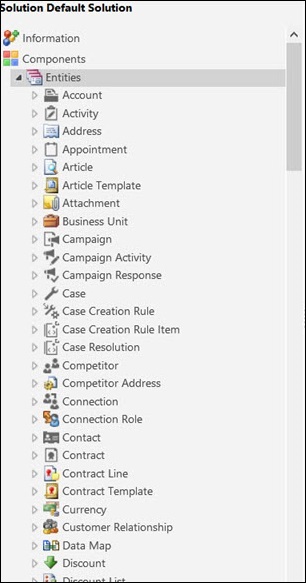
步骤 4 - 现在单击新建 → 实体。
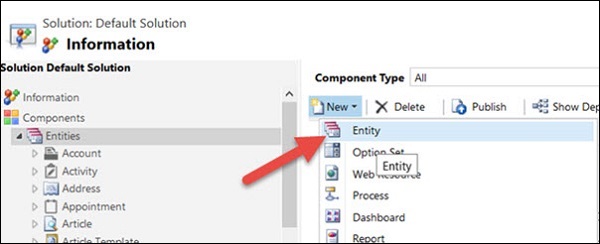
步骤 5 - 在实体表单中,输入“显示名称”作为“雇主”,输入“PluralName”作为“雇主”。在“显示此实体的区域”部分中,选中销售、服务和营销。选中这些选项将在 CRM 的“销售”、“服务”和“营销”选项卡中显示新创建的实体。
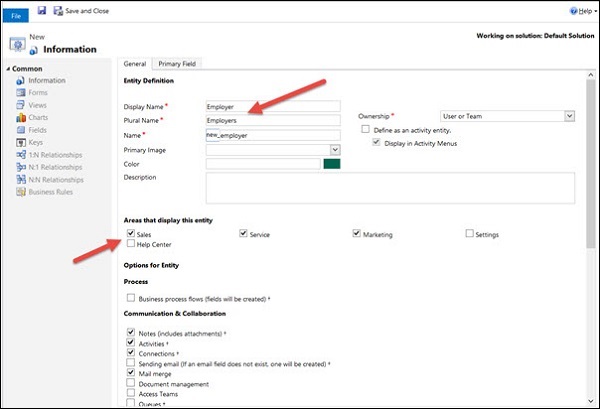
步骤 6 - 单击“保存并关闭”图标。这将在幕后在 CRM 数据库中创建一个新实体。
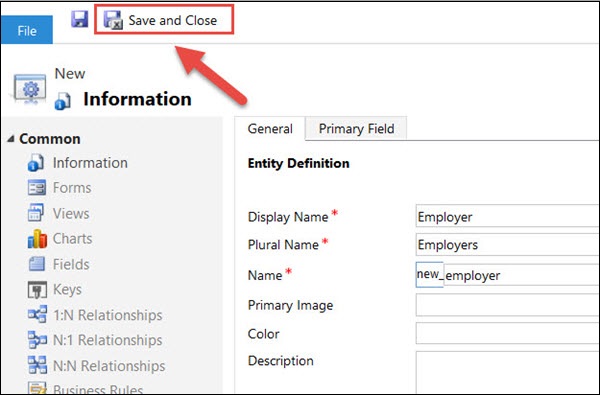
步骤 7 - 在默认解决方案父窗口中,您将看到新创建的雇主实体。
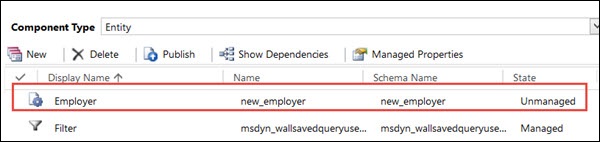
步骤 8 - 单击顶部功能区栏中的“发布所有自定义”选项。这将发布(也称为提交)我们迄今为止所做的所有更改。您可以通过单击保存并关闭来关闭此窗口。

创造记录
CRM 就是管理系统中有价值的数据。在本节中,我们将学习如何在 CRM 中创建、打开、读取和删除记录。我们将继续我们在上一章中创建的雇主实体。
步骤 1 - 通过显示工作区域 → 销售 → 扩展 → 雇主导航到雇主实体记录网格。
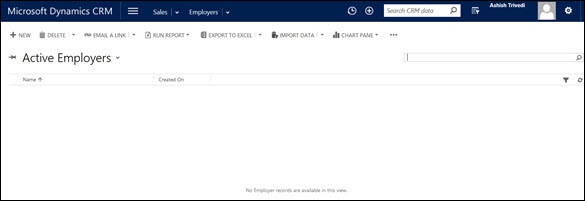
步骤 2 - 单击新建图标。
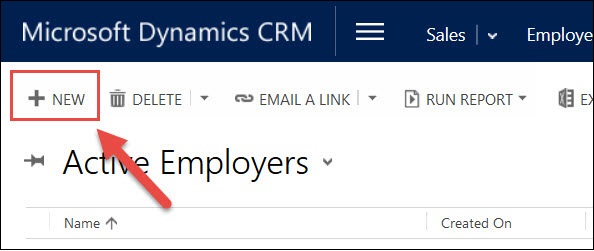
这将打开默认的新雇主表格。您可以看到,此默认表单中只有一个可编辑字段名称。在名称字段中输入雇主 1。单击保存并关闭。
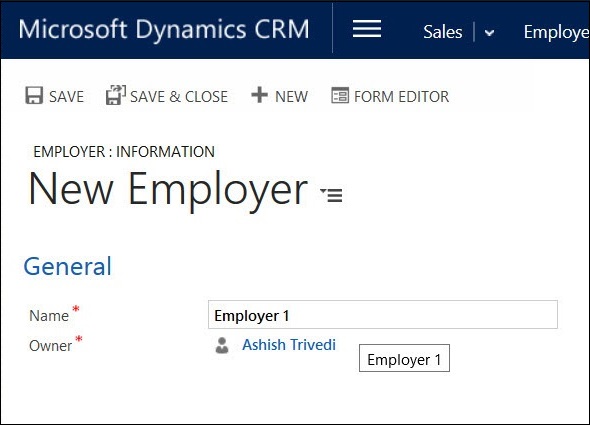
步骤 3 - 在活跃雇主视图中,您可以看到新创建的雇主记录。
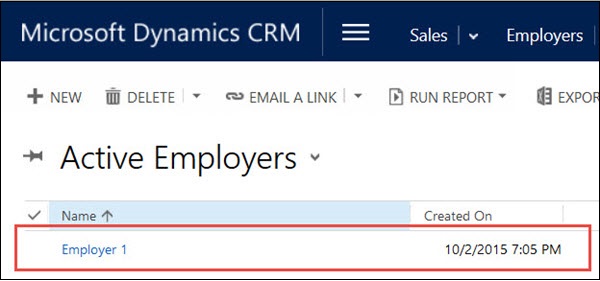
访问记录
要访问 CRM 中已创建的记录,请转到该实体页面。在我们的例子中,导航到显示工作区域 → 销售 → 扩展 → 雇主。您将看到网格中存在的记录列表。单击任何雇主记录即可访问它。
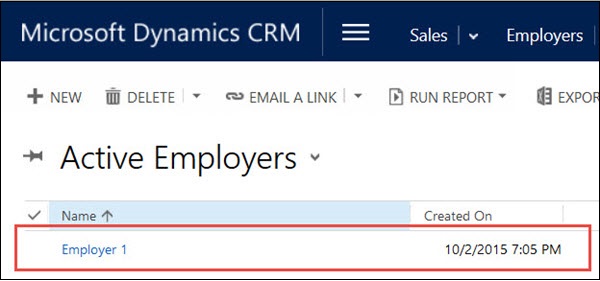
更新记录
打开记录后,您可以编辑表单上的任何详细信息。默认情况下,CRM 2015 附带自动保存选项,可在更改后 30 秒保存对表单所做的任何更改。或者,您可以单击 Ctrl+S。
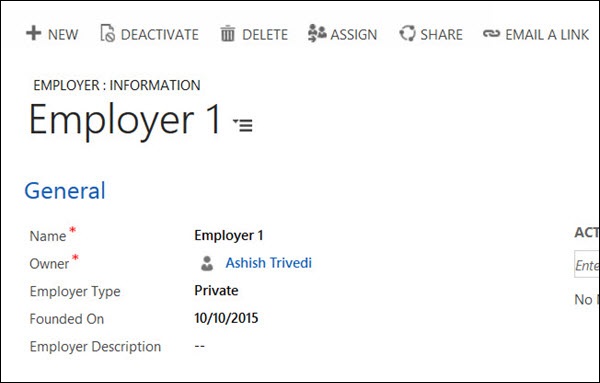
如果您想禁用自动保存功能,请转至设置 → 管理 → 系统设置 → 为所有表单启用自动保存,然后选择否。
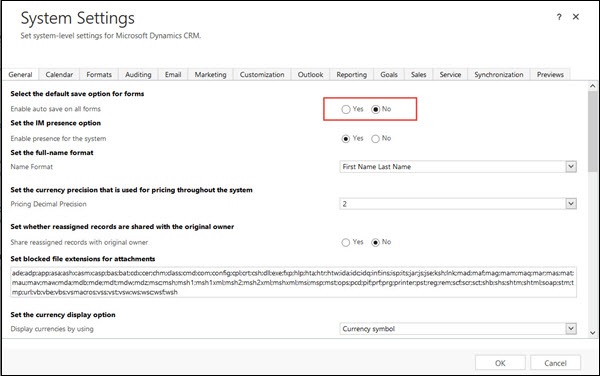
删除记录
步骤 1 - 选择要删除的一条或多条记录,然后单击删除按钮。
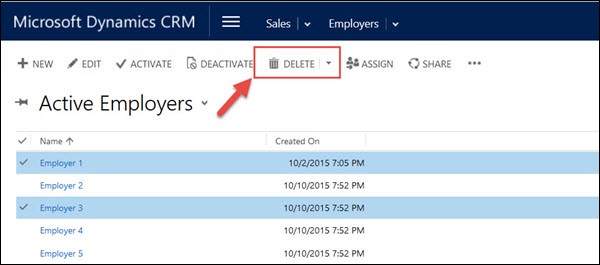
步骤 2 - 单击删除确认删除记录。
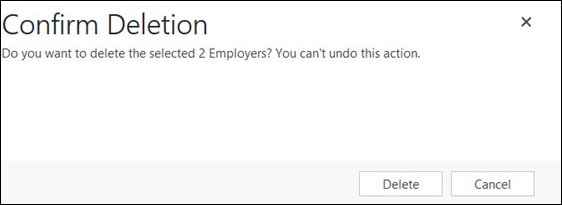
结论
如上例所示,默认的雇主表单只有一个字段。然而,在现实生活中,表单上会有许多自定义字段。例如,如果您查看示例联系人记录(这是一个开箱即用的 CRM 实体),它将有许多字段来存储联系人信息,例如全名、电子邮件、电话、地址、案例等。
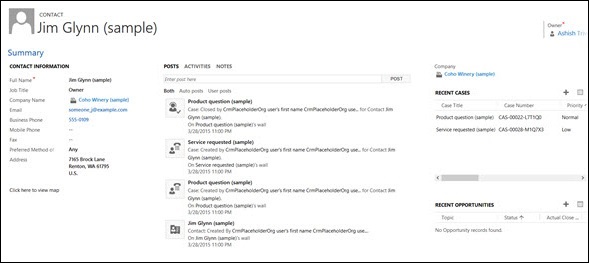
在接下来的章节中,您将学习如何编辑此默认表单并在其上添加不同类型的字段。