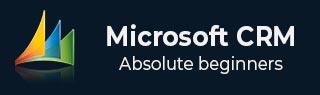
- Microsoft Dynamics CRM 教程
- Microsoft CRM - 主页
- Microsoft CRM - 概述
- Microsoft CRM - 环境
- Microsoft CRM - 功能模块
- Microsoft CRM - 实体和记录
- Microsoft CRM - 字段
- Microsoft CRM - 表单
- Microsoft CRM - 搜索
- Microsoft CRM - 网络资源
- JScript 网络资源
- HTML 网络资源
- Microsoft CRM - 工作流程
- Microsoft CRM - 插件
- Microsoft CRM - 插件注册
- Microsoft CRM - 网络服务
- Microsoft CRM - 解决方案
- Microsoft CRM 有用资源
- Microsoft CRM - 快速指南
- Microsoft CRM - 有用的资源
- Microsoft CRM - 讨论
Microsoft Dynamics CRM - 搜索
Microsoft Dynamics CRM 是一款庞大的产品,多年来已经取得了显着的发展。该产品具有许多内置于系统中的开箱即用的功能。您无需编写任何代码即可使用这些功能。CRM 的搜索功能是开箱即用的重要功能之一,它支持高级查询和过滤功能。
快速搜索
默认情况下,CRM 中每个实体的网格视图都支持使用右上角搜索栏的快速搜索功能。以下是联系人实体快速搜索的屏幕截图。

您可以尝试输入“Robert”等搜索字符串,它将返回所有匹配的记录。
您可以在搜索关键字前添加 *(星号)来执行通配符搜索。
注意- 使用 Microsoft Dynamics CRM 的 Web 客户端版本时,快速搜索始终搜索所有活动记录,无论选择的视图如何。
您可以自定义快速搜索(就像自定义任何其他视图一样)来修改过滤条件、配置排序、添加视图列、添加查找列以及更改其他属性。
高级搜索
高级搜索允许您搜索 CRM 中任何实体的记录。它是 CRM 开箱即用的最强大、最有用的功能之一。无论您位于哪个屏幕,“高级搜索”图标都会显示在 Microsoft Dynamics CRM 的顶部功能栏上。

单击“高级查找”图标可打开“高级查找”窗口。通过此窗口,您可以选择要搜索记录的实体、应用过滤和分组条件,并将高级查找视图保存为个人视图。
让我们举个例子。假设您要搜索名字包含 Robert 且已离婚的所有联系人。为此 -
步骤 1 - 从“查找”下拉列表中选择“联系人”。该下拉列表将包含系统中存在的所有实体。
步骤 2 - 输入搜索条件,如以下屏幕截图所示。您可以根据需要添加任意数量的搜索查询参数。您甚至可以使用组参数对此类条件进行分组。例如,如果您想要搜索名字为 Robert 或 Mark 的所有联系人,您可以添加两个搜索条件并使用 GroupOR 将它们分组。

步骤 3 - 单击“结果”按钮。它将在新选项卡中显示匹配的记录。

步骤 4 - 您还可以通过单击“编辑列”来编辑您希望在搜索结果中看到的列。例如,我们当前的网格仅包含两列 - 全名和商务电话。但是,如果您希望将电子邮件 ID 的附加列添加到此网格中,则可以使用此选项来执行此操作。
保存自定义视图
在此阶段,如果您想保存此搜索条件以及过滤器和编辑的列,可以通过单击“保存”按钮来执行此操作。保存后,您可以在该实体页面上使用此保存的视图。

例如,假设作为客户主管,您服务于两种类型的客户:普通客户和高级客户。因此,您可以使用这些各自的类别创建高级过滤器,并将它们保存为分配给我的普通联系人和分配给我的高级联系人。然后,您可以直接从联系人实体页面快速访问这些视图,而无需在每次使用系统时执行快速搜索或高级查找搜索。