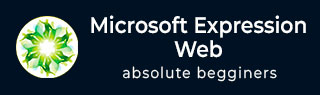
- Microsoft Expression Web 教程
- MS Expression Web - 主页
- MS Expression Web - 概述
- 环境设置
- MS Expression Web - 新网站
- 空白网页
- 网页布局
- MS Expression Web - HTML 布局
- 水平导航
- 垂直导航
- MS Expression Web - 验证页面
- 动态网页模板
- MS Expression Web - 搜索页面
- MS Expression Web - 图像
- MS Expression Web - 超链接
- MS Expression Web - 视频
- SQL数据源
- MS Expression Web - MS Word
- MS Expression Web - Gridview
- MS Expression Web - 母版页
- MS Expression Web - 数据表
- MS Expression Web - 发布
- 备份网站
- MS Expression Web - 插件
- MS Expression 网络资源
- MS Expression Web - 快速指南
- MS Expression Web - 资源
- MS Expression Web - 讨论
Microsoft Expression Web - 空白网页
由于我们已经创建了网站,现在我们需要创建主页。在上一章中,我们创建了一个单页网站,当时我们的主页是由 Expression Web 自动创建的。因此,如果您创建了一个空白网站,那么您将需要为您的网站创建一个主页。
Microsoft Expression Web 可以创建以下类型的页面 -
- 超文本标记语言
- ASPX
- ASP
- PHP
- CSS
- 母版页
- 动态网页模板
- JavaScript
- XML
- 文本文件
在本章中,我们将创建一个 HTML 页面及其相应的样式表。
创建空白页
要创建空白页面,您只需转到“文件”菜单并选择“新建”→“页面...”菜单选项。

在新对话框中,您可以创建不同类型的空白页面,例如 HTML 页面、ASPX 页面、CSS 页面等,然后单击“确定”。

正如您在此处看到的,Microsoft Expression Web 已添加默认代码。
<!DOCTYPE html PUBLIC "-//W3C//DTD XHTML 1.0 Transitional//EN"
"http://www.w3.org/TR/xhtml1/DTD/xhtml1-transitional.dtd">
<html xmlns = "http://www.w3.org/1999/xhtml">
<head>
<meta content = "text/html; charset = utf-8" http-equiv = "Content-Type" />
<title>Untitled 1</title>
</head>
<body>
<h1>
This is a blank web page
</h1>
</body>
</html>
如您所见,新创建的页面的文件名为Untitled_1.html或Untitled_1.htm。您需要按 Ctrl + S 保存页面并指定名称。
由于我们的网站已经包含一个index.html页面,因此我们不需要另一个页面。但是,如果您创建了一个空网站,请将此页面命名为index.html。
要在浏览器中查看您的网页,请转到“文件”菜单,然后选择“在浏览器中预览”→“任何浏览器”,例如 Internet Explorer。

创建 CSS 页面
让我们逐步引导您完成创建 CSS 页面的过程。
步骤 1 - 要创建 CSS 页面,请转到“文件”菜单并选择“新建”→“页面...”菜单选项。

步骤 2 - 选择常规 → CSS并单击确定。

步骤 3 - 保存页面并输入样式表的名称。

步骤 4 - 单击“保存”按钮。

步骤 5 - 现在,让我们转到 index.html 页面。

步骤 6 - 在管理样式面板中,单击附加样式表。

步骤 7 - 浏览到样式表,然后从“附加到”中选择当前页面,从“附加为”中选择链接,然后单击确定。

步骤 8 - 现在,您将看到 index.html 页面中自动添加了一个新行。
<link href = "sample.css" rel = "stylesheet" type = "text/css" />
步骤 9 - body元素定义文档的主体。要设置<body>标签的样式,我们需要创建一个新样式。首先,在设计视图中选择正文标签,然后单击“应用样式”面板或“管理样式”面板中的“新建样式...”,这将打开“新建样式”对话框。

在这里,您可以为您的风格定义不同的选项。第一步是从选择器下拉列表中选择正文,然后从“定义于”下拉列表中选择现有样式表。
步骤 10 - 从 URL 中选择example.css文件。左侧有一个类别列表,如字体、背景等,当前字体突出显示。根据您的要求设置字体相关信息,如上面的屏幕截图所示,然后单击“确定”。

步骤 11 - 现在您可以在设计视图中看到背景颜色和字体已更改为我们选择的内容。现在,如果您打开sample.css 文件,您将看到所有信息都自动存储在CSS 文件中。

让我们在浏览器中预览我们的网页。您将观察到该样式是从 CSS 文件应用的。
