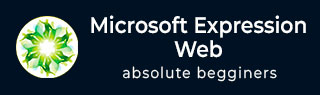
- Microsoft Expression Web 教程
- MS Expression Web - 主页
- MS Expression Web - 概述
- 环境设置
- MS Expression Web - 新网站
- 空白网页
- 网页布局
- MS Expression Web - HTML 布局
- 水平导航
- 垂直导航
- MS Expression Web - 验证页面
- 动态网页模板
- MS Expression Web - 搜索页面
- MS Expression Web - 图像
- MS Expression Web - 超链接
- MS Expression Web - 视频
- SQL数据源
- MS Expression Web - MS Word
- MS Expression Web - Gridview
- MS Expression Web - 母版页
- MS Expression Web - 数据表
- MS Expression Web - 发布
- 备份网站
- MS Expression Web - 插件
- MS Expression 网络资源
- MS Expression Web - 快速指南
- MS Expression Web - 资源
- MS Expression Web - 讨论
Microsoft Expression Web - 发布
在本章中,我们将学习如何发布网站。Microsoft Expression Web 是一个完整的网站开发工具。您可以使用 Expression Web 创建网页和网站,以便您在计算机和托管帐户之间传输文件。
第 1 步- 让我们看一下我们要发布的网站。

在最新的 Expression Web 版本中,添加了新的发布功能,例如 -
- 能够从发布中排除整个文件夹而不仅仅是文件。
- 轻松发布当前页面的能力。
步骤 2 - 如果您希望不在网站上发布任何特定文件或文件夹,请右键单击该文件夹或文件并将其从发布中排除。假设我们要排除index_2.html 文件。

如上面的屏幕截图所示,单击“从发布中排除”按钮。同样,您也可以排除其他文件。
步骤 3 - 现在您已经完成了网站的设计,您需要将其发布给全世界查看。Expression Web 支持多种不同的发布方案。
要发布网站,首先我们需要确保已保存所有页面。如果我们没有这样做,一旦发布过程开始,我们就会收到警告。
现在,让我们进入“工具”菜单。

选择重新计算超链接...选项。在以下屏幕上单击“是” 。

步骤 4 - 转到“站点”菜单并单击“发布”菜单选项。

步骤 5 - 如果这是第一次发布网站,我们将收到消息添加发布目的地,如以下屏幕截图所示。

步骤 6 - 单击该消息,将出现以下连接设置对话框。在“连接设置”对话框中输入所有必需的信息,然后单击“添加”按钮。

它将显示以下对话框。单击“是”。

步骤 7 - 如果已设置发布设置,我们将收到消息Connect to current发布目的地。单击该消息或使用“站点视图”选项卡上的“连接到”按钮。

步骤 8 - 发布过程开始后,可以看到文件正在传输。完成后,我们将收到一条消息,表明文件已完成上传。

下次我们发布站点时,此过程会将服务器站点与计算机上的站点进行比较。如果我们在计算机上从网络上删除了远程服务器上的文件,可能会弹出一个消息框询问我们是否要删除它们。如果我们确定不再需要它们,请单击“确定”。