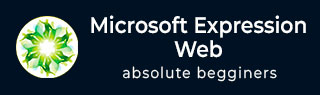
- Microsoft Expression Web 教程
- MS Expression Web - 主页
- MS Expression Web - 概述
- 环境设置
- MS Expression Web - 新网站
- 空白网页
- 网页布局
- MS Expression Web - HTML 布局
- 水平导航
- 垂直导航
- MS Expression Web - 验证页面
- 动态网页模板
- MS Expression Web - 搜索页面
- MS Expression Web - 图像
- MS Expression Web - 超链接
- MS Expression Web - 视频
- SQL数据源
- MS Expression Web - MS Word
- MS Expression Web - Gridview
- MS Expression Web - 母版页
- MS Expression Web - 数据表
- MS Expression Web - 发布
- 备份网站
- MS Expression Web - 插件
- MS Expression 网络资源
- MS Expression Web - 快速指南
- MS Expression Web - 资源
- MS Expression Web - 讨论
Microsoft Expression Web - Word
在本章中,我们将学习如何使用 Expression Web 从 Microsoft Word 文档创建网页。您还可以使用 Microsoft Word 来获取 Web 内容,然后将该内容引入您的 HTML 页面,而不是从头开始创建页面。
让我们看看如何在使用 Microsoft Word 内容时获得最佳结果。
创建一个新的 HTML 页面并将其命名为worddemo.html。将动态 Web 模板 (*.dwt) 应用于此 HTML 页面。

以下是应用了一些样式和表格的示例Word文档。首先,将整个文档复制到剪贴板,然后切换到 Expression Web。将文档粘贴到网页的主要内容部分。

请注意,当内容粘贴到 Expression Web 中时,我们会看到一个图标。这称为粘贴选项按钮。通过单击它,我们可以选择将内容粘贴到 Expression Web 中的不同方式。

默认设置“匹配目标格式”意味着 Expression Web 将使用当前网页中已应用的任何格式。
例如,本文档中的文档标题使用 Microsoft Word 中的 H1 样式进行样式设置。粘贴到页面中时,Expression Web 会将格式应用到 Expression Web 中的标题一种样式。
如果您选择“保留源格式”选项,则 Expression Web 仍会将 H1 样式应用于文本。但是,在本例中,它将创建一个名为 Style one 的新 CSS 类,该类将文本重新格式化为看起来像在 Word 中一样。

如果我们选择“删除格式”,页面看起来与之前的方式非常相似,但如果您查看表格格式,您会发现它现在只是常规文本。

Expression Web 中提供的样式仍然有效,但任何特定于 Word 文档的样式现在都消失了。
“仅保留 HTML”选项仅在您复制 HTML 代码时适用。粘贴选项菜单上的最后一个选项是“仅保留文本”,如果您确实只需要 Word 中的文本,则可以选择此选项。当您选择此选项时,它将打开以下“粘贴文本”对话框。

从这里,我们可以准确选择我们想要的文本格式。第一个选项删除所有格式换行符、段落等,并用一大块文本替换它。

您可以看到我们丢失了文档中的表格以及所有格式。您可以使用“粘贴文本”对话框中的选项。让我们选择“匹配目标格式”选项。

在浏览器中预览此网页时,它将类似于以下屏幕截图。
