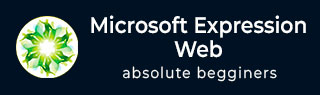
- Microsoft Expression Web 教程
- MS Expression Web - 主页
- MS Expression Web - 概述
- 环境设置
- MS Expression Web - 新网站
- 空白网页
- 网页布局
- MS Expression Web - HTML 布局
- 水平导航
- 垂直导航
- MS Expression Web - 验证页面
- 动态网页模板
- MS Expression Web - 搜索页面
- MS Expression Web - 图像
- MS Expression Web - 超链接
- MS Expression Web - 视频
- SQL数据源
- MS Expression Web - MS Word
- MS Expression Web - Gridview
- MS Expression Web - 母版页
- MS Expression Web - 数据表
- MS Expression Web - 发布
- 备份网站
- MS Expression Web - 插件
- MS Expression 网络资源
- MS Expression Web - 快速指南
- MS Expression Web - 资源
- MS Expression Web - 讨论
Microsoft Expression Web - 数据表
在本章中,我们将学习如何在网页中添加数据表。让我们创建一个新的 HTML 页面,但这里我们希望将动态 Web 模板也应用到我们的 HTML 页面。
步骤 1 - 让我们转到“文件”菜单并选择“新建”→“从动态 Web 模板创建...”

它将打开以下对话框,如下面的屏幕截图所示。
步骤 2 - 选择master.dwt文件,然后单击“打开”按钮。

步骤 3 - 保存网页并将其命名为datatable.html。

步骤 4 - 在设计视图中,转到主要内容部分并删除文本。

步骤 5 - 接下来,转到“表”→“插入表...”菜单选项,这将打开“插入表”对话框。
选择行数和列数。您还可以设置不同的布局选项,如对齐、填充、边框的大小和颜色以及背景颜色等。完成后,单击“确定”。

步骤 6 - datatable.html 的设计视图现在将显示如下 -

现在,如果您查看页面的代码视图,您将看到以下代码是由 Expression Web 添加的。
<table class = "auto-style2" style = "width: 100%">
<tr>
<td> </td>
<td> </td>
<td> </td>
<td> </td>
</tr>
<tr>
<td> </td>
<td> </td>
<td> </td>
<td> </td>
</tr>
<tr>
<td> </td>
<td> </td>
<td> </td>
<td> </td>
</tr>
<tr>
<td> </td>
<td> </td>
<td> </td>
<td> </td>
</tr>
<tr>
<td> </td>
<td> </td>
<td> </td>
<td> </td>
</tr>
<tr>
<td> </td>
<td> </td>
<td> </td>
<td> </td>
</tr>
</table>
步骤 7 - 在管理样式任务面板上,右键单击“.auto-style2”。单击选择重命名类“auto-style2”。

步骤 8 - 在“重命名类”对话框中,在“新名称”字段中输入mytable。确保选中“重命名此页面中的类引用”,然后单击“确定”。

现在,在设计视图中查看您的网页。它将显示如下 -

步骤 9 - 要格式化此表并对其应用某种样式,请转到“管理样式”任务面板并单击“新建样式...”

步骤 10 - 在“新样式”对话框中,设置边框设置,然后单击“确定”。还有另一个选项可以格式化数据表。在设计视图中,右键单击表格并选择修改→表格自动套用格式...

在此对话框中,您将看到不同的格式和其他设置。让我们选择专业格式并单击确定。
步骤 11 - 现在,网页的设计视图如下所示 -

让我们在设计视图中添加一些数据。

步骤 12 - 保存网页并在浏览器中预览。它看起来像下面的屏幕截图。
