
- MS Powerpoint 2010 基础知识
- PPT-首页
- PPT - 入门
- PPT - 探索 Windows
- PPT-后台视图
- PPT - 创建演示文稿
- PPT - 添加新幻灯片
- PPT - 在框中添加文本
- PPT - 添加新文本框
- PPT - 删除现有幻灯片
- PPT - 重新排列幻灯片
- PPT - 添加幻灯片注释
- PPT - 管理部分
- PPT - 使用大纲
- PPT - Powerpoint 侧边栏
- PPT - 演示文稿视图
- PPT - 设置背景
- PPT - 幻灯片方向
- PPT - 保存演示文稿
- PPT - 回顾演示
- PPT - 添加幻灯片编号
- PPT - 添加页眉和页脚
- PPT - 运行幻灯片
- PPT - 键盘快捷键
- PPT - 获取上下文帮助
- 编辑演示文稿
- PPT - 复制和粘贴内容
- PPT - 查找和替换内容
- PPT - 撤消编辑的更改
- PPT - 拼写检查
- PPT - 内容翻译
- PPT - 设置语言类型
- PPT - 复制内容
- PPT - 特殊字符
- PPT - 幻灯片放大缩小
- 格式化演示文稿
- PPT-字体管理
- PPT - 设置文本字体
- PPT-文字装饰
- PPT - 更改文本大小写
- PPT - 更改文字大小
- PPT - 更改文本颜色
- PPT - 文本对齐
- PPT - 缩进段落
- PPT - 设置行距
- 边框和阴影
- PPT - 应用格式
- PPT - 使用幻灯片母版
- PPT - 保存设计模板
- 使用多媒体
- PPT - 添加图片到幻灯片
- PPT - 编辑添加的图片
- PPT - 添加图片格式
- PPT - 插入屏幕截图
- PPT - 添加形状到幻灯片
- PPT - 编辑添加的形状
- PPT - 设置添加形状的格式
- PPT - 将文本添加到形状
- PPT - 排列形状/图像
- PPT - 组合/取消组合对象
- PPT - 添加音频和视频
- PPT - 添加和格式化表格
- PPT - 添加图表和设置图表格式
- PPT - 添加和设置 SmartArt 格式
- PPT - 添加和预览动画
- PPT - 添加和预览过渡
- 分享演示
- PPT - 创建 PDF 文件
- PPT - 创建视频文件
- PPT - 创建图像文件
- PPT - 打印演示文稿
- PPT - 广播幻灯片
- PPT - 包装演示
- PPT - 设置文档密码
- PPT - 电子邮件幻灯片放映
- MS Powerpoint 有用资源
- PPT - 快速指南
- PPT - 有用的资源
- PPT - 讨论
在 Powerpoint 2010 中添加图表并设置图表格式
图表是表示数据的有效方式。一长串令人困惑的数字可以立即成为趋势,当它们被捕获为图表时可以发现这些趋势。PowerPoint 支持图表的添加和格式设置。
以下是将图表添加到 PowerPoint 的步骤。
步骤 1 - 转到“插入”功能区下的“插图”组。

步骤 2 - 单击“图表”选项以打开“插入图表”对话框。您可以选择图表类别并从列表中选择单个图表类型。

步骤 3 - 选择图表类型,然后单击“确定”或双击图表类型以将图表插入幻灯片中。

步骤 4 - 除了图表之外,还启动了 Excel 电子表格。此电子表格是您的图表的来源。您可以更改类别名称、系列名称和单个值以满足您的需要。
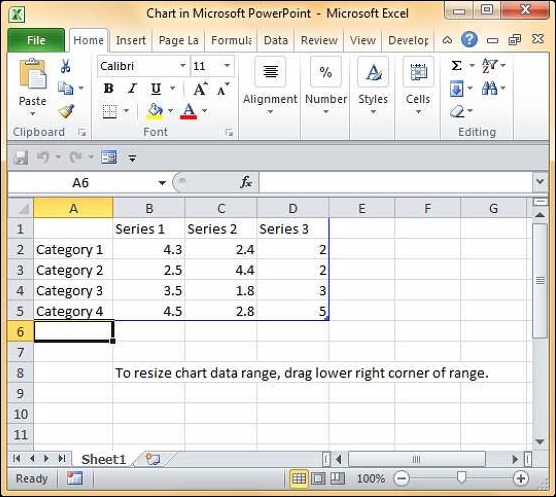
当您在 Excel 中编辑值和表格时,图表会相应修改。
PowerPoint 图表格式设置功能分为三个功能区:设计、布局和格式。以下部分讨论每个功能区下的功能。要访问这些功能区,您必须首先选择图表。
图表设计特点
我们现在将了解 PowerPoint 中的各种图表设计功能。
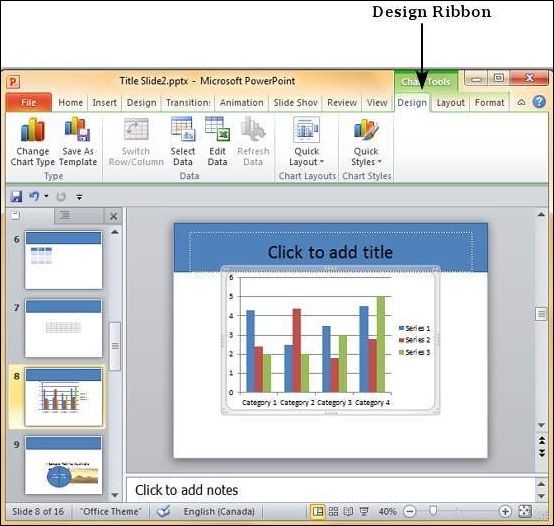
下表描述了各种图表设计功能 -
| 特征 | 子功能 | 描述 |
|---|---|---|
| 类型 | 更改图表类型 | 更改保留相同数据的图表类型。 |
| 另存为模板 | 将当前图表类型保存为模板。 | |
| 数据 | 切换行/列 | 转置当前 Excel 数据 - 当您打开源数据 Excel 工作表时启用此功能。 |
| 选择数据 | 更改图表中涵盖的数据范围。 | |
| 编辑数据 | 更改图表源数据。 | |
| 刷新数据 | 刷新图表以显示最新数据。 | |
| 图表布局 | 图表布局 | 提供预定义布局列表,只需单击一下即可立即应用于当前图表。 |
| 图表样式 | 图表样式 | 提供预定义样式列表,只需单击一下即可立即应用于当前图表。 |
图表布局功能
我们现在将了解 PowerPoint 中的各种图表布局功能。
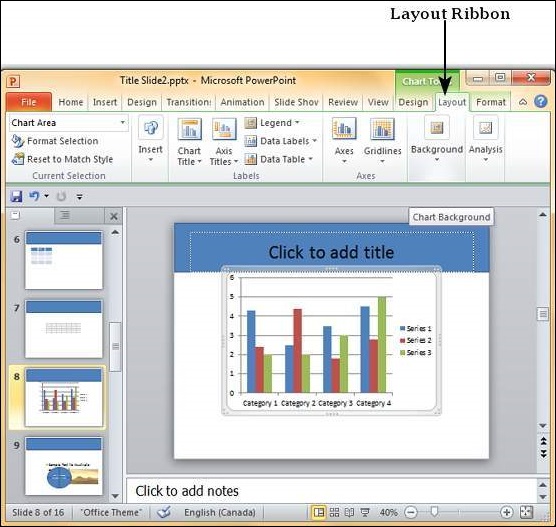
下表描述了 PowerPoint 中的各种图表布局功能。
| 特征 | 子功能 | 描述 |
|---|---|---|
| 当前选择 | 落下 | 显示当前选定的图表元素。 |
| 格式选择 | 显示选择格式对话框以更新选择。 | |
| 重置为匹配风格 | 放弃所有图表自定义并将图表与整体演示主题相匹配。 | |
| 插入 | 图片 | 将图像叠加在图表顶部。 |
| 形状 | 向幻灯片添加形状。 | |
| 文本框 | 向幻灯片添加文本框。 | |
| 标签 | 图表标题 | 定义图表标题的可见性、位置和样式。 |
| 轴标题 | 定义轴标题的可见性、位置和样式。 | |
| 传奇 | 定义图表图例的可见性和位置。 | |
| 数据标签 | 定义数据标签的可见性和位置。 | |
| 数据表 | 定义数据表的可见性、位置和格式。 | |
| 轴 | 轴 | 定义轴的位置和比例。 |
| 网格线 | 定义轴的可见性和比例。 | |
| 背景 | 地块面积 | 切换图表绘图区域 - 仅适用于 2D 图表。 |
| 图表墙 | 切换图表墙 - 仅适用于 3D 图表。 | |
| 图表层 | 切换图表底板 - 仅适用于 3D 图表。 | |
| 3-D 旋转 | 切换图表 3D 旋转 - 仅适用于 3D 图表。 |
图表格式特点
我们现在将了解 PowerPoint 中的各种图表格式功能。
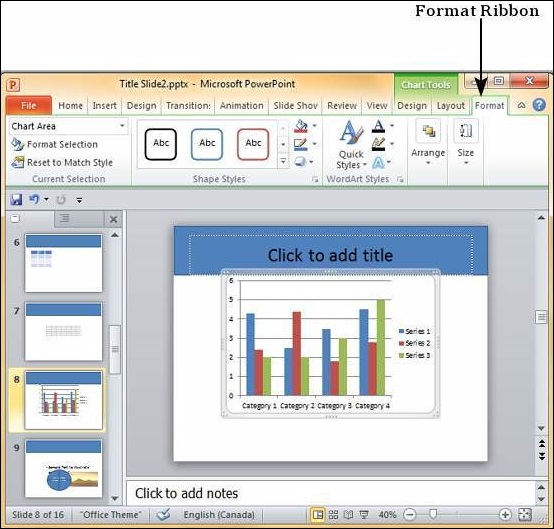
下表描述了 PowerPoint 中的各种图表格式功能。
| 特征 | 子功能 | 描述 |
|---|---|---|
| 当前选择 | 落下 | 显示当前选定的图表元素。 |
| 格式选择 | 显示选择格式对话框以更新选择。 | |
| 重置为匹配风格 | 放弃所有图表自定义并将图表与整体演示主题相匹配。 | |
| 形状样式 | 形状填充 | 提供不同的色调添加到选定的图表系列项目。您可以从纯色、纹理、图像或渐变阴影中进行选择。 |
| 边界 | 为选定的图表系列项目提供不同的边框选项。您可以编辑边框颜色、粗细和样式。 | |
| 效果 | 提供向选定的图表系列项目添加特殊效果的能力。 | |
| 艺术字样式 | 文字填充 | 允许您更改图表内文本的颜色。 |
| 文字大纲 | 允许您向图表内的文本添加轮廓并更改轮廓颜色、粗细和样式。 | |
| 文字效果 | 允许您向图表内的文本添加特殊效果(如反射、阴影等)。 | |
| 快速样式 | 包含预定义的艺术字样式列表,只需单击一下即可将其应用于图表中的选定文本。 | |
| 安排 | 向前进 | 允许您将图表向上移动一层或向右移动到顶部。 |
| 向后发送 | 允许您将图表向下移动一层或向右移动到幻灯片底部。 | |
| 选择面板 | 切换选择和可见性侧边栏。 | |
| 对齐 | 允许您参考幻灯片对齐整个图表。 | |
| 团体 | 允许您将多个图表分组为一个组对象,或将一组对象拆分为单独的图表。 | |
| 尺寸 | 高度 | 允许您调整图表高度。 |
| 宽度 | 允许您调整图表宽度。 |
