
- MS Powerpoint 2010 基础知识
- PPT-首页
- PPT - 入门
- PPT - 探索 Windows
- PPT-后台视图
- PPT - 创建演示文稿
- PPT - 添加新幻灯片
- PPT - 在框中添加文本
- PPT - 添加新文本框
- PPT - 删除现有幻灯片
- PPT - 重新排列幻灯片
- PPT - 添加幻灯片注释
- PPT - 管理部分
- PPT - 使用大纲
- PPT - Powerpoint 侧边栏
- PPT - 演示文稿视图
- PPT - 设置背景
- PPT - 幻灯片方向
- PPT - 保存演示文稿
- PPT - 回顾演示
- PPT - 添加幻灯片编号
- PPT - 添加页眉和页脚
- PPT - 运行幻灯片
- PPT - 键盘快捷键
- PPT - 获取上下文帮助
- 编辑演示文稿
- PPT - 复制和粘贴内容
- PPT - 查找和替换内容
- PPT - 撤消编辑的更改
- PPT - 拼写检查
- PPT - 内容翻译
- PPT - 设置语言类型
- PPT - 复制内容
- PPT - 特殊字符
- PPT - 幻灯片放大缩小
- 格式化演示文稿
- PPT-字体管理
- PPT - 设置文本字体
- PPT-文字装饰
- PPT - 更改文本大小写
- PPT - 更改文字大小
- PPT - 更改文本颜色
- PPT - 文本对齐
- PPT - 缩进段落
- PPT - 设置行距
- 边框和阴影
- PPT - 应用格式
- PPT - 使用幻灯片母版
- PPT - 保存设计模板
- 使用多媒体
- PPT - 添加图片到幻灯片
- PPT - 编辑添加的图片
- PPT - 添加图片格式
- PPT - 插入屏幕截图
- PPT - 添加形状到幻灯片
- PPT - 编辑添加的形状
- PPT - 设置添加形状的格式
- PPT - 将文本添加到形状
- PPT - 排列形状/图像
- PPT - 组合/取消组合对象
- PPT - 添加音频和视频
- PPT - 添加和格式化表格
- PPT - 添加图表和设置图表格式
- PPT - 添加和设置 SmartArt 格式
- PPT - 添加和预览动画
- PPT - 添加和预览过渡
- 分享演示
- PPT - 创建 PDF 文件
- PPT - 创建视频文件
- PPT - 创建图像文件
- PPT - 打印演示文稿
- PPT - 广播幻灯片
- PPT - 包装演示
- PPT - 设置文档密码
- PPT - 电子邮件幻灯片放映
- MS Powerpoint 有用资源
- PPT - 快速指南
- PPT - 有用的资源
- PPT - 讨论
Powerpoint 2010 - 快速指南
Powerpoint 2010 入门
在本章中,我们将了解如何开始使用 PowerPoint 2010。我们将了解如何通过简单的步骤启动 PowerPoint 2010 应用程序。要访问 PowerPoint 2010,您的 PC 中必须安装 Microsoft Office 2010。仅 Office 2010 家庭和学生版、家庭和企业版、标准版、专业版和专业增强版软件包中包含 PowerPoint。其他软件包可能有查看器,但您无法使用它们创建演示文稿。
步骤 1 - 单击“开始”按钮。

步骤 2 - 单击菜单中的所有程序选项。
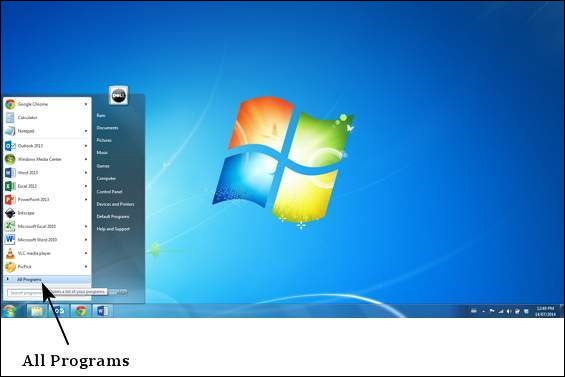
步骤 3 -从子菜单中搜索Microsoft Office并单击它。
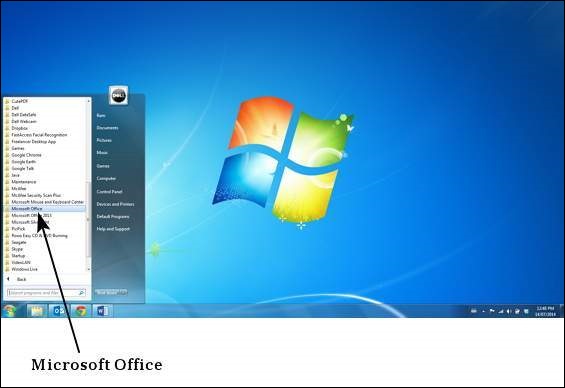
步骤 4 -从子菜单中搜索Microsoft PowerPoint 2010并单击它。

这将启动 Microsoft PowerPoint 2010 应用程序,您将看到以下演示窗口。
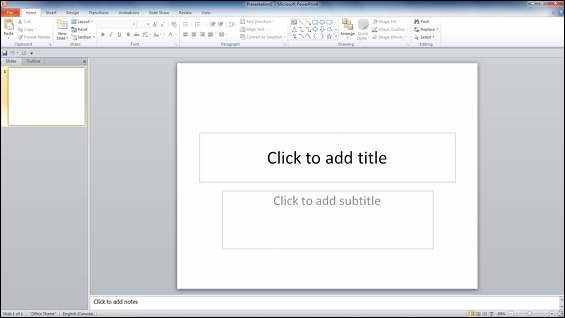
在 Powerpoint 2010 中探索 Windows
以下屏幕截图显示了标准 PowerPoint 文件中的各个区域。熟悉这些领域非常重要,因为它可以使学习和使用 PowerPoint 变得更加容易。
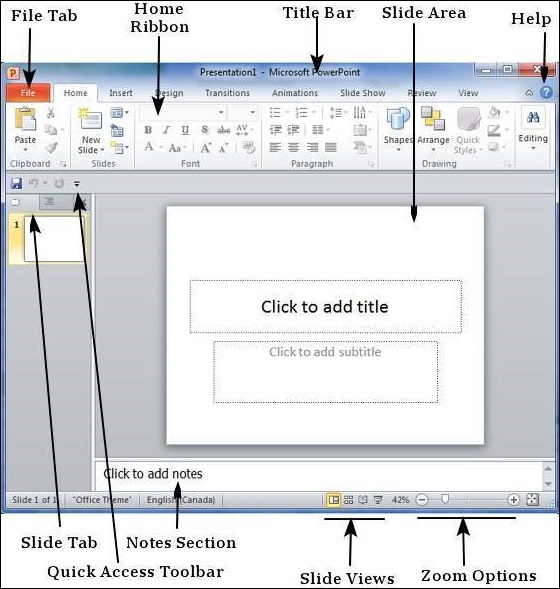
文件选项卡
此选项卡打开Backstage视图,基本上允许您管理 PowerPoint 中的文件和设置。您可以保存演示文稿、打开现有演示文稿以及基于空白或预定义模板创建新演示文稿。其他与文件相关的操作也可以从此视图执行。
丝带

功能区包含三个组件 -
选项卡- 它们出现在功能区顶部并包含相关命令组。“主页”、“插入”、“页面布局”是功能区选项卡的示例。
组- 他们组织相关命令;每个组名称显示在功能区上该组的下方。例如一组与字体相关的命令或者一组与对齐相关的命令等。
命令- 命令出现在每个组中,如上所述。
标题栏
这是窗口的顶部部分。它显示文件的名称,后跟程序的名称,在本例中为 Microsoft PowerPoint。
幻灯片区
这是创建和编辑实际幻灯片的区域。您可以在此部分中添加、编辑和删除文本、图像、形状和多媒体。
帮助
帮助图标可用于在您需要时随时获取 PowerPoint 相关帮助。单击“ ? ”将打开 PowerPoint 帮助窗口,其中包含可供浏览的常见主题列表。您还可以从顶部的搜索栏搜索特定主题。
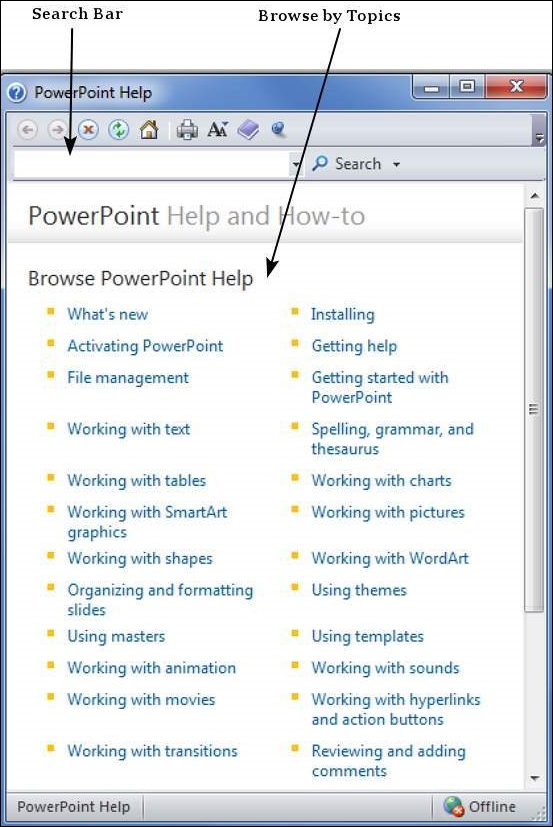
缩放选项
缩放控件可让您放大以更仔细地查看文本。缩放控件由一个滑块组成,您可以向左或向右滑动以放大或缩小,您可以单击 - 和 + 按钮来增加或减少缩放系数。PowerPoint 支持的最大缩放为 400%,100% 由中间的标记指示。
幻灯片视图
位于缩放控件左侧(靠近屏幕底部)的四个按钮组可让您在 PowerPoint 视图之间切换。
普通布局视图- 以普通视图显示页面,幻灯片位于右侧,缩略图列表位于左侧。此视图允许您编辑单个幻灯片并重新排列它们。
幻灯片排序视图- 将所有幻灯片显示为矩阵。此视图仅允许您重新排列幻灯片,但不能编辑每张幻灯片的内容。
阅读视图- 此视图就像幻灯片一样,可以访问 Windows 任务栏,以防您需要切换窗口。但是,与幻灯片一样,您无法在此视图中编辑任何内容。
注释部分
此部分允许您为演示文稿添加注释。这些注释在演示过程中不会显示在屏幕上;这些只是演示者的快速参考。
快捷工具栏
快速访问工具栏位于功能区正下方。此工具栏提供了一个方便的位置来对 PowerPoint 中最常用的命令进行分组。您可以自定义此工具栏以满足您的需要。
滑动选项卡
此部分仅在普通视图中可用。它按顺序显示所有幻灯片。您可以在此部分添加、删除和重新排序幻灯片。
Powerpoint 2010 后台视图
在 Office 2010 中,微软用新的Backstage视图取代了传统的文件菜单。此视图不仅提供文件菜单下的所有菜单项,还提供其他详细信息,使文件管理变得更加容易。
访问后台视图
您只需单击“文件”选项卡即可访问 Backstage 视图。您可以通过单击任何选项卡(再次包括“文件”选项卡)退出此视图。您也可以按键盘上的“ Esc ”按钮。

后台视图组织
后台视图具有三个部分或窗格。

第一个窗格- 这是命令窗格,其中包含您通常在旧版本的文件菜单中找到的所有命令。您还可以使用“选项”菜单来编辑程序上的选项,例如自定义功能区。
下表描述了第一个窗格下的各种命令 -
| 序列号 | 命令与说明 |
|---|---|
| 1 | 节省 这允许您以标准格式保存新文件或现有文件。如果您正在处理以前保存的文件,这将以相同的文件格式保存新的更改。如果您正在处理新文件,此命令将类似于“另存为”命令。 |
| 2 | 另存为 允许您在保存文件之前指定文件名和文件类型。 |
| 3 | 打开 允许您打开新的 PowerPoint 文件。 |
| 4 | 关闭 允许您关闭现有文件。 |
| 5 | 信息 显示有关当前文件的信息。 |
| 6 | 最近的 列出最近查看或编辑的一系列 PowerPoint 文件。 |
| 7 | 新的 允许您使用空白或预定义模板创建新文件。 |
| 8 | 打印 允许您选择打印机设置并打印演示文稿。 |
| 9 | 保存并发送 允许您通过电子邮件、网络、云服务等与更多受众分享您的演示文稿。 |
| 10 | 帮助 提供对 PowerPoint 帮助的访问。 |
| 11 | 选项 允许您设置与 PowerPoint 程序相关的各种选项。 |
| 12 | 出口 关闭演示文稿并退出程序。 |
第二个窗格- 这是子命令窗格。这将列出与您在第一个窗格中选择的主命令相关的所有命令。例如,如果您在第一个窗格中选择“打印”,则可以在第二个窗格中选择打印机并调整打印设置。
第三窗格- 这是预览或文件信息页面。根据您选择的命令和子命令,此窗格将显示文件的属性或为您提供文件的预览。
使用 Powerpoint 2010 创建演示文稿
PowerPoint 提供了许多可以帮助您创建演示文稿的工具。这些工具按逻辑组织到 PowerPoint 中的各种功能区中。下表描述了您可以从不同菜单访问的各种命令。

| 菜单类别 | 功能区命令 |
|---|---|
| 家 | 剪贴板功能、操作幻灯片、字体、段落设置、绘图对象和编辑功能。 |
| 插入 | 插入表格、图片、图像、形状、图表、特殊文本、多媒体和符号。 |
| 设计 | 幻灯片设置、幻灯片方向、演示主题和背景。 |
| 过渡 | 与幻灯片切换相关的命令。 |
| 动画 | 与各个幻灯片中的动画相关的命令。 |
| 幻灯片放映 | 与幻灯片设置和预览相关的命令。 |
| 审查 | 校对内容、语言选择、评论和比较演示。 |
| 看法 | 与演示文稿视图、母版幻灯片、颜色设置和窗口排列相关的命令。 |
除了这些取决于幻灯片中选择的对象之外,还有其他启用的菜单选项卡。
在 Powerpoint 2010 中添加新幻灯片
在本章中,我们将了解如何在现有演示文稿中添加新幻灯片。以下是允许您在幻灯片中插入新幻灯片的步骤 -
步骤 1 - 在任何现有幻灯片下的导航窗格中右键单击,然后单击“新建幻灯片”选项。

步骤 2 - 插入新幻灯片。您现在可以更改此幻灯片的布局以满足您的设计要求。
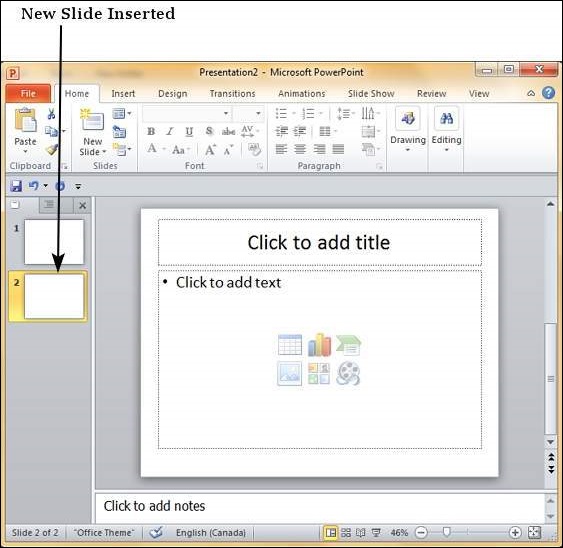
步骤 3 - 要更改幻灯片布局,请右键单击新插入的幻灯片,然后转到“布局”选项,您可以在其中从可用的现有布局样式中进行选择。
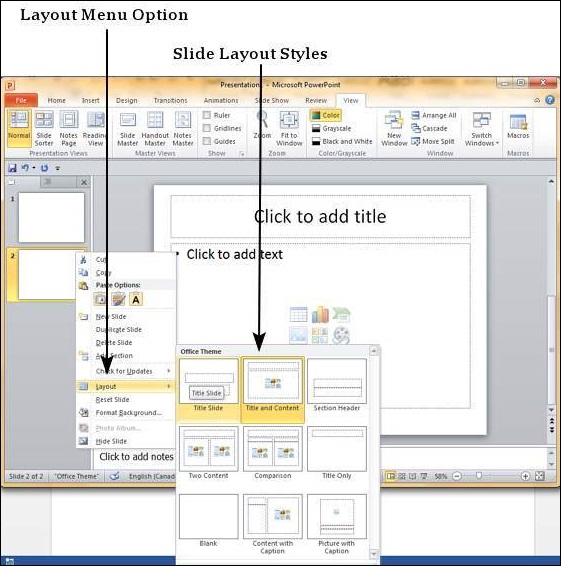
您可以按照相同的步骤在现有幻灯片之间或幻灯片列表的末尾插入新幻灯片。
当我们插入一张新幻灯片时,它会继承上一张幻灯片的布局,但有一个例外。如果您在第一张幻灯片(标题幻灯片)之后插入新幻灯片,则后续幻灯片将具有标题和内容布局。
您还会注意到,如果您在第一步中右键单击而不选择任何幻灯片,则您获得的菜单选项会有所不同,尽管您也可以从此菜单插入新幻灯片。

在 Powerpoint 2010 中的框中添加文本
PowerPoint 允许用户以明确的方式向幻灯片添加文本,以确保内容分布良好且易于阅读。在 PowerPoint 幻灯片中添加文本的过程始终相同 - 只需单击文本框并开始键入即可。文本将遵循文本框的默认格式设置,但稍后可以根据需要更改此格式。变化的是支持 PowerPoint 幻灯片中文本的不同类型的内容框。
下面给出了您将在 PowerPoint 中看到的一些最常见的内容块。
标题框
这通常出现在带有标题布局的幻灯片以及所有带有标题框的幻灯片中。该框由“单击添加标题”指示。

字幕盒
仅在具有标题布局的幻灯片中可以找到。这由“单击添加字幕”表示
内容盒
大多数幻灯片都有用于添加内容的占位符。这由“单击添加文本”指示。如您所见,此框允许您添加文本以及非文本内容。要向此类框中添加文本,请单击该框上除中心内容图标之一之外的任意位置,然后开始键入。
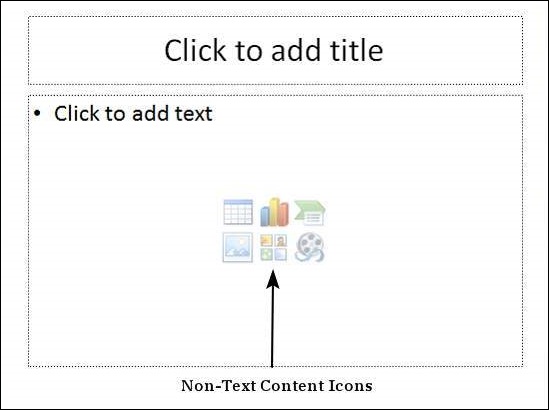
纯文本框
这不是 PowerPoint 中提供的默认内容框,但如果需要,您可以使用幻灯片母版创建它。这也通过“单击添加文本”来指示。仅文本框和内容框之间的唯一区别是前者仅支持内容区域中的文本。

在 Powerpoint 2010 中添加新文本框
本章将教您如何在幻灯片中添加新的文本框。大多数标准布局都带有文本框选项。正如上一章提到的,文本框将以“单击添加文本”作为默认文本。以下是在幻灯片中添加新文本框的步骤。
步骤 1 - 单击“绘图”部分下“主页”功能区中的“文本框”图标。


步骤 2 - 您将获得看起来像倒十字的插入文本框光标。
步骤 3 - 单击以插入文本框。您现在可以开始直接在文本框中键入内容。

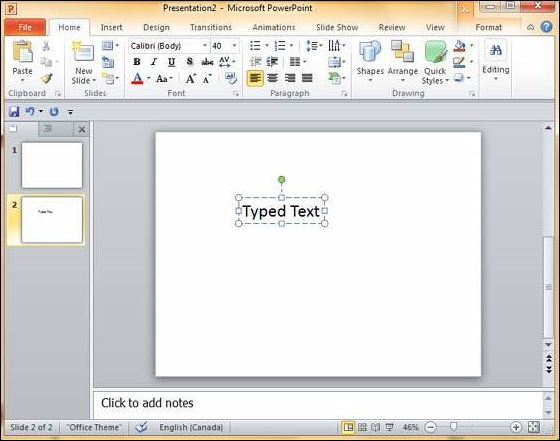
步骤 4 - 或者,您可以单击并拖动光标而不释放单击来创建文本框。
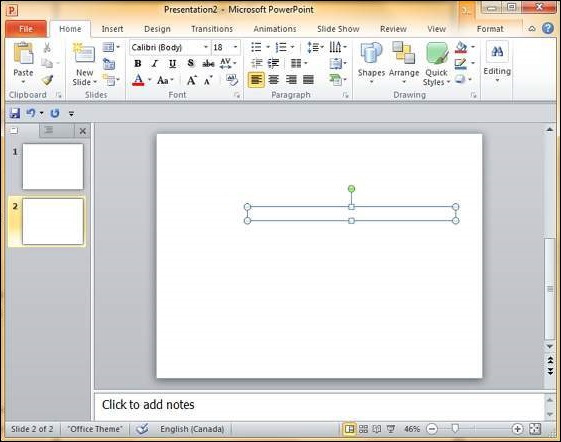
可以通过选择由正方形标记的边缘或由圆形标记的角之一来调整文本框的大小。

删除 Powerpoint 2010 中的现有幻灯片
有时在构建幻灯片时,您可能需要删除一些幻灯片。这可以通过 PowerPoint 轻松完成。您可以从普通视图和幻灯片排序器视图中删除幻灯片。在每个视图中,您可以通过两种方式删除幻灯片。
从普通视图中删除
步骤 1 - 转到普通视图。
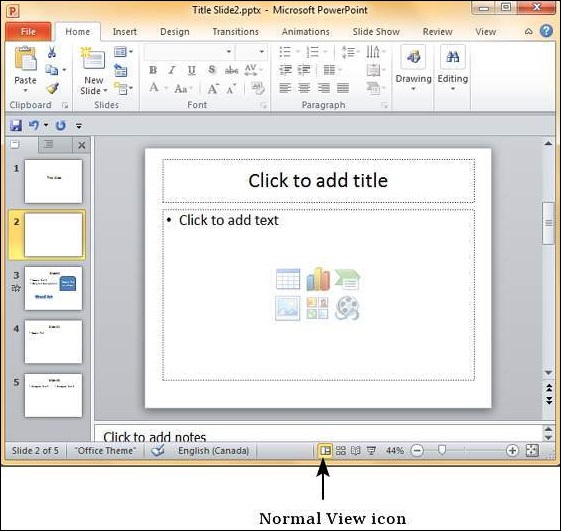
步骤 2 - 右键单击要删除的幻灯片,然后选择删除幻灯片选项。

或者,您可以选择幻灯片并按键盘上的“删除”按钮。
从幻灯片排序器视图中删除
现在让我们了解如何从幻灯片排序器视图中删除幻灯片。
步骤 1 - 转到幻灯片排序器视图。

步骤 2 - 右键单击要删除的幻灯片,然后选择删除幻灯片选项。

或者,您可以选择幻灯片并按键盘上的“删除”按钮。
在 Powerpoint 2010 中重新排列幻灯片
在组织整个演示流程时,重新排列幻灯片非常重要。虽然在每张幻灯片中获得正确的内容至关重要,但同样重要的是,您能够以一种使观众更容易理解内容的格式呈现它们;大多数时候这需要重新排列幻灯片。
您可以从 PowerPoint 中的两个视图(普通视图和幻灯片排序视图)重新排列幻灯片。下面给出了从不同视图重新排列幻灯片的步骤。
普通视图
步骤 1 - 选择要移动的幻灯片。
步骤 2 - 左键单击幻灯片并将其拖动到序列中要放置它的位置。PowerPoint 将在现有幻灯片之间用一条线指示插入位置。
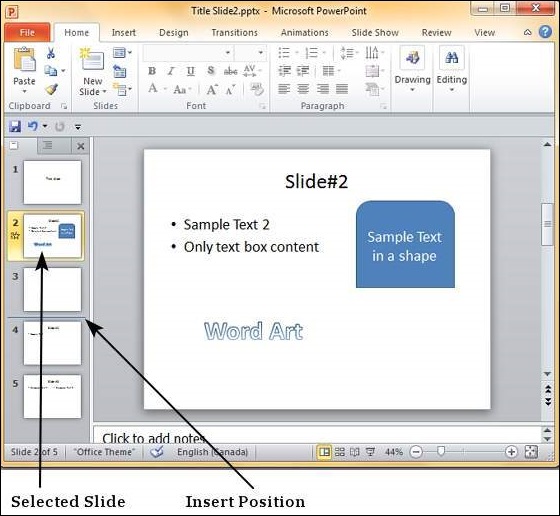
步骤 3 - 当您到达正确位置时,释放左键单击按钮以插入幻灯片。或者,您也可以剪切选定的幻灯片并将其按如下所示的顺序粘贴回去。
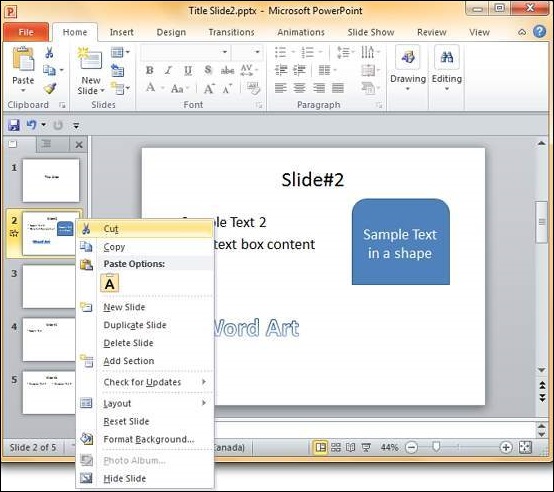
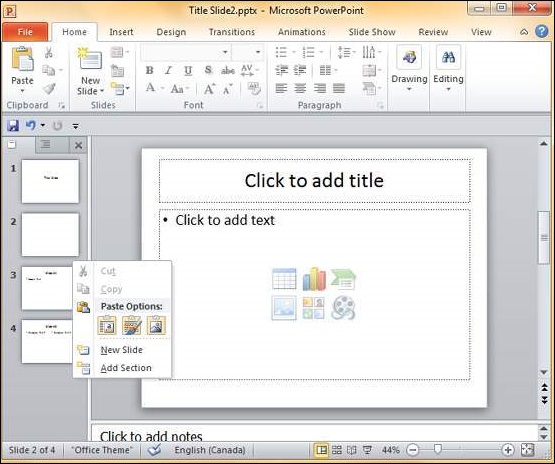
幻灯片排序器视图
现在让我们了解幻灯片排序视图的工作原理。
步骤 1 - 选择要移动的幻灯片。
步骤 2 - 左键单击幻灯片并将其拖动到序列中要放置它的位置。PowerPoint 将在现有幻灯片之间用一条线指示插入位置。
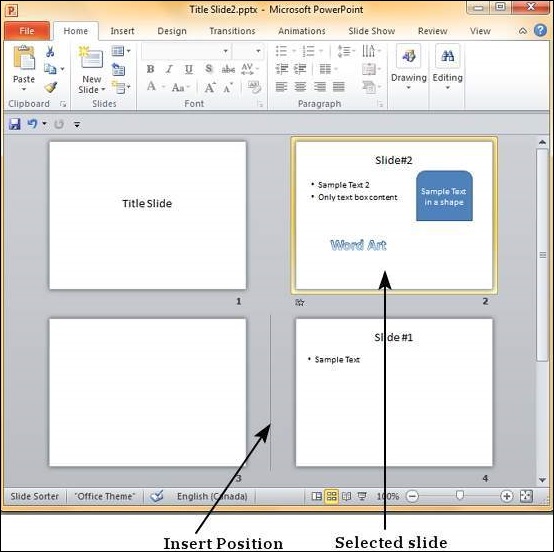
步骤 3 - 当您到达正确位置时,释放左键单击按钮以插入幻灯片。或者,您也可以剪切选定的幻灯片并将其按如下所示的顺序粘贴回去。
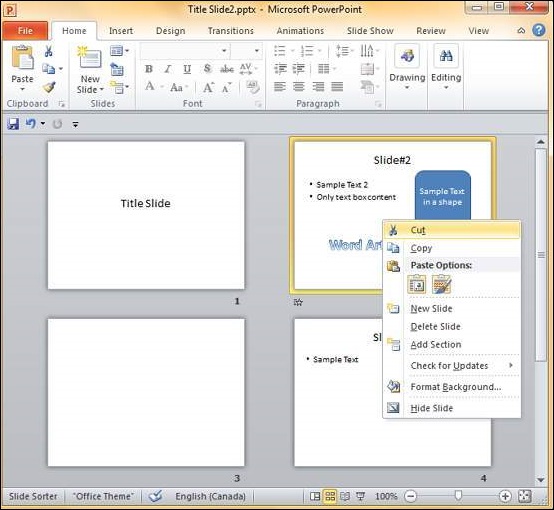
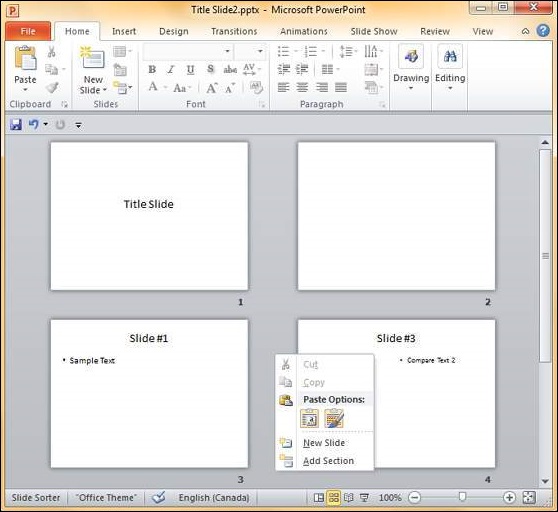
添加幻灯片注释 Powerpoint 2010
幻灯片注释是非常有用的演示工具。在幻灯片模式下,这些注释不会显示在屏幕上,但演示者可以看到它们,以便为演示幻灯片做好准备。根据您的打印设置,您还可以将幻灯片注释与幻灯片一起打印。
本章将向您展示如何向现有演示文稿添加幻灯片注释。
步骤 1 - 要找到幻灯片注释,请将视图设置为普通模式。
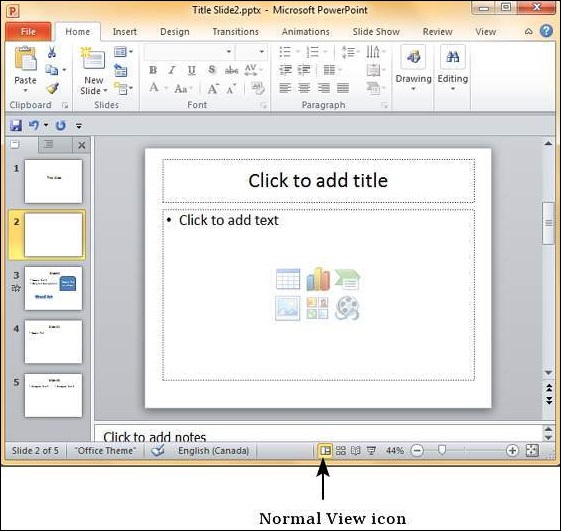
步骤 2 - 幻灯片注释部分由“单击添加注释”指示。

步骤 3 - 您可以单击顶部边框并拖动该部分以增加其大小,以便于键入。

步骤 4 - 在此部分中输入文本作为幻灯片注释。
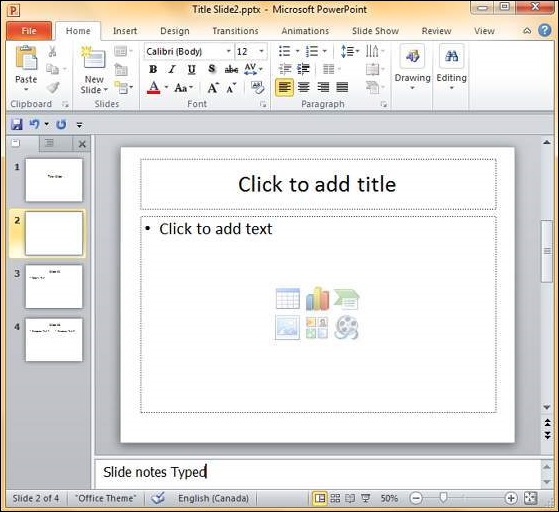
您只能在幻灯片注释部分使用项目符号、编号和对齐功能。可以选择所有其他功能,但只能应用于选定的幻灯片,而不能应用于注释。
可以从后台视图下的打印菜单打印幻灯片注释。从“打印布局”选项中,选择“注释页”或“3 张幻灯片”。注释页将打印一张幻灯片,其下方带有幻灯片注释。3 张幻灯片将打印所有三张幻灯片,并在右侧添加注释。

管理 Powerpoint 2010 中的部分
鉴于 PowerPoint 的流行及其多功能性,有时您需要处理非常大的幻灯片或只是与不同的人合作构建幻灯片。在这种情况下,能够将幻灯片分成较小的组并与这些组一起工作总是有帮助的。PowerPoint 2010 引入了节的概念来实现此目的。以下是您可以使用部分执行的主要功能。
创建部分
创建新部分的步骤如下。您可以从普通视图或幻灯片浏览器视图执行这些步骤。
步骤 1 - 在普通视图或幻灯片排序器视图中,右键单击要添加部分的位置,然后选择添加部分。
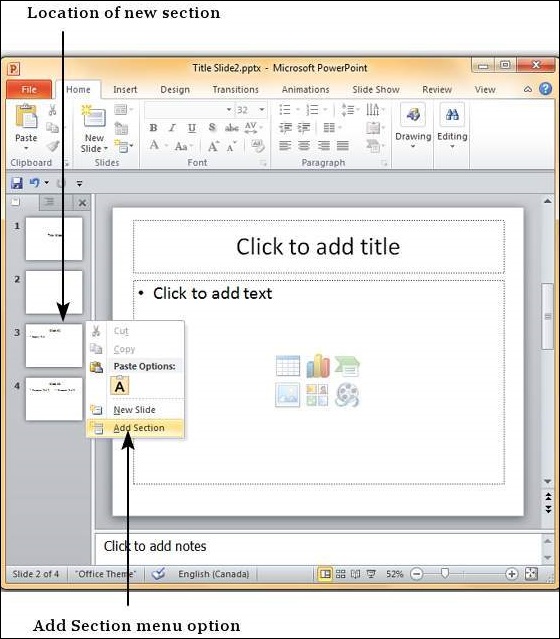

步骤 2 - 新部分将添加到演示文稿中,所有后续幻灯片都包含在该部分中。

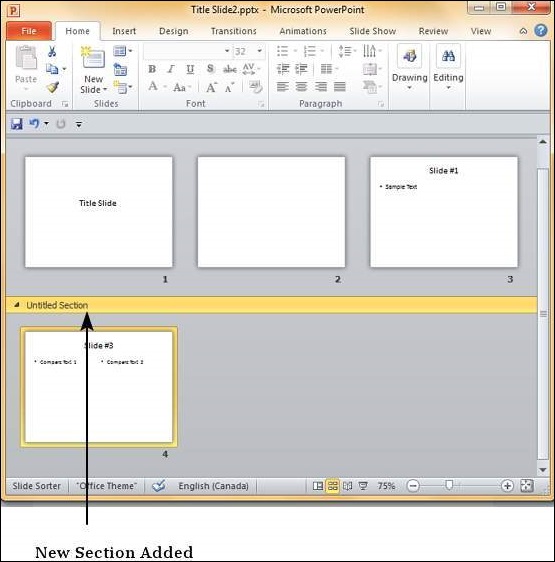
步骤 3 - 默认情况下,新部分名为“无标题部分”,但您可以更改部分名称。右键单击该部分并选择“重命名部分”。

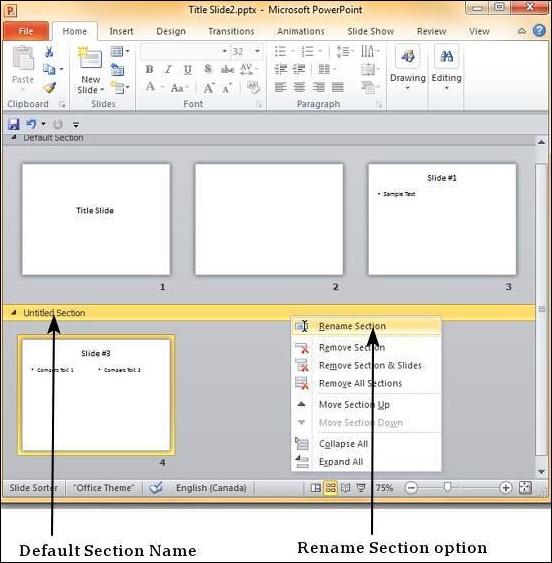
步骤 4 - 在“重命名部分”对话框中,输入新的部分名称。它接受所有字符,包括字母、数字、特殊字符、标点符号等。

步骤 5 - 单击对话框上的“重命名”按钮以重命名该部分。

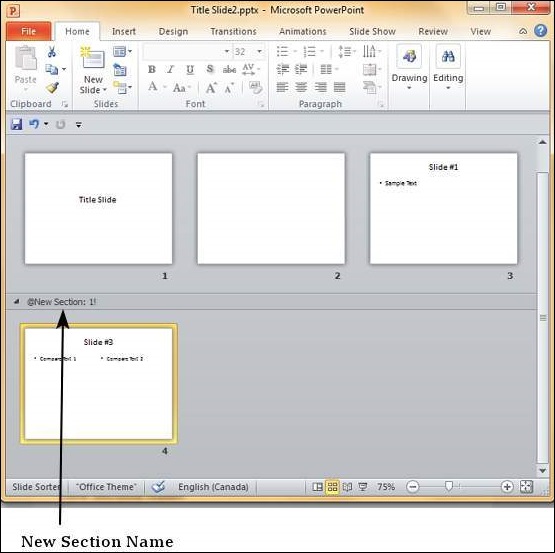
重新排列部分
分区的优点之一是您不仅可以将幻灯片分组在一起,还可以将它们重新排列为一组。您无需单独移动每张幻灯片,而是可以移动整个部分。就像重新排列幻灯片一样,您可以拖动和移动各个部分。或者,您可以右键单击该部分并将其向上或向下移动,如下所示。
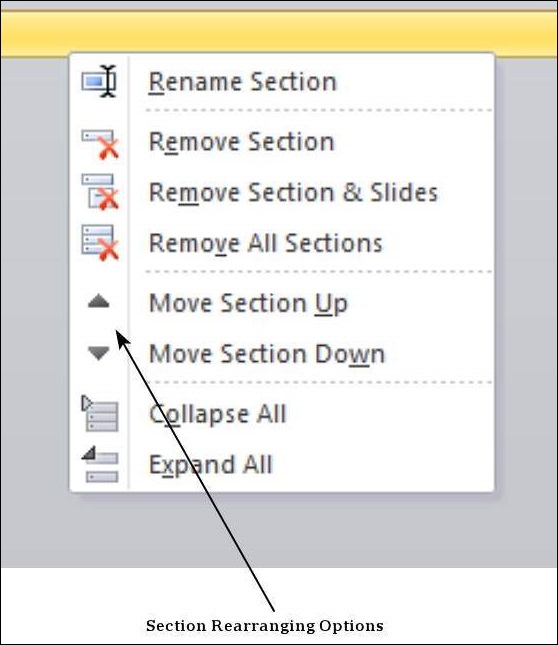
如果有很多幻灯片需要处理,您可以将它们折叠起来,这样您就可以只查看其中的部分。这使得重新排列它们也不再那么混乱。



删除部分
PowerPoint 2010 提供了三个删除节的选项。下表解释了每个选项的功能。
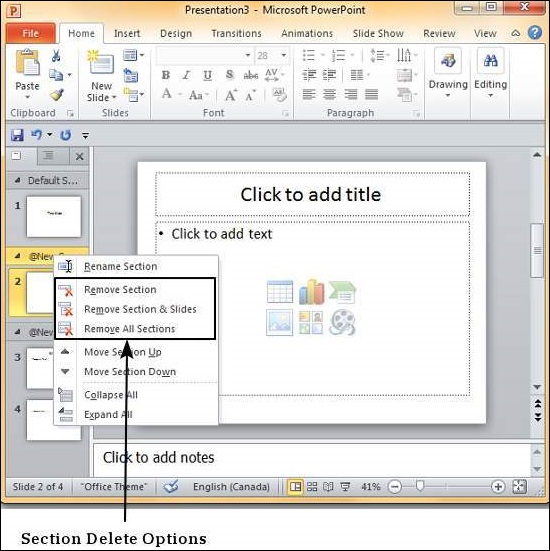
| 序列号 | 删除选项和描述 |
|---|---|
| 1 | 删除部分 删除选定的部分并将幻灯片与上一个部分合并。 |
| 2 | 删除部分和幻灯片 删除选定的部分以及该部分中的所有幻灯片。 |
| 3 | 删除所有部分 删除所有部分并将所有幻灯片合并到没有部分的演示文稿中。 |
在 Powerpoint 2010 中使用大纲
PowerPoint 是一个很棒的程序,可让您将文本、图像、形状和多媒体整合在一起。但是,有时您可能只想查看文本,而不关注幻灯片的非文本方面。这就是PowerPoint 中的大纲视图非常有用的地方。可以从普通视图中与幻灯片选项卡相邻的选项卡访问大纲视图。

大纲视图仅显示各种幻灯片的文本内容。此视图不显示在非文本框中输入的文本,例如 SmartArt、艺术字或任何其他形状。

默认情况下,大纲窗格大小与滑动选项卡窗格相同;因此它很小。但是,您可以将窗格拖出以增加大小以提高可读性。

Powerpoint 2010 中的侧边栏
PowerPoint 幻灯片有一个左侧栏,提供两个宝贵的视图。这些视图非常适合查看和编辑幻灯片。侧边栏在普通视图中可用,默认情况下设置为“幻灯片”选项卡。

幻灯片选项卡
此选项卡显示按顺序垂直堆叠的所有幻灯片。您可以从此选项卡中选择单个幻灯片,还可以执行一些任务,例如更改幻灯片布局、重新排序幻灯片、插入新幻灯片、删除幻灯片等。虽然您无法从此选项卡中编辑幻灯片内容,但可以选择幻灯片并从幻灯片显示在右侧。
大纲选项卡
这是“幻灯片”选项卡旁边的选项卡,顾名思义,它提供了幻灯片的大纲。此部分仅显示每张幻灯片中的所有文本内容 - 如果幻灯片中有大量非文本内容并且仅查看书面部分变得困难,这可能非常有用。与幻灯片选项卡不同,您可以在此部分编辑文本。

如果您需要更大的查看空间,可以通过单击此栏右上角的 X 来关闭侧边栏。

要恢复侧边栏,只需再次单击普通视图图标即可。
Powerpoint 2010 中的演示文稿视图
PowerPoint 支持多种视图,使用户能够最大限度地利用程序中的可用功能。每个视图支持一组不同的功能并进行相应的设计。
可以从两个位置访问 PowerPoint 视图。
可以从缩放设置左侧的底部栏快速访问视图。

还可以从“视图”功能区中的“演示视图”部分访问视图

以下是各种视图及其功能的简短描述。
普通视图
这是 PowerPoint 中的默认视图,主要用于创建和编辑幻灯片。您可以创建/删除/编辑/重新排列幻灯片,添加/删除/修改内容以及操作此视图中的部分。
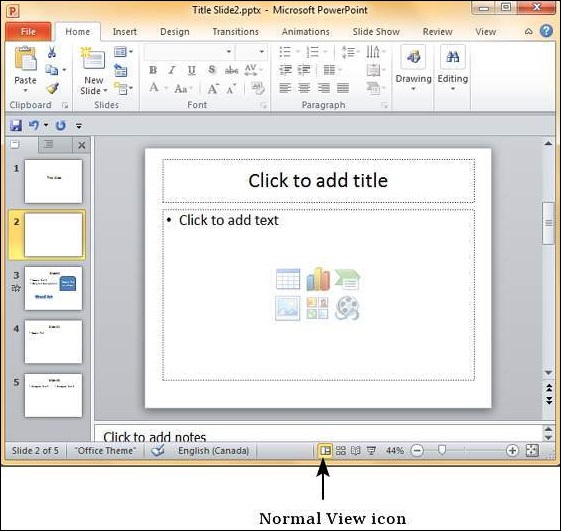
幻灯片排序器视图
此视图主要用于对幻灯片进行排序和重新排列。此视图也非常适合添加或删除部分,因为它以更紧凑的方式呈现幻灯片,从而更容易重新排列它们。

阅读视图
此视图是 PowerPoint 2010 中的新视图,创建它的主要目的是在审阅幻灯片的同时又不会失去对其他 Windows 应用程序的访问权限。通常,当您运行幻灯片时,演示文稿会占据整个屏幕,因此无法从任务栏访问其他应用程序。在阅读视图中,查看幻灯片时任务栏仍然可用,非常方便。在此视图中您无法进行任何修改。

幻灯片放映
这是所有早期版本的 PowerPoint 中都提供的传统幻灯片视图。该视图用于在演示期间运行幻灯片。

在 Powerpoint 2010 中设置背景
由于 PowerPoint 是一个基于设计的程序,背景是提高幻灯片美观性和可读性的有效方法。PowerPoint 中的主题可帮助选择默认背景,因此每次更改主题时,都会自动设置默认背景。主题不仅仅包括背景,因此您可以在更改默认背景的同时保留主题的其他方面。
以下是在 PowerPoint 中应用背景的步骤。
步骤 1 - 在设计功能区的背景组下,单击背景样式命令。

步骤 2 - 选择适合您要求的背景样式之一。


步骤 3 - 要编辑特定幻灯片的背景,请右键单击所需的背景幻灯片,然后选择“应用到选定的幻灯片”。

步骤 4 - 所选幻灯片现在具有新背景。

幻灯片背景中的图形可能会分散您对实际内容的注意力,在这种情况下,您可以隐藏图形并保留纯背景,直到完成内容处理。为此,请选择幻灯片并选中“隐藏背景图形”复选框。

Powerpoint 2010 中的幻灯片方向
近年来,演示文稿的用途不仅仅是透明胶片和投影仪的高端替代品。凭借其独特的功能,PowerPoint 在可描述的信息类型方面变得非常通用,并且在使用方面也非常灵活。幻灯片方向是改进的 PowerPoint 功能列表中非常宝贵的一部分。与大多数其他应用程序一样,PowerPoint 支持两种方向:横向和纵向。
横向布局是默认的 PowerPoint 布局,并且可能是更常用的布局。在横向布局中,较长的边缘是水平的,因此幻灯片可以更好地与屏幕和投影仪对齐。
纵向布局是短边是水平的。有时这更适合打印,具体取决于您想要呈现的内容类型。
可以使用“幻灯片方向”命令从“设计”功能区更改 PowerPoint 中的幻灯片方向。
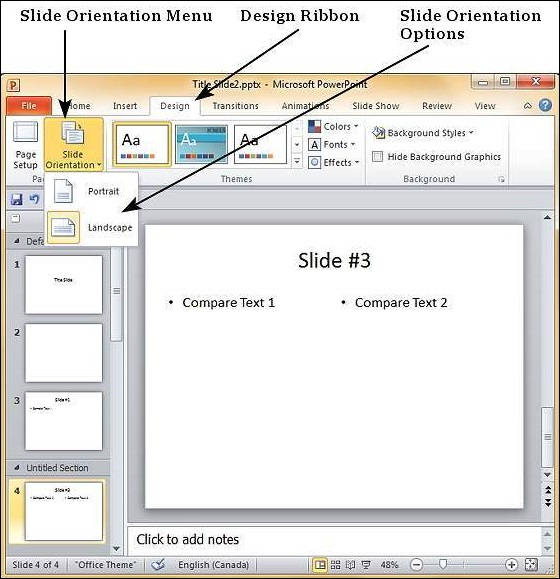
在 Powerpoint 2010 中保存演示文稿
PowerPoint 中最基本的任务之一是能够保存您的工作;这可能也是最重要的任务。有很多用户因为没有及时保存自己的工作成果而白白浪费了数小时的辛苦成果。以下是保存演示文稿的基本步骤。
步骤 1 - 单击“文件”选项卡启动Backstage视图,然后选择“保存”。
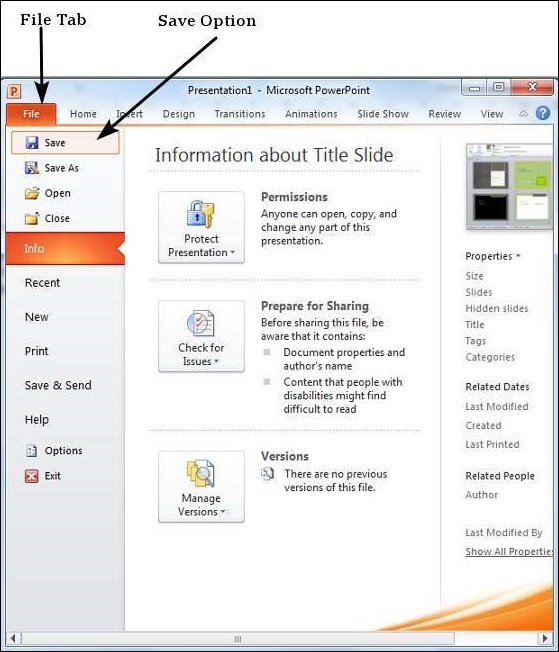
步骤 2 - 在“另存为”对话框中,输入文件名并单击“保存”。
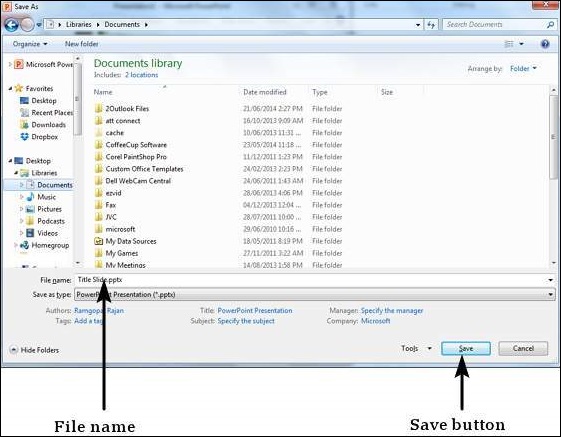
步骤 3 - 默认文件格式是.pptx。如果要使用不同的名称保存文件,请从“保存类型”下拉列表中选择一种文件类型。
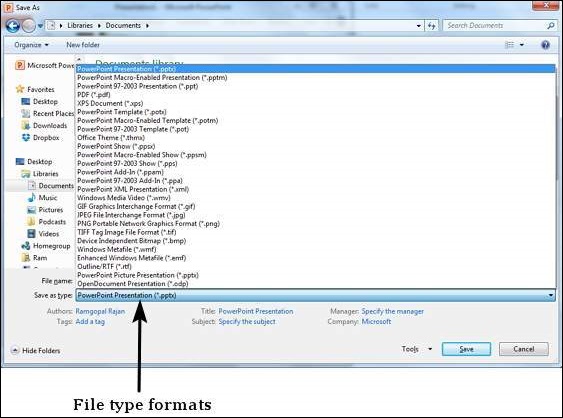
如果您正在处理已保存的文件,Backstage视图中的“保存”选项将直接以现有格式和现有名称保存文件。如果要更改现有文件的格式或文件名,请使用“另存为”选项。
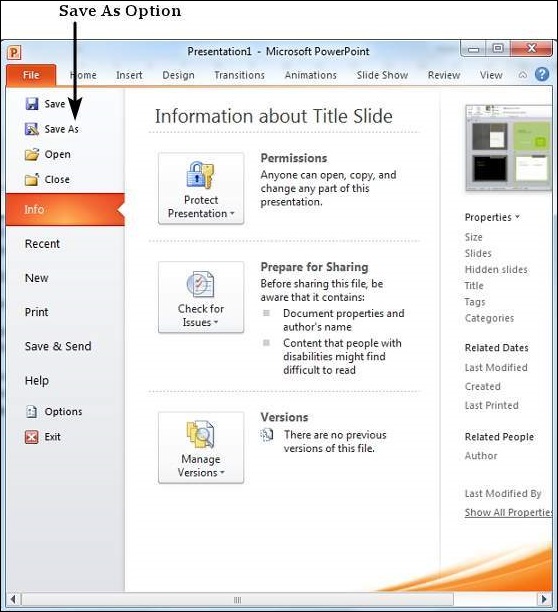
回顾 Powerpoint 2010 中的演示文稿
检查演示文稿可以是消除错误和完善幻灯片的非常有效的方法。PowerPoint 提供了多种审阅选项供您使用。其中一些是自动或系统驱动的,而另一些则帮助其他用户协作和审阅幻灯片。所有审阅工具都分组在“审阅”功能区下。

| 审查部分 | 功能 |
|---|---|
| 打样 |
|
| 语言 |
|
| 评论 |
|
| 比较 |
|
在 Powerpoint 2010 中添加幻灯片编号
就像书籍的页码一样,在演示文稿中添加幻灯片编号通常是个好主意。有两种方法可以将幻灯片编号添加到演示文稿中,本章将向您展示这两种技术。
步骤 1 - 在“插入”功能区下的“文本”组中单击“幻灯片编号”命令。

步骤 2 -页眉和页脚对话框打开。

步骤 3 - 选中幻灯片编号复选框。
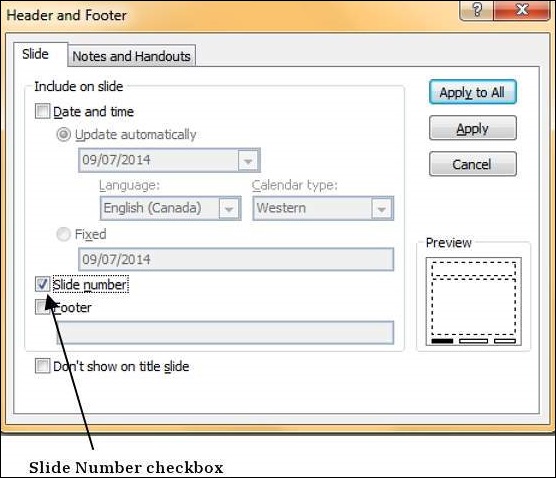
步骤 4 - 预览显示将放置幻灯片编号的部分。

您还可以单击“页眉和页脚”菜单项来启动与步骤 2 中相同的对话框,而不是单击“幻灯片编号”命令。

在 Powerpoint 2010 中添加页眉和页脚
PowerPoint 提供了向幻灯片添加页眉和页脚的功能。虽然演示文稿中包含页脚是合乎逻辑的,但页眉一开始可能不太明显。通常,幻灯片标题将是主幻灯片中的标题,但是在打印讲义时,单独的标题将非常有用。
以下是向幻灯片添加页眉和页脚信息的步骤
步骤 1 - 在“插入”功能区中,单击“页眉和页脚”菜单项。

步骤 2 -页眉和页脚对话框有两个选项卡 -幻灯片选项卡以及注释和讲义选项卡。
步骤 3 - 您可以从“幻灯片”选项卡向幻灯片页脚添加详细信息。

| 序列号 | 幻灯片页脚选项和说明 |
|---|---|
| 1 | 日期和时间
|
| 2 | 幻灯片编号 在页脚中插入幻灯片编号 |
| 3 | 页脚 将指定文本添加到页脚 - 保密条款或版权条款就是一个很好的例子 |
| 4 | 不显示在标题幻灯片上 决定页脚信息是否应显示在标题幻灯片上 |
步骤 4 - 您可以从“注释和讲义”选项卡将详细信息添加到讲义中。

| 序列号 | 注释和讲义选项和说明 |
|---|---|
| 1 | 日期和时间
|
| 2 | 标头 为讲义上的每个页面添加标题信息 |
| 3 | 页码 在页脚中插入页码 |
| 4 | 页脚 将指定文本添加到页脚 - 保密条款或版权条款就是一个很好的例子 |
当您选中任一选项卡中的任何页眉和页脚复选框时,您可以在预览部分中看到详细信息插入的位置。


在 Powerpoint 2010 中运行幻灯片放映
大多数 PowerPoint 演示文稿都是为了以幻灯片形式运行而创建的。鉴于 PowerPoint 2010 中提供的所有高级功能,该程序中也包含许多与运行幻灯片相关的功能也就不足为奇了。这些功能中的大多数实际上是为了帮助您创建良好的幻灯片,而无需在每次细微更改后一遍又一遍地浏览整个演示文稿。与运行幻灯片相关的功能分组在幻灯片功能区下。

| 部分 | 菜单项 | 描述 |
|---|---|---|
| 开始幻灯片放映 | 从开始 | 从头开始播放幻灯片 |
| 从当前幻灯片开始 | 从当前幻灯片开始幻灯片放映 | |
| 广播幻灯片 | 允许用户使用 Microsoft 的 PowerPoint 广播服务广播幻灯片 | |
| 自定义幻灯片 | 通过选择要运行的幻灯片来构建自定义幻灯片 | |
| 设置 | 设置幻灯片 | 帮助设置幻灯片放映,包括浏览器/全屏显示、带或不带旁白/动画的显示选项、幻灯片放映期间的笔和激光颜色以及放映期间要呈现的幻灯片 |
| 隐藏幻灯片 | 帮助将幻灯片标记/取消标记为隐藏,以便在幻灯片放映期间分别跳过或显示它 | |
| 排练时间 | 允许用户排练每张幻灯片和整个幻灯片的时间安排 | |
| 录制幻灯片 | 录制幻灯片,包括旁白和动画 | |
| 幻灯片复选框 | 帮助设置或避免在演出期间使用叙述音频和排练时间。在幻灯片视图中显示媒体控件 | |
| 显示器 | 解决 | 定义幻灯片视图中的分辨率 |
| 显示演示文稿于 | 选择一台显示器来显示演示文稿 - 如果有多个显示器 | |
| 使用演示者视图 | 在演示者视图中运行演示文稿,而不仅仅是幻灯片视图 |
Powerpoint 2010 中的键盘快捷键
与其他基于 Windows 的程序一样,PowerPoint 2010 也提供了多种键盘快捷键。对于当前的 PowerPoint 用户来说,与一些旧版本相比,2010 版本中这些快捷键的映射方式发生了重大变化。随着 PowerPoint 中添加了一系列全新功能,键盘快捷键发生如此多变化的原因显而易见。我们将了解如何轻松阅读和找出快捷方式。
步骤 1 - 访问键盘快捷键的第一步是按键盘上的Alt键。这将显示由字母或数字指示的第一级快捷方式,如图所示。例如,访问主页功能区的快捷方式是“H”,保存演示文稿的快捷方式是“1”。

步骤 2 - 选择第一级快捷方式后,将显示相应命令的第二级快捷方式。请注意,其中一些快捷方式已被禁用或以比其他快捷方式更浅的颜色显示。这是因为禁用的快捷方式在当前状态下无法使用。

例如,由于未选择任何文本,因此所有与字体相关的命令都被禁用。如果您在选择部分文本后执行相同的步骤,这些快捷方式也将启用。

在某些情况下,有两个字母与一个快捷方式相关联。在这种情况下,您需要立即依次键入它们以获得所需的效果。
在 Powerpoint 2010 中获取上下文帮助
尽管已经很好地掌握了该程序,但我们可能不时需要在不同方面的帮助。为了在这种情况下提供帮助,PowerPoint 创建了上下文帮助功能。借助此功能,如果您陷入任何对话框,可以按F1,PowerPoint 将打开与该对话框相关的帮助主题。这是非常有益的,因为您无需花费时间尝试浏览所有帮助主题即可找到您需要的主题。
上下文帮助基于活动窗口,而不是您选择的对象。因此,如果您选择图像并按 F1,您将获得通用帮助窗口,因为您的活动窗口仍然是主 PowerPoint 程序。

如果您选择任何其他对话框或窗口,则当您按 F1 时,PowerPoint 上下文帮助将显示相关帮助主题。如果您继续仅使用屏幕上的功能区选项,则上下文帮助将不起作用。但如果您右键单击形状或对象并打开相关编辑对话框,则可以按 F1 并了解有关这些形状和对象的相关功能的更多信息。

在 Powerpoint 2010 中复制并粘贴内容
在本章中,我们将了解如何在 PowerPoint 2010 中复制和粘贴内容。PowerPoint 为用户提供了复制内容的多种选项。PowerPoint 具有标准的剪切和复制功能,但允许粘贴选项的变化。
剪切选项
此选项允许您从幻灯片中剪切内容 - 这意味着原始内容将被移动到其他位置,因此当您使用此选项时,内容将从其原始位置删除。要剪切内容,您需要选择该内容并按“Ctrl + X”或右键单击所选内容并选择“剪切”。
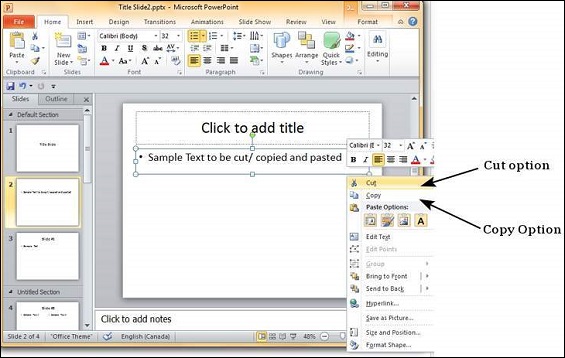
复制选项
此选项允许您将内容从一个位置复制到另一个位置;因此,原始内容将保留在其位置,同时可以粘贴重复的内容。要复制部分内容,您需要选择它并按“Ctrl + C”或右键单击所选内容并选择“复制”。
粘贴选项
此选项允许您将剪切或复制的内容粘贴到所需位置。有多种粘贴选项供您选择。当您在所需位置单击鼠标右键时,这些选项将由不同的图标指示。即使您不记得这些图标,也可以将光标悬停在它们上方以获取工具提示说明。下表描述了 PowerPoint 中的粘贴选项。
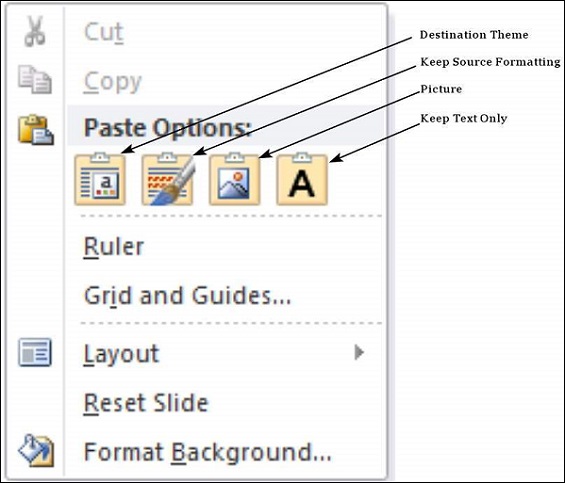
| 序列号 | 粘贴选项和说明 |
|---|---|
| 1 | 目的地主题 粘贴的内容采用目标主题。 |
| 2 | 保持源格式 粘贴的内容保留源格式 - 适用于表格或 Excel 内容。 |
| 3 | 图片 内容作为图像粘贴 - 一旦作为图像粘贴,内容就无法修改。 |
| 4 | 仅保留文本 仅粘贴文本 - 适用于表格或 Excel 内容。 |
您还可以使用“ Ctrl + V ”粘贴内容。在这种情况下,您可以通过按 Ctrl 键访问粘贴选项来更改粘贴的对象。请注意,这些选项仅在粘贴后立即可用。如果您执行其他操作,您将无法根据粘贴选项进行更改。
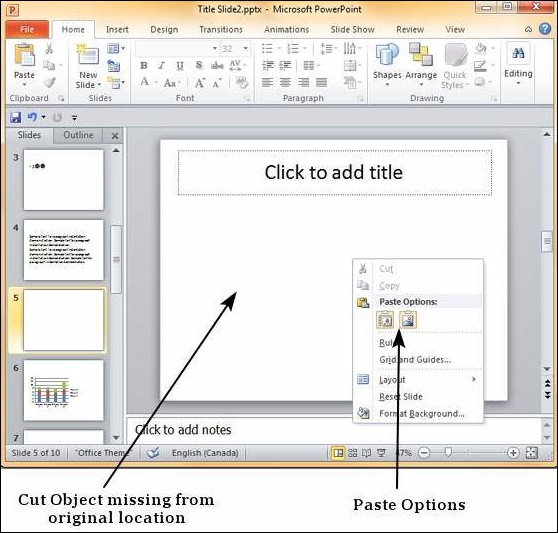
在 Powerpoint 2010 中查找和替换内容
PowerPoint 为用户提供了搜索特定文本的功能,并在需要时自动替换它。当您需要查看非常大的演示文稿或纠正幻灯片中多个位置的相同错误时,这是一个非常有用的工具。下面给出了在 PowerPoint 中查找和替换文本的步骤。虽然此功能只能用于文本,但文本本身可以以其他形状、艺术字、SmartArt 或表格的形式显示在文本框中。
查找内容
以下步骤将向您展示如何在 PowerPoint 中查找内容。
步骤 1 - 在“主页”选项卡的“编辑”部分下,单击“查找”。
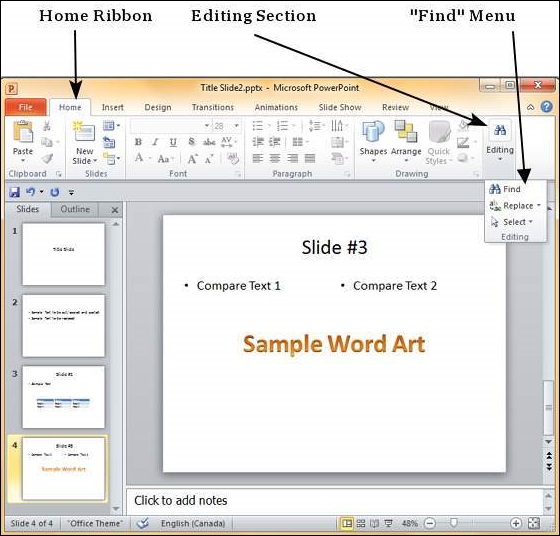
步骤 2 - 在“查找内容: ”字段中输入要搜索的文本。
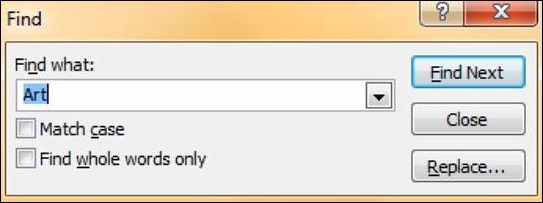
步骤 3 - 您可以通过选择“匹配大小写”来缩小搜索范围- 查找精确的大小写匹配 - 和“仅查找整个单词” - 查找整个单词,而不是键入的单词只是单词的一部分的单词。
步骤 4 - 按“查找下一个”以查找下一个出现的搜索词。
步骤 5 - 找到第一个实例后,“查找”对话框不会消失,因此您可以多次按“查找下一个”,直到到达搜索末尾。此时,您将收到来自 PowerPoint 的一条消息,指示搜索结束。

替换内容
以下是替换 PowerPoint 中内容的步骤。
步骤 1 - 在“主页”选项卡中的“编辑”部分下,单击“替换”按钮。
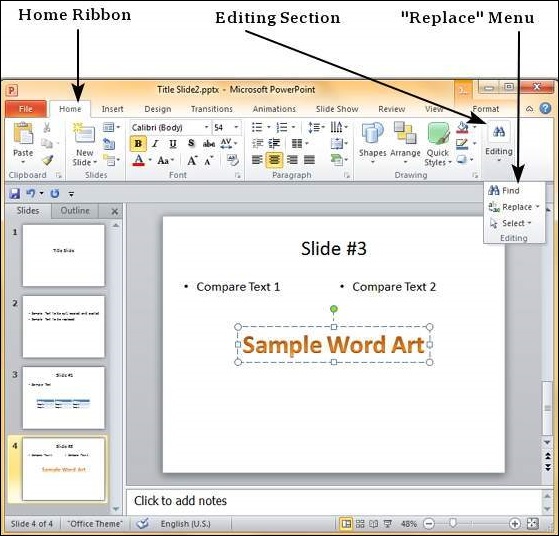
步骤 2 - 在“查找内容: ”字段中输入要替换的文本,并在“替换为: ”字段中输入替换的文本

步骤 3 - 您可以通过选择“匹配大小写”来缩小搜索范围- 查找精确的大小写匹配 - 和“仅查找整个单词” - 查找整个单词,而不是键入的单词只是单词的一部分的单词。
步骤 4 - 按“查找下一个”以查找下一个出现的搜索词。PowerPoint 将显示下一个出现的单词,然后您可以单击“替换”来替换该单词。如果您想跳过该出现的地方,可以再次按“查找下一个”而不按“替换”
步骤 5 - 找到第一个实例后,替换对话框不会消失,因此您可以多次按“查找下一个”,直到到达搜索末尾。此时,您将收到来自 PowerPoint 的一条消息,指示搜索结束。

撤消 Powerpoint 2010 中已编辑的更改
与任何其他程序一样,有时您可能想要撤消对幻灯片所做的某些更改。PowerPoint 提供了“撤消/重做”选项来实现这一点。在使用“撤消/重做”选项时,您必须记住,这些选项始终是连续的,这意味着您只能按照执行顺序撤消操作。您无法撤消最后一个操作、保留剩余 10 个操作并撤消第十一个操作。如果要撤消第 11 个操作,则随后的所有 10 个操作也将被撤消。
要撤消上一个操作,请单击PowerPoint快速访问栏中的“撤消”按钮。
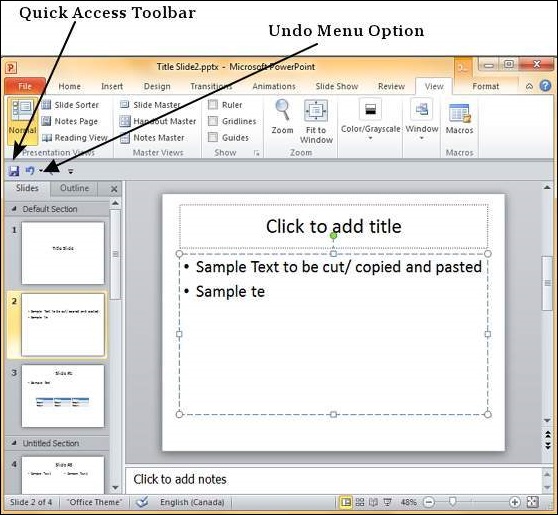
您可以反复点击该按钮来撤消这一系列操作;然而,撤消多个操作的更优雅的方法是使用撤消按钮旁边的下拉菜单。在这里,您可以通过将光标滑动到操作顶部并单击它们来选择要撤消的操作列表。

重做是一个仅在您撤消至少一个操作后才可用的选项。重做遵循与撤消选项相同的逻辑,只是顺序相反。您可以单击重做按钮一次或多次,以重做序列中之前撤消的操作。不过,您没有重做的下拉选项。

Powerpoint 2010 中的拼写检查
PowerPoint 中可用的最佳校对工具之一是拼写检查。这是一项自动校对功能,它将检查整个演示文稿是否有错误。要使用此功能,您需要首先从审阅功能区下的语言部分设置校对语言。
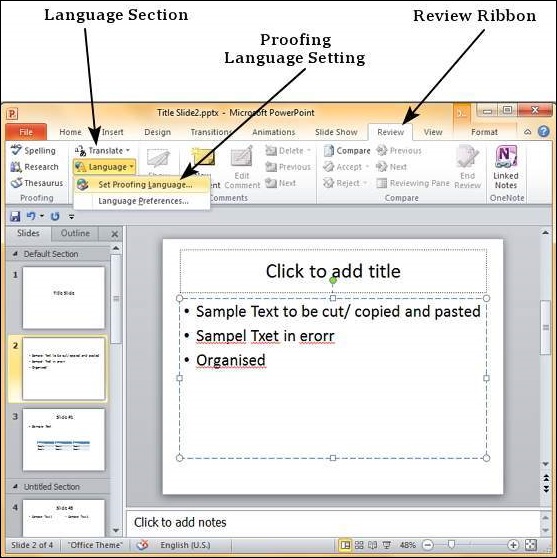
在“语言”对话框中,您可以选择演示文稿使用的语言。如果您选择了某些内容,则可以单击“确定”并仅针对该部分选择它。如果您想在整个演示文稿中使用所选语言,则应单击“默认”。
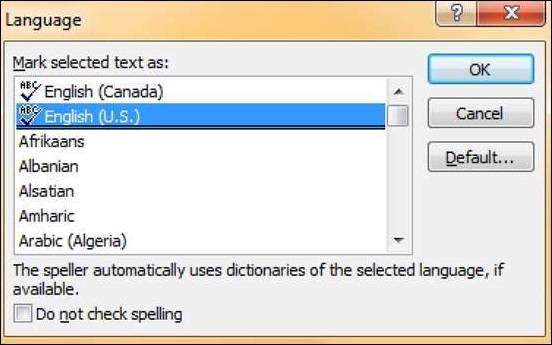
设置校对语言后,您可以在 PowerPoint 窗口底部看到它。如果演示文稿中存在校对错误,您还会看到顶部带有红十字的书籍图标。
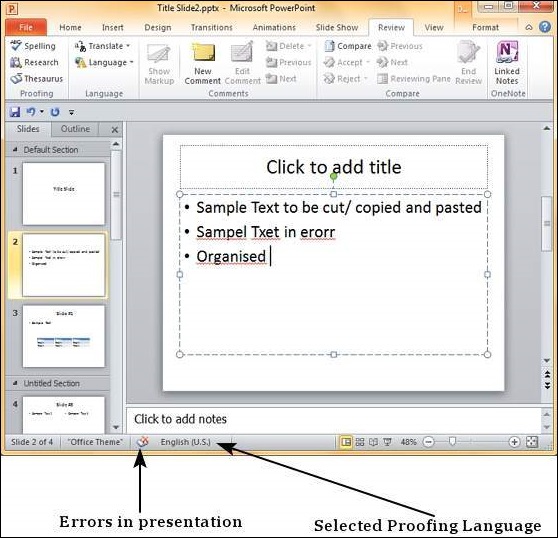
您可以通过单击窗口底部的红叉或单击“审阅”功能区“校对”部分下的“拼写”来查看演示文稿中的错误。
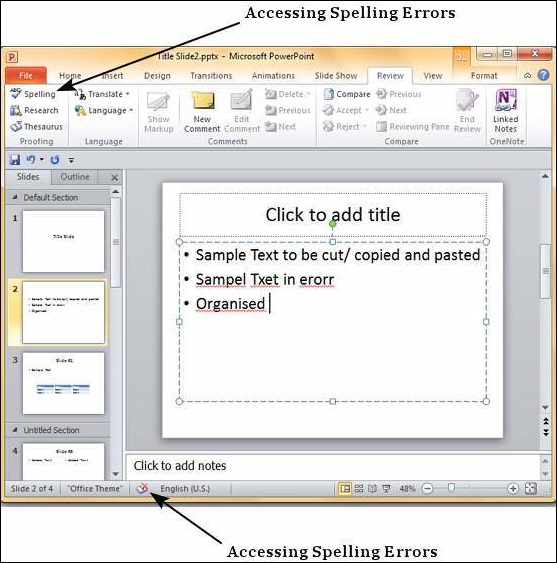
在“拼写检查”对话框中,您可以采取必要的操作来忽略、更正或编辑演示文稿中的错误。下表描述了“拼写检查”对话框中的各种选项。
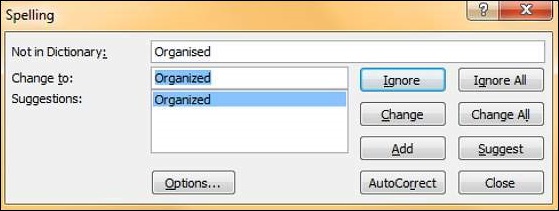
| 序列号 | 拼写对话框选项和说明 |
|---|---|
| 1 | 忽略 忽略当前实例的错误。 |
| 2 | 忽略所有 忽略演示文稿中所有实例的错误。 |
| 3 | 改变 接受当前实例的建议更改。 |
| 4 | 全部更改 接受对演示文稿中所有实例的建议更改。 |
| 5 | 添加 每次单击“添加”时,都会使用第一个建议的单词。 |
| 6 | 建议 将此单词包含在 PowerPoint 词典中。 |
| 7 | 自动更正 今后自动更正类似的错误。 |
| 8 | 关闭 关闭“拼写检查”对话框。 |
| 9 | 选项 设置 PowerPoint 应如何校对演示文稿。 |
Powerpoint 2010 中的内容翻译
PowerPoint 的新功能之一是内容翻译。此功能允许您选择内容并将其翻译成不同的语言。以下步骤将帮助您翻译 PowerPoint 中的内容。
步骤 1 - 选择要翻译的文本,然后单击“审阅”功能区“语言”部分下的“翻译”-“翻译所选文本”。
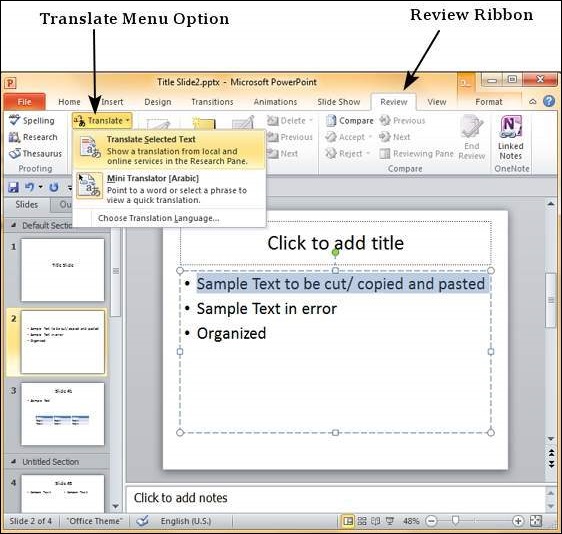
步骤 2 - 在研究侧栏中,“发件人”语言设置为内容的默认语言设置。“收件人”语言设置为 PowerPoint 支持的按字母顺序排列的第一种语言。

步骤 3 - 从“目标”语言下拉列表中,选择您想要将所选文本部分翻译成的语言。单击插入将所选文本从默认语言替换为新的翻译文本。
步骤 4 - 请注意,如果您使用翻译替换部分文本,则被替换文本的默认语言也会自动更改。

MS Powerpoint - 设置语言类型
PowerPoint 是一个多语言工具;显然,将有一个选项来设置幻灯片中使用的默认语言。以下步骤将帮助您在 PowerPoint 中设置语言类型。
步骤 1 - 在“审阅”功能区下的“语言”组中,单击“语言”

步骤 2 - 如果您没有选择任何内容,您将能够仅设置语言首选项
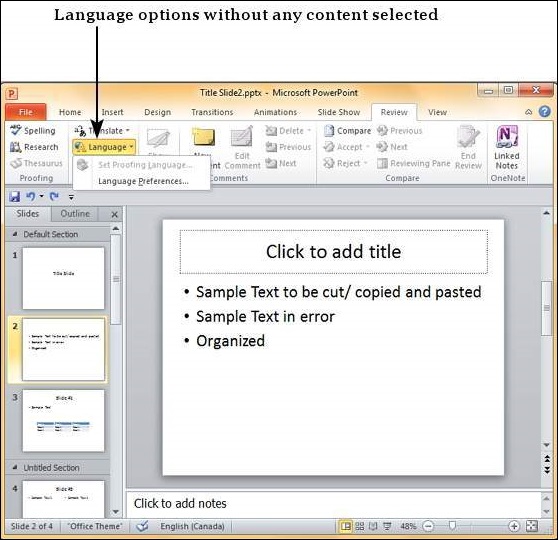
步骤 3 - 如果您选择了包含文本的部分内容,您还可以设置校对语言。

步骤 4 - 当您选择“设置校对语言”时,您将看到语言对话框。其中,您可以选择 PowerPoint 中提供的多种语言之一。如果您仅为所选文本选择语言,请单击“确定”。如果您要为整个演示文稿选择一种语言,请单击“默认”。如果您不希望 PowerPoint 根据可用词典自动检查拼写错误,您还可以选中“不检查拼写”复选框。
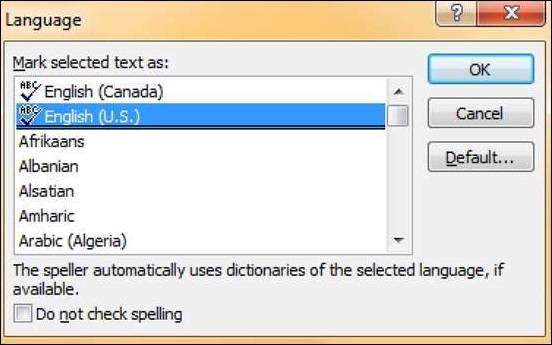
步骤 5 - 当您选择“语言首选项”时,您将看到PowerPoint 选项对话框,您可以在其中更改语言设置,例如加载各种语言的词典、优先显示和帮助语言以及屏幕提示语言设置。

在 Powerpoint 2010 中复制内容
PowerPoint 是一个多内容程序,支持许多非文本内容类型,如形状、图表、图片、剪贴画、SmartArt 和多媒体文件。在处理内容时,有时可能需要复制内容作为演示文稿开发的一部分。PowerPoint 提供了使用剪切复制粘贴功能复制非文本内容的选项。
剪切粘贴程序
在此过程中,原始内容被移动到不同的位置。使用“剪切”选项时,还可以创建多个副本,只是原始位置的内容会丢失。以下步骤将使您了解如何使用剪切粘贴过程。
步骤 1 - 选择您要移动的内容。右键单击它以访问“剪切”选项。
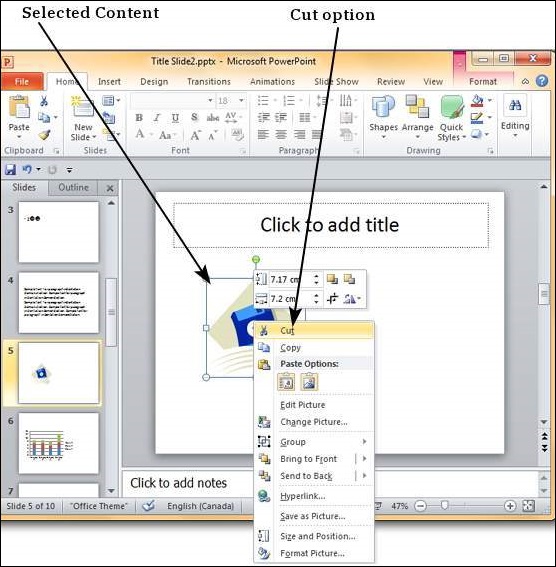
步骤 2 - 现在将光标移动到您想要移动内容的位置,然后右键单击以访问“粘贴”选项。
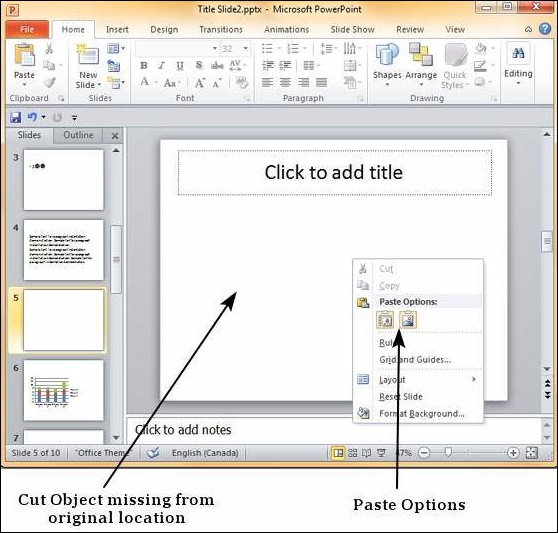
步骤 3 - 选择粘贴选项之一来粘贴内容。
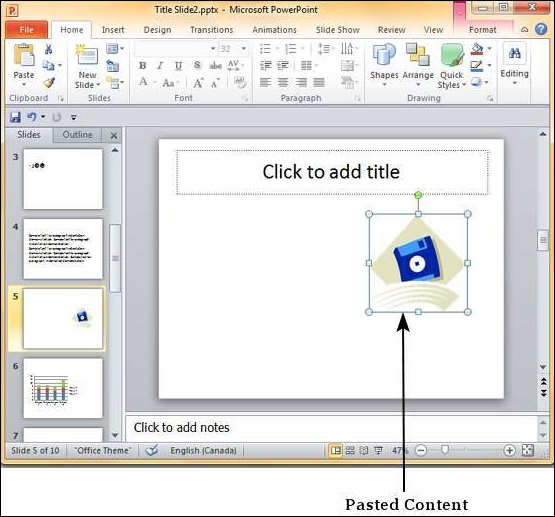
复制粘贴过程
这与剪切粘贴过程完全相同,只是原始内容保留在原始位置。
步骤 1 - 选择您要移动的内容。右键单击它以访问“复制”选项。

步骤 2 - 现在将光标移动到您想要移动内容的位置,然后右键单击以访问“粘贴”选项。
步骤 3 - 选择粘贴选项之一来粘贴内容。
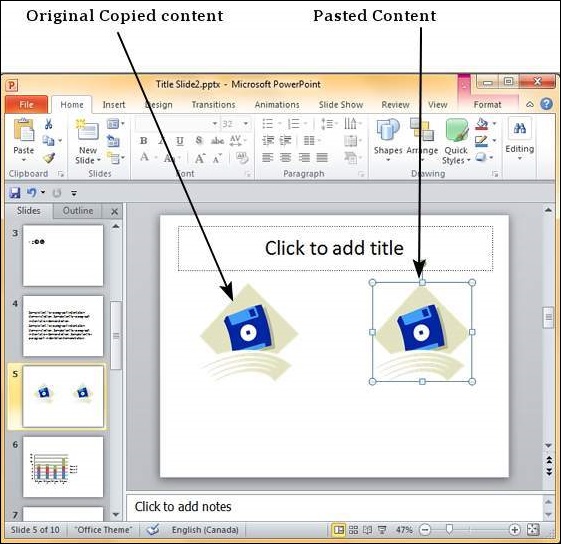
使用目标主题选项将内容保留为原始内容,但使用目标位置主题设置。图片选项只是将内容粘贴为具有原始设置的图像。一旦粘贴为图片,则无法更改原始内容的参数;例如,如果将图表粘贴为图像,则无法编辑图表图像上的数据。
Powerpoint 2010 中的特殊字符
PowerPoint 支持插入特殊字符。这允许用户像任何其他文本一样调整这些字符的字体特征,从而在演示设计方面提供更大的灵活性。以下步骤将帮助您插入特殊字符。
步骤 1 - 在“插入”选项卡中的“符号”组下,单击“符号”命令。

