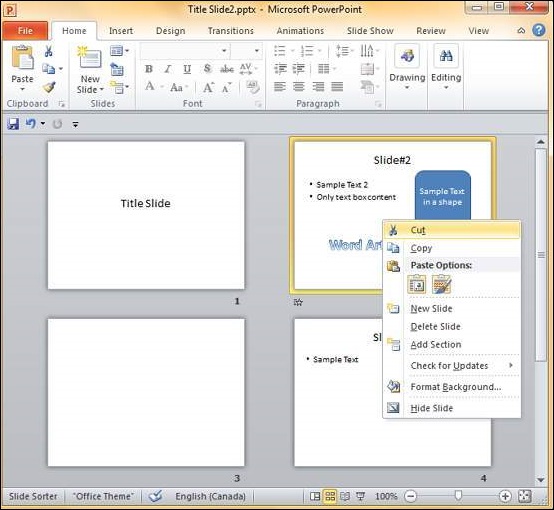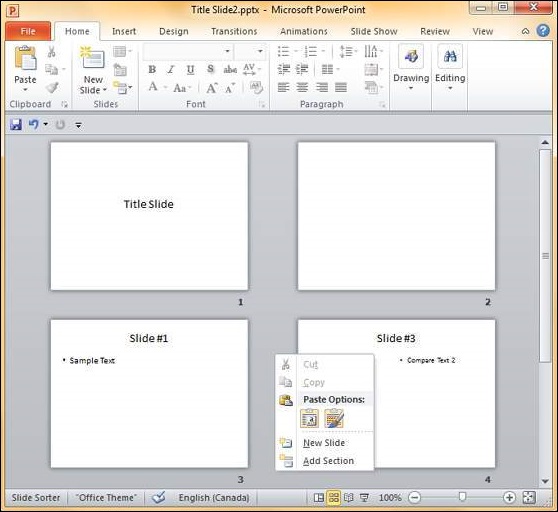- MS Powerpoint 2010 基础知识
- PPT-首页
- PPT - 入门
- PPT - 探索 Windows
- PPT-后台视图
- PPT - 创建演示文稿
- PPT - 添加新幻灯片
- PPT - 在框中添加文本
- PPT - 添加新文本框
- PPT - 删除现有幻灯片
- PPT - 重新排列幻灯片
- PPT - 添加幻灯片注释
- PPT - 管理部分
- PPT - 使用大纲
- PPT - Powerpoint 侧边栏
- PPT - 演示文稿视图
- PPT - 设置背景
- PPT - 幻灯片方向
- PPT - 保存演示文稿
- PPT - 回顾演示
- PPT - 添加幻灯片编号
- PPT - 添加页眉和页脚
- PPT - 运行幻灯片
- PPT - 键盘快捷键
- PPT - 获取上下文帮助
- 编辑演示文稿
- PPT - 复制和粘贴内容
- PPT - 查找和替换内容
- PPT - 撤消编辑的更改
- PPT - 拼写检查
- PPT - 内容翻译
- PPT - 设置语言类型
- PPT - 复制内容
- PPT - 特殊字符
- PPT - 幻灯片放大缩小
- 格式化演示文稿
- PPT-字体管理
- PPT - 设置文本字体
- PPT-文字装饰
- PPT - 更改文本大小写
- PPT - 更改文字大小
- PPT - 更改文本颜色
- PPT - 文本对齐
- PPT - 缩进段落
- PPT - 设置行距
- 边框和阴影
- PPT - 应用格式
- PPT - 使用幻灯片母版
- PPT - 保存设计模板
- 使用多媒体
- PPT - 添加图片到幻灯片
- PPT - 编辑添加的图片
- PPT - 添加图片格式
- PPT - 插入屏幕截图
- PPT - 添加形状到幻灯片
- PPT - 编辑添加的形状
- PPT - 设置添加形状的格式
- PPT - 将文本添加到形状
- PPT - 排列形状/图像
- PPT - 组合/取消组合对象
- PPT - 添加音频和视频
- PPT - 添加和格式化表格
- PPT - 添加图表和设置图表格式
- PPT - 添加和设置 SmartArt 格式
- PPT - 添加和预览动画
- PPT - 添加和预览过渡
- 分享演示
- PPT - 创建 PDF 文件
- PPT - 创建视频文件
- PPT - 创建图像文件
- PPT - 打印演示文稿
- PPT - 广播幻灯片
- PPT - 包装演示
- PPT - 设置文档密码
- PPT - 电子邮件幻灯片放映
- MS Powerpoint 有用资源
- PPT - 快速指南
- PPT - 有用的资源
- PPT - 讨论
在 Powerpoint 2010 中重新排列幻灯片
在组织整个演示流程时,重新排列幻灯片非常重要。虽然在每张幻灯片中获得正确的内容至关重要,但同样重要的是,您能够以一种使观众更容易理解内容的格式呈现它们;大多数时候这需要重新排列幻灯片。
您可以从 PowerPoint 中的两个视图(普通视图和幻灯片排序视图)重新排列幻灯片。下面给出了从不同视图重新排列幻灯片的步骤。
普通视图
步骤 1 - 选择要移动的幻灯片。
步骤 2 - 左键单击幻灯片并将其拖动到序列中要放置它的位置。PowerPoint 将在现有幻灯片之间用一条线指示插入位置。
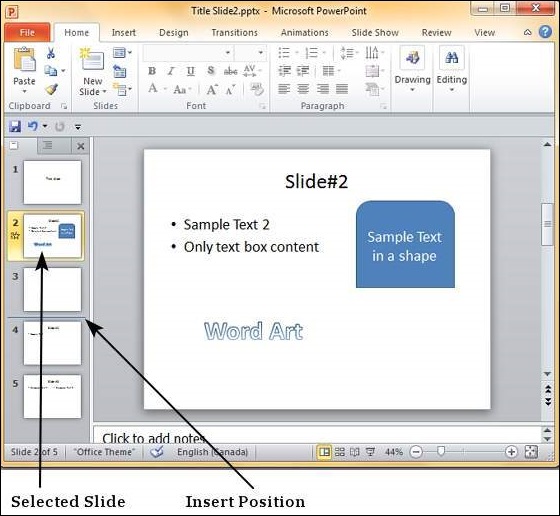
步骤 3 - 当您到达正确位置时,释放左键单击按钮以插入幻灯片。或者,您也可以剪切选定的幻灯片并将其按如下所示的顺序粘贴回去。
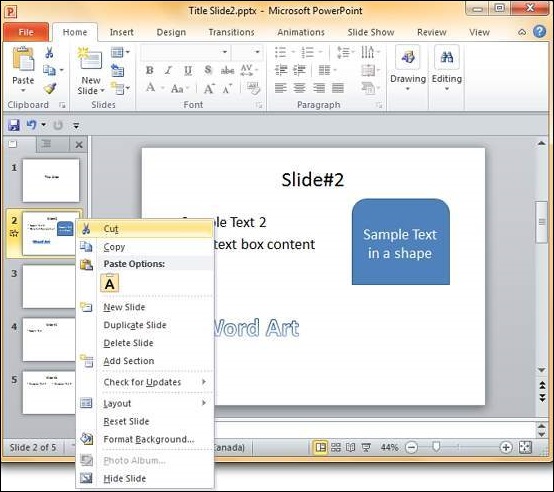
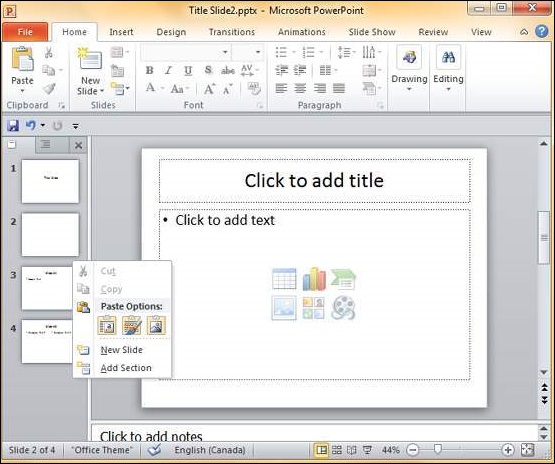
幻灯片排序器视图
现在让我们了解幻灯片排序视图的工作原理。
步骤 1 - 选择要移动的幻灯片。
步骤 2 - 左键单击幻灯片并将其拖动到序列中要放置它的位置。PowerPoint 将在现有幻灯片之间用一条线指示插入位置。
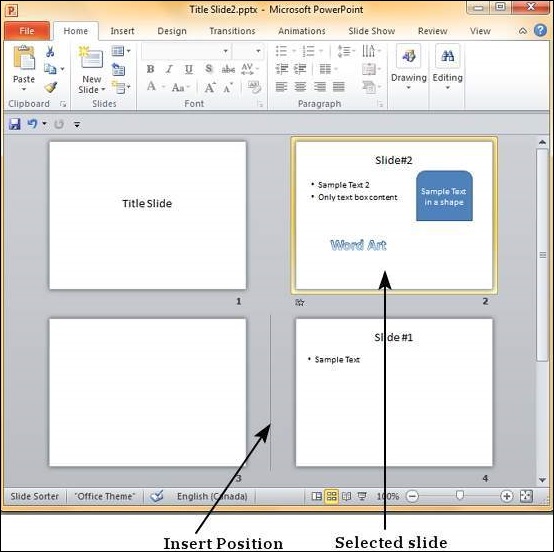
步骤 3 - 当您到达正确位置时,释放左键单击按钮以插入幻灯片。或者,您也可以剪切选定的幻灯片并将其按如下所示的顺序粘贴回去。