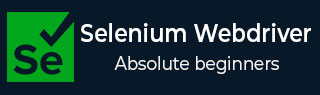
- Selenium Webdriver 教程
- 家
- 介绍
- 安装
- 浏览器导航
- 识别单个元素
- 识别多个元素
- 显式等待和隐式等待
- 弹出窗口
- 向后和向前导航
- cookie
- 例外情况
- 动作类
- 创建基本测试
- 形式
- 拖放
- 视窗
- 警报
- 处理链接
- 处理编辑框
- 颜色支持
- 在 Python 中生成 HTML 测试报告
- 从 Excel 读取/写入数据
- 处理复选框
- 在多个浏览器中执行测试
- 无头执行
- 等待支持
- 选择支持
- JavaScript 执行器
- Chrome WebDriver 选项
- 滚动操作
- 捕获屏幕截图
- 右键点击
- 双击
- Selenium Webdriver 有用资源
- Selenium WebDriver - 快速指南
- Selenium WebDriver - 有用的资源
- Selenium WebDriver - 讨论
Selenium Webdriver - 安装
在 Python 中安装和设置 Selenium webdriver 可以通过下面列出的步骤来完成 -
步骤 1 - 导航到具有以下链接的网站 -
https://www.python.org/downloads/
步骤 2 - 单击“下载 Python <版本号>”按钮。

步骤 3 - Python 的可执行文件应该下载到我们的系统中。单击它后,应该会启动 Python 安装页面。

步骤 4 - Python 应下载到以下路径:
C:\Users\<用户>\AppData\Local\Programs\Python\Python<版本>
步骤 5 - 对于 Windows 用户,我们必须在环境变量中配置 Python 和 Scripts 文件夹(在 Python 文件夹内创建)的路径。

步骤 6 - 要检查 Python 是否已成功安装,请执行命令 - python --version。应显示 Python 版本。
步骤 7 - 对于 Selenium 绑定安装,运行下面提到的命令 -
pip install selenium.
步骤 8 - 现在应该在 Python 文件夹中生成一个名为 Selenium 的新文件夹。要升级到最新的 Selenium 版本,请运行以下命令 -
pip install --U selenium.
步骤 9 - 要验证 Selenium 是否已正确安装,请执行下面提到的命令 -
pip show Selenium.
步骤 10 - 接下来,我们必须从以下链接下载名为 PyCharm 的 Python 编辑器 -
https://www.jetbrains.com/pycharm/
步骤 11 - 单击“下载”。

步骤 12 - 对于 Python 中的 Selenium webdriver,单击社区版本下方的“下载”按钮(免费使用)。

步骤 13 - 安装 PyCharm 后,我们必须从文件 -> 新项目 -> 给出项目名称创建一个新项目,例如 pythonProjectTest。然后,单击“创建”。
步骤 14 - 我们必须通过右键单击我们在步骤 13 中创建的新项目来创建一个 Python 包,单击“新建”,然后选择“Python 包”。给出一个包名称,例如 SeleniumTest 并继续。

步骤 15 - 我们必须通过右键单击我们在步骤 14 中创建的新包来创建一个 Python 文件,单击“新建”,然后选择“Python 文件”。给出一个包名称,例如 test1.py 并继续。
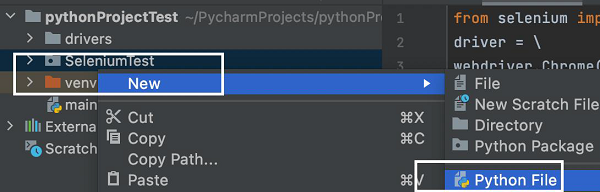
步骤 16 - 要查看项目中的 Selenium 包,请单击“外部库”,然后展开 site-packages 文件夹。
