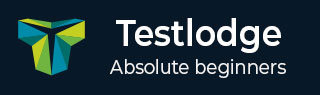
- TestLodge教程
- TestLodge - 主页
- TestLodge - 简介
- TestLodge - 特点
- TestLodge - 免费试用
- 登录
- TestLodge - 仪表板
- TestLodge - 添加用户
- TestLodge - 添加项目
- TestLodge - 测试计划
- TestLodge - 复制测试计划
- TestLodge - 要求
- TestLodge - 副本要求
- TestLodge - 测试套房
- TestLodge - 复制测试用例
- TestLodge - 导入测试用例
- TestLodge - 添加测试运行
- TestLodge - 执行测试运行
- TestLodge - 测试运行摘要
- TestLodge - 报告
- TestLodge - 导出内容
- 问题跟踪器集成
- TestLodge - 搜索
- 测试洛奇 - 注销
- TestLodge 有用资源
- TestLodge - 快速指南
- TestLodge - 有用的资源
- TestLodge - 讨论
TestLodge - 执行测试运行
您可以执行单个或多个测试运行和测试套件。您甚至可以将同一测试套件中的各个测试用例分配给不同的用户。在执行测试用例时,测试人员遵循书面的手动步骤并记录结果。TestLodge 支持将测试用例标记为“通过”、“失败”或“跳过”的功能。您可以添加实际结果并附加图像。
执行测试运行
有多种方法可以开始执行测试用例,例如从“测试计划”或“需求”选项卡。在这里,我们将讨论“测试运行”选项卡。从任何可用选项中单击“测试运行”后,将控件置于“测试运行”处。
以下是执行测试运行的步骤。
步骤 1 - 转到测试运行部分。向下移动并选择可用的测试运行之一,然后单击,如以下屏幕截图所示。

它将打开“测试运行 - 概述”页面。有很多选项可以开始执行 -
运行分配给您的测试- 此按钮位于“概述”部分的开头。
运行所有测试- 此按钮位于页面右侧。
运行测试- 此按钮位于页面底部,用户可以针对每个套件看到此按钮。


步骤 2 - 单击运行测试来运行单个测试用例。它打开测试用例的详细信息,其中提供步骤、预期结果和要求。
步骤 3 - 输入实际结果并附加结果文件(如果需要)。
步骤 4 - 单击通过/失败/跳过。如果失败,您可以输入缺陷的问题跟踪器编号。
下面的截图显示了单个测试用例的测试运行页面。

步骤 5 - 单击“通过”。它会更新测试运行摘要,并自动打开下一个测试用例,如以下屏幕截图所示。

当您单击“运行分配给您的测试”或“运行所有测试”时,其工作原理与上述相同。
重新运行测试
重新运行测试选项允许您再次运行测试用例。您可以选择需要重新运行哪些测试用例,例如仅失败/通过/跳过或所有测试用例。
以下是使用此选项的步骤。
步骤 1 - 选择测试运行,然后单击屏幕右侧的重新运行测试按钮。

它会打开重新运行测试屏幕,您可以在其中选择应包含在重新运行中的测试标准。可用选项包括“所有测试”、“失败的测试”、“未运行测试”、“通过的测试”和“跳过的测试”。
步骤 2 - 仔细选择后,单击“创建重新运行”。

它将创建一个新的测试套件,其中包含所有处于“未运行”状态的案例。它基本上将来自不同测试套件的所有未运行测试用例分组到一个地方。
以下屏幕截图显示了重新运行的测试套件。

步骤 3 - 从这里开始,遵循执行测试运行部分中解释的相同步骤。