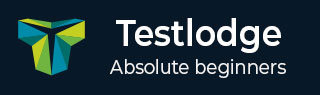
- TestLodge教程
- TestLodge - 主页
- TestLodge - 简介
- TestLodge - 特点
- TestLodge - 免费试用
- 登录
- TestLodge - 仪表板
- TestLodge - 添加用户
- TestLodge - 添加项目
- TestLodge - 测试计划
- TestLodge - 复制测试计划
- TestLodge - 要求
- TestLodge - 副本要求
- TestLodge - 测试套房
- TestLodge - 复制测试用例
- TestLodge - 导入测试用例
- TestLodge - 添加测试运行
- TestLodge - 执行测试运行
- TestLodge - 测试运行摘要
- TestLodge - 报告
- TestLodge - 导出内容
- 问题跟踪器集成
- TestLodge - 搜索
- 测试洛奇 - 注销
- TestLodge 有用资源
- TestLodge - 快速指南
- TestLodge - 有用的资源
- TestLodge - 讨论
TestLodge - 测试运行摘要
测试运行部分实时显示测试运行执行进度。它提供了整个项目的测试运行摘要以及带有测试用例结果和进度的单个测试套件。它还显示每日进度图表。
当您导航到“测试运行”部分时,它会显示项目的最新摘要,包括测试用例通过、失败、跳过或未运行。
以下屏幕截图显示“测试摘要”页面。下面列出了该页面的详细信息。

第一部分是过去一周的结果。
在屏幕右侧,您可以查看<No. 测试用例> 没有运行,< 没有。测试用例数>通过,<否。测试用例数 > 失败且 < 数量 测试用例数> 已跳过。这些详细信息源自项目级别的所有测试套件。
在屏幕左侧,您可以看到不同的图表,例如饼图、表格和连续图。
在饼图中,它显示通过/失败/跳过/未运行的测试用例总数。
同样,您可以在表格中查看每日进度,如以下屏幕截图所示。

您还可以使用表格图下方的连续图来查看每日进度。
在屏幕左侧的图表部分下方,您可以查看尚未开始的测试运行数量以及分配给登录用户的测试运行数量。
在屏幕右侧,您可以查看正在进行的测试运行次数以及登录用户参与的测试运行次数。
以下屏幕截图显示了测试运行的“未开始”和“进行中”详细信息 -

单独的测试套件/案例摘要
您可以查看测试套件中各个测试用例的状态。
以下是查看单个测试用例进度的步骤:
步骤 1 - 转到测试运行并单击页面底部的测试套件。
它将打开测试套件 - 概述页面。还有其他两个子选项卡 - 分配的用户和个别案例。
在屏幕右侧,您可以看到处于“未运行”/“通过”/“失败”/“跳过”状态的测试用例数量,而在右侧您可以看到有关测试套件进度的饼图。
步骤 2 - 单击“运行分配给您的测试”按钮,您将能够运行测试套件中分配给登录用户的所有测试用例。
以下屏幕截图显示了测试套件 - 概述页面。

步骤 3 - 单击分配的用户子选项卡。您可以查看分配给登录用户的测试用例数量。您可以查看分配的测试用例中,有多少个通过/失败/跳过。
步骤 4 - 单击运行所有剩余的测试用例/运行分配给您的测试按钮来运行测试用例。
以下屏幕截图显示了“分配的用户”部分的详细信息。

步骤 5 - 单击下一个选项卡 - 个别案例。它显示测试套件中存在的所有测试用例。每个测试用例名称下方还有一行,显示上次运行日期、上次保存的用户名、案例编号以及通过/失败/跳过的结果。
以下屏幕截图显示了个别案例的详细信息。

有一个链接名称为“查看测试运行统计信息”。它显示特定测试用例的所有测试实例结果,如以下屏幕截图所示。

步骤 6 - 单击屏幕右侧的日历标志,然后选择时间线以查看状态。各个运行结果显示所选时间线期间出现的所有测试实例和结果。
步骤 7 - 单击“查看”,它会显示特定实例的详细信息。
以下屏幕截图显示了如何使用日期进行过滤。

步骤 8 - 单击屏幕右侧的向下箭头。它显示测试用例的所有详细信息。您可以看到执行测试用例时添加的实际注释和附件。
