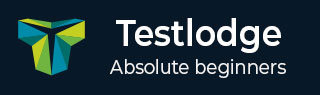
- TestLodge教程
- TestLodge - 主页
- TestLodge - 简介
- TestLodge - 特点
- TestLodge - 免费试用
- 登录
- TestLodge - 仪表板
- TestLodge - 添加用户
- TestLodge - 添加项目
- TestLodge - 测试计划
- TestLodge - 复制测试计划
- TestLodge - 要求
- TestLodge - 副本要求
- TestLodge - 测试套房
- TestLodge - 复制测试用例
- TestLodge - 导入测试用例
- TestLodge - 添加测试运行
- TestLodge - 执行测试运行
- TestLodge - 测试运行摘要
- TestLodge - 报告
- TestLodge - 导出内容
- 问题跟踪器集成
- TestLodge - 搜索
- 测试洛奇 - 注销
- TestLodge 有用资源
- TestLodge - 快速指南
- TestLodge - 有用的资源
- TestLodge - 讨论
TestLodge - 导入测试用例
您可以使用 Excel 电子表格或 CSV 文件一次创建多个测试用例。Excel/csv 文件是由行和列作为单元格表示的文本文件。
TestLodge 使用 Google Docs 导入电子表格。您必须先将电子表格上传到 Google 文档帐户,然后授权该帐户访问该文件。授权后,TestLodge 会自动识别帐户中所有上传的电子表格。
您可以选择电子表格并将列名称与 TestLodge 的字段映射。每个电子表格都与一个测试套件相关联。然后,您必须将测试用例导入到测试套件中。因此,最好确保测试套件已存在于 TestLodge 中。
每个测试用例应该只在自己的一行中。新的测试用例应写入新行。TestLodge 从电子表格导入标题、描述、测试步骤和预期结果。如果测试用例有多个步骤,可以使用 CTRL+ Enter 将其写入新行、同一行/单元格。
您可以使用第一行作为列名称,或者第一行也可以用作测试用例数据。
以下是 Excel 表格示例。
| 标题 | 描述 | 预期结果 | 测试步骤 | 自定义字段 1(如果有) |
|---|---|---|---|---|
| 情况1 | 步骤1 | 步骤 预期结果 1 | 步骤1 第2步 步骤3 |
|
| 案例2 | 步骤1 | 步骤 预期结果 1 | 步骤1 第2步 步骤3 |
|
| 案例n | 步骤1 | 步骤 预期结果 1 | 步骤1 第2步 步骤3 |
导入文件
步骤 1 - 确保 csv 或 excel 作为 Google 电子表格导入到 Google 文档中。
步骤 2 - 要复制测试用例,请转到测试套件并单击列出的测试套件之一。
步骤 3 - 单击屏幕右侧的导入测试用例按钮。

现在,导入测试用例页面打开。
步骤 4 - 单击立即授权以允许 TestLodge 访问 Google 电子表格,如以下屏幕截图所示。

步骤 5 - 登录您的 Google 帐户,然后单击“允许”以授权 TestLodge 访问该帐户。

TestLodge 将访问并显示 Google 帐户中所有 CSV 和 Excel 文件的列表。
步骤 6 - 单击包含测试用例的文件以选择该文件,如以下屏幕截图所示。

步骤 7 - 查看电子表格数据并将其映射到 TestLodge 中的相应字段。如果电子表格中的第一行数据是标题,则为 TestLodge 选择“是”以忽略第一行。
步骤 8 - 选择标题、描述、测试步骤和预期结果的列名称。

步骤 9 - 单击预览按钮,您将能够看到哪些数据将作为第一种情况导入。
以下屏幕截图显示了预览文件的外观。

单击“立即导入”按钮,导入将开始并显示成功或失败消息。您可以看到有多少测试用例导入成功,有多少测试用例导入失败以及失败消息。请注意,标题和说明是必填字段。导入完成后,您可以返回测试套件并查看导入的测试用例。

成功导入后,您将收到一条通知,并且能够在屏幕右侧的“最近导入”部分中看到电子表格的名称,如以下屏幕截图所示。
