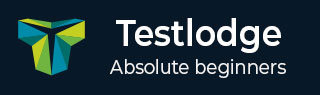
- TestLodge教程
- TestLodge - 主页
- TestLodge - 简介
- TestLodge - 特点
- TestLodge - 免费试用
- 登录
- TestLodge - 仪表板
- TestLodge - 添加用户
- TestLodge - 添加项目
- TestLodge - 测试计划
- TestLodge - 复制测试计划
- TestLodge - 要求
- TestLodge - 副本要求
- TestLodge - 测试套房
- TestLodge - 复制测试用例
- TestLodge - 导入测试用例
- TestLodge - 添加测试运行
- TestLodge - 执行测试运行
- TestLodge - 测试运行摘要
- TestLodge - 报告
- TestLodge - 导出内容
- 问题跟踪器集成
- TestLodge - 搜索
- 测试洛奇 - 注销
- TestLodge 有用资源
- TestLodge - 快速指南
- TestLodge - 有用的资源
- TestLodge - 讨论
TestLodge - 测试计划
TestLodge 支持测试计划模块内灵活、轻量级的项目管理。测试计划是一个测试工件,提供测试特定产品时要遵循的过程和目标的详细信息。
测试计划提供了时间、依赖性、涉及的资源、验收标准等详细信息。可以使用预构建的模板或从头开始创建测试计划。
用户还可以将测试计划链接到测试套件。在“测试计划”选项卡中,用户可以查看所有可用的测试计划。测试计划页面左侧有一个编辑和删除图标,可用于编辑或删除测试计划。
可以使用创建日期、更新日期或标题选项对测试计划进行排序。有一个搜索文本框,用户可以使用测试计划的标题来搜索特定的测试计划。
以下屏幕截图显示“测试计划”页面。

创建测试计划
要创建测试计划,您应该具有创建测试计划权限。
要创建新的测试计划,有两个选项。
使用第一个选项,转到概述选项卡,然后单击测试计划屏幕右侧的 + 号,如以下屏幕截图所示。

使用第二个选项,转到“测试计划”部分,然后单击屏幕右侧的“新建测试计划”按钮,如以下屏幕截图所示。

通过使用上述两个选项中的任何一个,您将获得以下“创建测试计划”表单。

以下是创建测试计划的步骤 -
步骤 1 - 输入测试计划的名称。
步骤 2 - 选择测试计划类型为模板或空白。模板是建议的测试计划结构,允许在不同部分输入详细信息,而通过选择空白,它会创建一个空白测试计划,用户必须在其中添加标题和内容。
步骤 3 - 单击添加测试计划按钮,如上一个屏幕截图所示。
以下屏幕截图显示了模板测试计划结构。

在屏幕顶部,会出现一条成功消息,在下一行中,您将看到一个模板名称。
在搜索部分之后,您将看到一个测试计划结构,其中包含不同的子部分,例如简介、测试项目和要测试的功能。
每个部分的左侧有三个按钮 - 删除、编辑、重新定位(从左到右)。
步骤 4 - 选择空白测试计划,然后添加空白模板,如以下屏幕截图所示。

步骤 5 - 单击添加新内容区域,它会打开一个页面。添加标题和内容。然后,单击添加单个区域或添加并添加另一个按钮。后者将打开一个与添加另一个字段相同的新表单。
以下屏幕截图显示了如何添加新内容。

编辑测试计划
要编辑测试计划,您应该具有编辑测试计划权限。以下是编辑测试计划的步骤 -
步骤 1 - 选择要编辑的测试计划。单击可打开测试计划的不同子部分。
步骤 2 - 单击每个部分左侧的编辑图标,如以下屏幕截图所示。

步骤 3 - 这将使文本能够进行编辑。单击“保存更改”按钮,如以下屏幕截图所示。通过单击箭头符号,您可以查看测试计划中特定部分的内容。

移动一个部分
您可以根据团队遵循的流程对测试计划的不同部分重新排序。
要向上或向下移动部分,请使用该部分左侧的拖放按钮,如以下屏幕截图所示。

删除一个部分
您可以删除测试计划中不需要的部分。
选择每个部分左侧的删除按钮。
您将收到一个确认弹出窗口以进行删除。单击“确定”后,它将删除特定的子部分,如以下屏幕截图所示。

同样,要删除/编辑测试计划,请选择测试计划屏幕左侧的删除/编辑图标。
