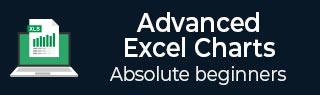
- 高级 Excel 图表教程
- 高级 Excel 图表 - 主页
- 高级 Excel - 简介
- 高级 Excel - 瀑布图
- 高级 Excel - 波段图
- 高级 Excel - 甘特图
- 高级 Excel - 温度计
- 高级 Excel - 仪表图
- 高级 Excel - 子弹图
- 高级 Excel - 漏斗图
- 高级 Excel - 华夫饼图
- 高级 Excel 图表 - 热图
- 高级 Excel - 步骤图
- 盒须图
- 高级 Excel 图表 - 直方图
- 高级 Excel - 帕累托图
- 高级 Excel - 组织结构图
- 高级 Excel 图表资源
- 高级 Excel 图表 - 快速指南
- 高级 Excel 图表 - 资源
- 高级 Excel 图表 - 讨论
高级 Excel 图表 - 热图
热图通常用于指二维数组中区域的颜色区分,每种颜色与每个区域共享的不同特征相关联。
在 Excel 中,可以使用单元格颜色和/或字体颜色,根据单元格包含的值将热图应用于一系列单元格。Excel 条件格式可以方便地实现此目的。
什么是热图?
热图是表格中数据的可视化表示,用于突出显示重要的数据点。例如,如果您有过去一年的产品销售月度数据,您可以预测产品在哪些月份销量较高或较低。
热图如下所示。

热图的优点
热图可以用不同的颜色直观地显示不同范围的数据。当您拥有大型数据集并且想要快速可视化数据中的某些特征时,这非常有用。
热图用于 -
- 突出显示一系列值中的前几个和后几个。
- 使用色调描绘值的趋势。
- 识别空白单元格——比如在答题纸或调查问卷中。
- 突出产品的质量范围。
- 突出显示供应链中的数字。
- 突出显示负值。
- 突出显示零值。
- 突出显示由阈值定义的异常值。
数据准备
将数据排列在表格中。

正如您所看到的,数据是一个财政年度的四月至三月,每个产品的月度数据。您可以创建热图来快速确定销售额较高或较低的月份。
创建热图
以下是创建热图的步骤 -
步骤 1 - 选择数据。
步骤 2 - 单击功能区上的条件格式。单击管理规则并添加规则,如下所示。

前五个值用绿色(填充)着色,后五个值用红色(填充)着色。

创建热图而不显示值
有时,观众可能只是对信息感兴趣,而数字可能不是必需的。在这种情况下,您可以进行一些格式化,如下所示 -
步骤 1 - 选择数据并将字体颜色选择为白色。

如您所见,数字不可见。接下来,您需要突出显示前五个和后五个值而不显示数字。
步骤 2 - 选择数据(当然,这是不可见的)。
步骤 3 - 应用条件格式,使前五个值用绿色(填充和字体)着色,底部五个值用红色(填充和字体)着色。

步骤 4 - 单击“应用”按钮。

这可以快速可视化全年和跨产品的销售额高低。由于您为填充和字体选择了相同的颜色,因此这些值不可见。