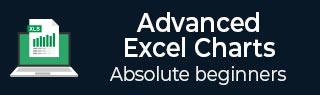
- 高级 Excel 图表教程
- 高级 Excel 图表 - 主页
- 高级 Excel - 简介
- 高级 Excel - 瀑布图
- 高级 Excel - 波段图
- 高级 Excel - 甘特图
- 高级 Excel - 温度计
- 高级 Excel - 仪表图
- 高级 Excel - 子弹图
- 高级 Excel - 漏斗图
- 高级 Excel - 华夫饼图
- 高级 Excel 图表 - 热图
- 高级 Excel - 步骤图
- 盒须图
- 高级 Excel 图表 - 直方图
- 高级 Excel - 帕累托图
- 高级 Excel - 组织结构图
- 高级 Excel 图表资源
- 高级 Excel 图表 - 快速指南
- 高级 Excel 图表 - 资源
- 高级 Excel 图表 - 讨论
高级 Excel - 步骤图
如果您必须显示以不规则时间间隔变化并在变化之间保持不变的数据,则步骤图非常有用。例如,阶梯图可以用来展示商品的价格变化、税率变化、利率变化等。
什么是步骤图?
阶梯图是不使用最短距离连接两个数据点的折线图。相反,它使用垂直和水平线连接一系列数据点,形成阶梯式进展。阶梯图的垂直部分表示数据的变化及其幅度。阶梯图的水平部分表示数据的稳定性。
考虑以下数据 -

正如您所观察到的,数据变化是不定期发生的。
步骤图如下所示。

正如您所看到的,数据更改以不规则的间隔发生。当数据保持不变时,用水平线描绘,直到发生变化。当变化发生时,其大小由垂直线表示。
如果用折线图显示相同的数据,则如下所示。

折线图和步骤图之间的差异
对于相同的数据,您可以识别折线图和阶梯图之间的以下差异 -
折线图的重点是数据点的趋势,而不是变化的确切时间。阶梯图显示数据变化的确切时间以及趋势。

折线图无法描绘变化的幅度,但阶梯图可以直观地描绘变化的幅度。

折线图无法显示数据值没有变化的持续时间。阶梯图可以清楚地显示数据值没有变化的持续时间。

折线图在显示两个数据值之间的趋势时有时可能具有欺骗性。例如,折线图可以显示两个值之间的变化,但事实并非如此。另一方面,阶梯图可以清楚地显示没有变化时的稳定性。

折线图可以显示突然增加/减少,但变化仅发生两次。步骤图只能显示发生的两次更改以及更改实际发生的时间。

步骤图的优点
阶梯图可用于描绘具有不规则时间间隔数据变化固有性质的任何类型的数据。示例包括以下内容 -
- 利率与时间。
- 税率与收入。
- 电力根据使用的单位来收费。
数据准备
考虑以下数据 -

步骤 1 - 选择数据。将数据复制并粘贴到最后一行数据下方。

步骤 2 - 将整个数据复制并粘贴到数据的右侧。数据如下所示。

步骤 3 - 删除下面给出的第二组数据表中描述的以红色突出显示的单元格。

步骤 4 - 删除时向上移动单元格。第二组数据如下所示。

步骤 5 - 复制第二组数据并将其粘贴到其右侧以获得第三组数据。
步骤 6 - 选择第三组数据。将其从最小到最大值排序。

您需要使用此排序的第三组数据来创建步骤图。
创建步骤图
按照下面给出的步骤创建步骤图 -
步骤 1 - 选择第三组数据并插入折线图。

步骤 2 - 格式化图表如下 -
单击图表。
单击功能区上的“设计”选项卡。
单击数据组中的选择数据。将出现“选择数据源”对话框。
在图例条目(系列)下选择 Series1。
单击删除按钮。
单击水平(类别)轴标签下的编辑按钮。单击“确定”。

将出现“轴标签”对话框。
步骤 3 - 选择轴标签范围下的单元格 F2:F10,然后单击确定。

步骤 4 - 在“选择数据源”对话框中单击“确定”。您的图表将如下所示。

步骤 5 - 正如您所观察到的,水平(类别)轴中的某些值(年份)丢失。要插入值,请按照以下步骤操作。
- 右键单击水平轴。
- 选择设置轴格式。
- 单击“设置轴格式”窗格中的“轴选项”。
- 在“轴选项”中的“轴类型”下选择“日期轴”。

正如您所看到的,水平(类别)轴现在甚至包含类别值中缺失的年份。此外,在发生变化之前,该线是水平的。当发生变化时,其大小由垂直线的高度来表示。
步骤 6 - 取消选择图表元素中的图表标题和图例。
您的步骤图已准备就绪。
