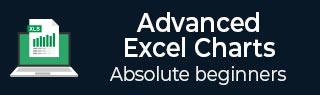
- 高级 Excel 图表教程
- 高级 Excel 图表 - 主页
- 高级 Excel - 简介
- 高级 Excel - 瀑布图
- 高级 Excel - 波段图
- 高级 Excel - 甘特图
- 高级 Excel - 温度计
- 高级 Excel - 仪表图
- 高级 Excel - 子弹图
- 高级 Excel - 漏斗图
- 高级 Excel - 华夫饼图
- 高级 Excel 图表 - 热图
- 高级 Excel - 步骤图
- 盒须图
- 高级 Excel 图表 - 直方图
- 高级 Excel - 帕累托图
- 高级 Excel - 组织结构图
- 高级 Excel 图表资源
- 高级 Excel 图表 - 快速指南
- 高级 Excel 图表 - 资源
- 高级 Excel 图表 - 讨论
高级 Excel - 组织结构图
您可以使用组织结构图来说明团队或组织中的报告关系。在 Excel 中,您可以使用使用组织结构图布局的 SmartArt 图形。
什么是组织结构图?
组织结构图以图形方式表示组织的管理结构,例如组织内的部门经理和相应的报告员工。此外,高层管理人员可以有助理,他们也在组织结构图中有所描述。
Excel 中的组织结构图如下所示。

数据准备
以下是为组织结构图准备数据的步骤 -
步骤 1 - 整理有关组织中不同角色的信息,如下所示。

步骤 2 - 确定层次结构中的报告关系。

您将使用此信息来创建组织结构图。
创建组织结构图
以下是创建组织结构图的步骤。
步骤 1 - 单击功能区上的插入选项卡。
步骤 2 - 单击插图组中的 SmartArt 图形图标。
步骤 3 -出现“选择 SmartArt 图形”对话框。

步骤 4 - 从左侧窗格中选择层次结构。
步骤 5 - 单击组织结构图。
步骤 6 - 出现组织结构图的预览。单击“确定”。

组织结构图模板出现在您的工作表中。

正如您所观察到的,您可以在左侧窗格中输入文本,它会立即显示在右侧的图表上。左窗格中带有带线的项目符号的框表示它是图表中的“助手”框。左侧窗格中带有项目符号的框表示它们是图表中悬挂布局的一部分。
步骤 7 - 在文本窗格中输入信息。
步骤 8 - 如果存在报告关系,则降级。

步骤 9 - 单击图表外部。您的组织结构图已准备就绪。
设置组织结构图的格式
您可以设置组织结构图的格式,使其具有设计师的外观。请按照以下步骤操作 -
- 单击图表。
- 单击功能区上的“设计”选项卡。
- 从 SmartArt 样式组中选择抛光。
- 更改盒子的颜色。
- 更改字体颜色。
- 调整盒子的大小。
- 调整线条的宽度。

您的组织结构图已准备就绪。