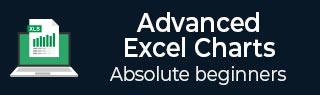
- 高级 Excel 图表教程
- 高级 Excel 图表 - 主页
- 高级 Excel - 简介
- 高级 Excel - 瀑布图
- 高级 Excel - 波段图
- 高级 Excel - 甘特图
- 高级 Excel - 温度计
- 高级 Excel - 仪表图
- 高级 Excel - 子弹图
- 高级 Excel - 漏斗图
- 高级 Excel - 华夫饼图
- 高级 Excel 图表 - 热图
- 高级 Excel - 步骤图
- 盒须图
- 高级 Excel 图表 - 直方图
- 高级 Excel - 帕累托图
- 高级 Excel - 组织结构图
- 高级 Excel 图表资源
- 高级 Excel 图表 - 快速指南
- 高级 Excel 图表 - 资源
- 高级 Excel 图表 - 讨论
高级 Excel - 仪表图
仪表是用于测量某物的数量或大小的设备,例如燃料/雨量/温度计。
有多种使用仪表的场景 -
- 为了测量人的体温,需要使用温度计。
- 为了测量汽车的速度,使用车速表。
- 为了衡量学生的表现,使用了评分表。
仪表图用于可视化相对于设定目标的绩效。仪表图基于汽车车速表的概念。这些已成为管理人员最喜欢的图表,可以一目了然地知道值是否落在可接受的值(绿色)或外部可接受的值(红色)内。
什么是仪表图?
仪表图,也称为表盘图或车速表图,使用指针或针将信息显示为表盘上的读数。仪表图显示最小值、最大值和当前值,描述您与最大值的距离。或者,您可以在最小值和最大值之间设置两个或三个范围,并可视化当前值落在哪个范围内。
仪表图如下所示 -

仪表图的优点
仪表图可用于显示相对于一到三个数据范围的值。它们通常用于可视化以下内容 -
- 已完成的工作相对于总工作而言。
- 销售额与目标的比较。
- 相对于收到的服务票证总数,服务票证已关闭。
- 与设定目标相比的利润。
仪表图的缺点
尽管仪表图仍然是大多数高管的首选图表,但它们也存在一定的缺点。他们是 -
性质非常简单,无法描述上下文。
通常会因省略关键信息而产生误导,这在当前的大数据可视化需求中是可能的。
如果要使用多个图表,它们会浪费空间。例如,在单个仪表板上显示有关不同汽车的信息。
他们对色盲不友好。
由于这些原因,Stephen Few 引入的子弹图变得越来越重要。数据分析师发现子弹图是数据分析的手段。
创建仪表图
您可以通过两种方式创建仪表图 -
创建一个具有一个值的简单仪表图- 这个简单的仪表图基于饼图。
创建具有更多范围的仪表图- 该仪表图基于圆环图和饼图的组合。
具有一个值的简单仪表图
我们将学习如何准备数据并创建具有单值的简单仪表图。
数据准备
考虑以下数据 -

步骤 1 - 为仪表图创建数据,如下所示。

步骤 2 - 数据如下 -

您可以观察以下内容 -
- C7 包含与 C2 对应的值。
- C5 有 100% 代表饼图的一半。
- C6 的值使 C6 和 C7 成为 100%,从而构成饼图的后半部分。
创建简单的仪表图
以下是创建具有一个值的简单仪表图的步骤 -
步骤 1 - 选择数据 – C5:C7。
步骤 2 - 插入饼图。

步骤 3 - 右键单击图表。
步骤 4 - 从下拉列表中选择格式化数据系列。
步骤 5 - 单击系列选项。
步骤 6 - 在框中输入 90 - 第一个切片的角度。

正如您所观察到的,饼图的上半部分是您将转换为仪表图的部分。
步骤 7 - 右键单击底部的饼图切片。
步骤 8 - 单击“填充”。选择无填充。

这将使底部的饼图切片不可见。

您可以看到右侧的饼图代表利润百分比。
步骤 9 - 使图表具有吸引力,如下所示。
- 更改饼图切片的填充颜色。
- 单击右侧饼图切片,选择 3-D 格式作为顶部斜角,然后选择角度。
- 单击左侧饼图切片,选择“3-D 格式”作为“顶部斜角”,然后选择“草皮”。
- 单击右侧的饼图切片,在 SERIES OPTIONS 下选择 1% 作为 Point Explosion。
- 单击右侧的饼图切片并添加数据标签。
- 数据标签的大小和位置。
- 取消选择图表元素中的图例。
- 将图表标题指定为利润 % 并将其定位。

您的仪表图表已准备就绪。
具有多个范围的仪表图
现在让我们看看如何制作具有更多范围的仪表图。
数据准备
如下所示排列数据的值。

该数据将用于圆环图。如下所示排列指针的数据。

您可以观察以下内容 -
单元格 C8 中的值是您想要在仪表图表中显示的值。
单元格 C9 中的值是指针大小。为了格式简洁起见,您可以将其设为 5,然后将其更改为 1,使其成为瘦指针。
单元格 C10 中的值计算为 200 – (C8+C9)。这是为了完成饼图。
创建具有多个范围的仪表图
您可以使用显示与不同值对应的不同区域的圆环图和表示指针的饼图来创建仪表图。这样的仪表图如下所示 -

步骤 1 - 选择值数据并创建圆环图。

步骤 2 - 双击圆环图的一半部分(在上图中以黄色显示)。
步骤 3 - 右键单击并在“填充”类别下,选择“无填充”。
步骤 4 - 从图表元素中取消选择图表标题和图例。

步骤 5 - 右键单击图表并选择设置数据系列格式。
步骤 6 - 在“数据系列格式”窗格的“系列选项”框中键入 271 - 第一个切片的角度。

步骤 7 - 在“格式数据系列”窗格中的“系列选项”中将“甜甜圈孔大小”更改为 50%。
步骤 8 - 更改颜色以使图表有吸引力。

正如您所观察到的,仪表图的值是完整的。下一步是用指针或指针来显示状态。
步骤 9 - 使用饼图创建指针,如下所示。
- 单击圆环图。
- 单击功能区上的“设计”选项卡。
- 单击数据组中的选择数据。
- 出现选择数据源对话框。单击添加按钮。

步骤 10 - 出现编辑系列对话框。
选择包含系列名称指针的单元格。
选择包含值、指针和结束数据的单元格,即系列值的 C8:C10。单击“确定”。

步骤 11 - 在“选择数据源”对话框中单击“确定”。
单击功能区上的“设计”选项卡。
单击类型组中的更改图表类型。
将出现更改图表类型对话框。在“所有图表”选项卡下选择“组合”。
选择图表类型如下 -
价值系列的甜甜圈。
指针系列的饼图。
选中指针系列的辅助轴框。单击“确定”。

您的图表如下所示。

步骤 12 - 右键单击两个较大的饼图切片。
单击“填充”,然后选择“无填充”。右键单击指针饼图切片并选择设置数据系列格式。
在“系列选项”中输入 270 作为第一个切片的角度。您的图表如下所示。

步骤 13 - 右键单击指针饼图切片。
- 单击设置数据系列格式。
- 单击“填充和线条”。
- 填充选择纯色填充,颜色选择黑色。
- 选择边框为实线,并将颜色选择为黑色。

步骤 14 - 将数据中的指针值从 5 更改为 1,使指针饼图切片成为一条细线。

步骤 15 - 添加描述完成百分比的数据标签。

您的仪表图表已准备就绪。