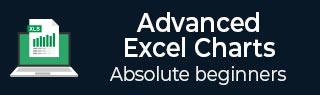
- 高级 Excel 图表教程
- 高级 Excel 图表 - 主页
- 高级 Excel - 简介
- 高级 Excel - 瀑布图
- 高级 Excel - 波段图
- 高级 Excel - 甘特图
- 高级 Excel - 温度计
- 高级 Excel - 仪表图
- 高级 Excel - 子弹图
- 高级 Excel - 漏斗图
- 高级 Excel - 华夫饼图
- 高级 Excel 图表 - 热图
- 高级 Excel - 步骤图
- 盒须图
- 高级 Excel 图表 - 直方图
- 高级 Excel - 帕累托图
- 高级 Excel - 组织结构图
- 高级 Excel 图表资源
- 高级 Excel 图表 - 快速指南
- 高级 Excel 图表 - 资源
- 高级 Excel 图表 - 讨论
高级 Excel 图表 - 快速指南
高级 Excel 图表 - 简介
您知道图表是传达结果的有效数据可视化手段。除了 Excel 中提供的图表类型之外,一些广泛使用的应用程序图表也很受欢迎。在本教程中,您将了解这些高级图表以及如何在 Excel 中创建它们。
高级图表类型
以下是您将在本教程中学习的高级图表 -
- 瀑布图
- 波段图
- 甘特图
- 温度计图表
- 仪表图
- 子弹图
- 漏斗图
- 华夫饼图
- 热图
- 步骤图
- 盒须图
- 直方图
- 帕累托图
- 组织结构图
高级图表简介
我们将简要地看到所有高级图表。
瀑布图
瀑布图是一种数据可视化形式,有助于理解顺序引入的正值或负值的累积效应。

波段图
带状图是添加阴影区域的折线图,用于显示定义的数据范围的上下边界。

甘特图
甘特图是一种图表,其中使用一系列描述任务、任务持续时间和任务层次结构的水平线来规划和跟踪项目。

温度计图表
温度计图表跟踪单个任务,例如工作的完成情况,表示与目标相比的当前状态。显示任务完成的百分比,以 Target 为 100%。

仪表图
仪表图,也称为表盘图或车速表图,使用指针或针将信息显示为表盘上的读数。

子弹图
子弹图支持通过线性设计将一项度量与一个或多个相关度量进行比较。

漏斗图
漏斗图用于可视化数据在流程中从一个阶段传递到另一个阶段时逐渐减少的情况。

华夫饼图
华夫饼图是一个 10 × 10 单元格网格,单元格根据条件格式着色,以描绘百分比值,例如工作完成百分比。

热图
热图是表格中数据的可视化表示,用于突出显示重要的数据点。

步骤图
阶梯图是一种折线图,它使用垂直线和水平线连接一系列数据点,形成阶梯式进展。

盒须图
箱线图(也称为箱线图)通常用于统计分析。在盒须图中,数值数据被分为四分位数,并在第一和第三四分位数之间绘制一个框,并沿第二四分位数绘制一条附加线来标记中位数。第一和第三四分位数之外的最小值和最大值用线条表示,称为须线。晶须表示上四分位数和下四分位数之外的变异性,晶须之外的任何点都被视为异常值。

直方图
直方图是数值数据分布的图形表示,广泛用于统计分析。直方图由矩形表示,矩形的长度对应于连续数值区间中变量出现的次数。

帕累托图
帕累托图广泛应用于决策统计分析。它代表帕累托原则,也称为 80/20 规则,指出 80% 的结果是由 20% 的原因造成的。

组织结构图
组织结构图以图形方式表示组织的管理结构。

尽管其中一些图表包含在 Excel 2016 中,但 Excel 2013 及更早版本没有将它们作为内置图表。在本教程中,您将学习如何从 Excel 中的内置图表类型创建这些图表。
创建高级 Excel 图表的方法
对于上面提到的每个高级图表,您将学习如何通过以下步骤在 Excel 中创建它们 -
为图表准备数据- 您的输入数据可能必须采用可用于创建手头图表的格式。因此,对于每个图表,您将学习如何准备数据。
创建图表- 您将通过插图逐步学习如何获得图表。
高级 Excel - 瀑布图
瀑布图是小型和大型企业中最流行的可视化工具之一,尤其是在金融领域。瀑布图非常适合通过分解正贡献和负贡献的累积效应来显示您如何得出净值(例如净收入)。
什么是瀑布图?
瀑布图是一种数据可视化形式,有助于理解顺序引入的正值或负值的累积效应。典型的瀑布图用于显示初始值如何通过一系列中间值增加和减少,从而得出最终值。
在瀑布图中,各列采用颜色编码,以便您可以快速区分正数和负数。初始值和最终值列从水平轴开始,而中间值是浮动列。

由于这种外观,瀑布图也称为桥图、飞砖图或级联图。
瀑布图的优点
瀑布图具有以下优点 -
分析目的- 特别用于理解或解释实体的数量值的逐渐转变,该实体的数量值会增加或减少。
定量分析- 用于从库存分析到绩效分析的定量分析。
跟踪合同− 从年初手头的合同数量开始,考虑到 −
添加的新合同
被取消的合同
已完成的合同,以及
最后以年底手头合同数量结束。
跟踪公司在给定年份的绩效。
一般来说,如果你有一个初始值,并且在一段时间内该值发生了变化(正和负),那么瀑布图可以用来描述初始值、正负变化发生的顺序以及最终值。
数据准备
您需要根据给定的输入数据准备数据,以便可以将其描绘为瀑布图。
考虑以下数据 -

准备瀑布图的数据如下 -
确保“净现金流”列位于“月份”列的左侧(这是因为创建图表时不会包含“净现金流”列)。
添加两列- 分别增加和减少正现金流和负现金流。
添加“开始”列- 图表中的第一列,其中包含净现金流量的起始值。
添加“结束”列- 图表中最后一列,其中包含净现金流量的最终值。
添加一个 Float 列- 支持中间列。
插入公式来计算这些列中的值,如下表所示。

在“浮动”列中,在开头和结尾插入一行。放置任意值 50000。这只是为了在图表的左侧和右侧留出一些空间。
数据如下表所示 -

数据已准备好创建瀑布图。
创建瀑布图
您可以创建自定义堆积柱形图的瀑布图,如下所示 -
步骤 1 - 选择单元格 C2:H18(即排除净现金流列)。
步骤 2 - 插入堆积柱形图。

步骤 3 - 右键单击 Float 系列。
步骤 4 - 单击下拉列表中的“设置数据系列格式”。
步骤 5 - 在“格式化数据系列”窗格的“系列选项”中为“填充”选择“无填充”。

步骤 6 - 右键单击负数系列。
步骤 7 - 选择填充颜色为红色。

步骤 8 - 右键单击正系列。
步骤 9 - 选择填充颜色为绿色。

步骤 10 - 右键单击“开始”系列。
步骤 11 - 选择填充颜色为灰色。
步骤 12 - 右键单击结束系列。
步骤 13 - 选择填充颜色为灰色。

步骤 14 - 右键单击任何系列。
步骤 15 - 在“格式数据系列”窗格中的“系列选项”下选择“间隙宽度”为 10%。

步骤 16 - 为图表命名。

您的瀑布图已准备就绪。
高级 Excel - 波段图
假设您有一个时间段内的数据以图形方式表示,并将每个数据点置于定义的间隔内。例如,您可能必须展示来自不同地区的产品的客户调查结果。条带图适合此目的。
什么是波段图?
带状图是添加阴影区域的折线图,用于显示定义的数据范围的上下边界。阴影区域是条带。

波段图也称为范围图、高低线图或走廊图。
波段图的优点
波段图用于以下场景 -
监控标准定义范围内的指标。
每个区域的利润百分比(以折线图表示)和范围为 0% - 100% 的定义区间的区间。
员工或公司对客户投诉的回应的绩效衡量。
监控服务票证 - 响应的服务票证作为线路,吞吐时间作为范围。
数据准备
您需要准备可用于根据给定输入数据创建条形图的数据。
步骤 1 - 考虑从四月至三月财政年度东部和西部两个地区的客户调查中获得的以下数据。

假设您想比较三个区间的数据 -
- 低(<50%)。
- 中等(50% - 80%)。
- 高(>80%)。
步骤 2 - 在上表中添加三列,如下所示。

正如您所观察到的,“低”列中的值为 50%,表示 0% - 50% 频段,“中”列中的值为 30%,表示“中”频段高于“低”频段。同样,高列中的值为 20%,表示高带宽度高于低带宽度。
使用此数据创建带状图。
创建波段图
按照下面给出的步骤创建乐队图表 -
步骤 1 - 选择上表中的数据。
步骤 2 - 插入组合图表。
步骤 3 - 单击更改图表类型。更改数据系列的图表类型如下 -
- 与东系列和西系列的标记一致。
- 该系列的堆积柱 - 低、中和高。

您的图表如下所示。

步骤 4 - 单击其中一列。
步骤 5 - 在“设置数据系列格式”窗格中将间隙宽度更改为 0%。

您将得到带而不是列。

步骤 6 - 使图表有吸引力 -
- 添加图表标题。
- 调整垂直轴范围。
- 将条带的颜色更改为绿-黄-红。
- 将数据标签添加到带区。
结果是一个带状图,其中定义了带状边界。调查结果体现在各个频段。从图表中可以快速清晰地看出调查结果是否令人满意或需要关注。

您的乐队图表已准备就绪。
高级 Excel - 甘特图
甘特图广泛用于项目规划和跟踪。甘特图提供了时间表的图形说明,有助于计划、协调和跟踪项目中的特定任务。有些软件应用程序提供甘特图作为规划工作和跟踪工作的手段,例如 Microsoft Project。但是,您也可以在 Excel 中轻松创建甘特图。
什么是甘特图?
甘特图是一种图表,其中一系列水平线显示特定时间段内完成的工作量与这些时间段计划的工作量的关系。水平线描绘任务、任务持续时间和任务层次结构。
美国工程师和社会科学家亨利·L·甘特 (Henry L. Gantt) 于 1917 年开发了甘特图作为生产控制工具。
在 Excel 中,您可以通过使用代表任务的条形图自定义堆积条形图类型来创建甘特图。Excel 甘特图通常使用天作为水平轴上的时间单位。

甘特图的优点
甘特图在项目管理中经常使用来管理项目进度。
它提供了开始和完成特定任务的可视化时间表。
它将多个任务和时间表容纳到一个图表中。
这是理解可视化的一种简单方法,它显示已完成的工作量、剩余的工作以及进度延误(如果在任何时间点有的话)。
如果甘特图在公共位置共享,则会限制状态会议的数量。
甘特图促进准时交付,因为参与工作的每个人都可以看到时间表。
它促进协作和团队精神,以按时完成项目作为共同目标。
它提供了项目进度的现实视图并消除了项目结束的意外情况。
数据准备
按以下方式在表格中排列数据 -
创建三列 – 任务、开始和持续时间。
在“任务”列中,给出项目中任务的名称。
在“开始”列中,对于每个任务,输入距离项目开始日期的天数。
在“持续时间”列中,对于每个任务,输入任务的持续时间(以天为单位)。
注意- 当任务处于层次结构中时,任何任务的开始 - 任务g是上一个任务的开始 + 它的持续时间。也就是说,任务h的开始是前一个任务、任务g的结束(如果它们位于层次结构中),这意味着任务h依赖于任务g。这称为任务依赖性。
以下是数据 -

创建甘特图
步骤 1 - 选择数据。
步骤 2 - 插入堆积条形图。

步骤 3 - 右键单击代表开始系列的条形。
步骤 4 - 单击填充图标。从下拉列表中选择无填充。

步骤 5 - 右键单击垂直轴(类别轴)。
步骤 6 - 从下拉列表中选择“设置轴格式”。
步骤 7 - 在“轴选项”选项卡上的“设置轴格式”窗格中,选中复选框 - 按相反顺序排列类别。

您将看到垂直轴值颠倒了。此外,水平轴移动到图表的顶部。
步骤 8 - 通过一些格式使图表有吸引力。
- 在图表元素中,取消选择以下内容 -
- 传奇。
- 网格线。
- 水平轴的格式如下 -
- 调整范围。
- 每隔 5 天出现一次主要刻度线。
- 每隔 1 天出现一次小刻度线。
- 设置数据系列格式以使条形图看起来令人印象深刻。
- 给出图表标题。

您的甘特图已准备就绪。
高级 Excel - 温度计图表
温度计图表是明确定义的测量的实际值的可视化,例如与目标值相比的任务状态。这是仪表图的线性版本,您将在下一章中学习。
您可以使用简单的温度计上升图表来跟踪一段时间内您的目标进度。
什么是温度计图表?
温度计图表跟踪单个任务,例如工作的完成情况,表示与目标相比的当前状态。显示任务完成的百分比,以目标为100%。
温度计图表如下所示。

温度计图表的优点
温度计图表可用于跟踪与目标值相比的任何实际值(以完成百分比的形式)。它使用单一值,是一个有吸引力的图表,可以包含在仪表板中,以快速直观地显示已实现的百分比、目标销售目标的绩效百分比、利润百分比、工作完成百分比、预算使用百分比等。
如果您有多个值来跟踪目标的实际值,则可以使用将在后面的章节中学习的子弹图。
数据准备
按以下方式准备数据 -
将实际值计算为实际值与目标值相比的百分比。
目标应始终为 100%。
将您的数据放入下表中。

创建温度计图表
以下是创建温度计图表的步骤 -
步骤 1 - 选择数据。
步骤 2 - 插入簇状柱形图。

正如您所看到的,右侧的列是目标。
步骤 3 - 单击图表中的一列。
步骤 4 - 单击功能区上的“设计”选项卡。
步骤 5 - 单击切换行/列按钮。

步骤 6 - 右键单击目标列。
步骤 7 - 从下拉列表中选择格式化数据系列。
步骤 8 - 单击“设置数据系列格式”窗格中“系列选项”下的“辅助轴”。

如您所见,主轴和辅助轴具有不同的范围。
步骤 9 - 右键单击主轴。从下拉列表中选择设置轴格式。
步骤 10 - 在“格式轴”窗格中“轴选项”下的“边界”中输入以下内容 -
- 0 表示最小值。
- 1 表示最大值。
对次要轴重复上面给出的步骤,将边界更改为 0 和 1。

主轴和次轴都将设置为 0% - 100%。
正如您所观察到的,目标列隐藏了实际列。
步骤 11 - 右键单击可见的列,即目标。
步骤 12 - 从下拉列表中选择格式化数据系列。
在“设置数据系列格式”窗格中,选择以下内容 -
- FILL 选项下无填充。
- BORDER 选项下的实线。
- 颜色选项下的蓝色。

步骤 13 - 在图表元素中,取消选择以下内容 -
- 轴 → 主要水平。
- 轴→次要垂直。
- 网格线。
- 图表标题。
步骤 14 - 右键单击主垂直轴。
步骤 15 - 从下拉列表中选择“设置轴格式”。
步骤 16 - 单击“设置轴格式”窗格中“轴选项”下的“刻度线”。
步骤 17 - 选择“内部”选项作为主要类型。

步骤 18 - 右键单击图表区域。
步骤 19 - 从下拉列表中选择“设置绘图区域格式”。
步骤 20 - 单击“设置绘图区域格式”窗格中的“填充和线条”。选择以下内容 -
- FILL 选项下无填充。
- BORDER 选项下没有线条。

步骤 21 - 调整图表区域的大小以获得图表的温度计形状。

您获得了温度计图表,其中显示了实际值与目标值的对比。
步骤 22 - 您可以通过一些格式使该温度计图表更具吸引力。
- 插入一个矩形形状,叠加在图表中的蓝色矩形部分。
- 在“设置形状格式”选项中,选择以下内容 -
- FILL 的渐变填充。
- 类型为线性。
- 角度1800。
- 将渐变停止点设置为 0%、50% 和 100%。
- 对于渐变停止在 0% 和 100% 的情况,选择黑色。
- 对于 50% 的渐变停止点,选择白色。

- 在底部插入一个椭圆形。
- 使用与矩形相同的选项设置椭圆形的格式。
- 结果如下所示 -

您的美观温度计图表已准备就绪。这在仪表板上或作为演示文稿的一部分看起来不错。
高级 Excel - 仪表图
仪表是用于测量某物的数量或大小的设备,例如燃料/雨量/温度计。
有多种使用仪表的场景 -
- 为了测量人的体温,需要使用温度计。
- 为了测量汽车的速度,使用车速表。
- 为了衡量学生的表现,使用了评分表。
仪表图用于可视化相对于设定目标的绩效。仪表图基于汽车车速表的概念。这些已成为管理人员最喜欢的图表,可以一目了然地知道值是否落在可接受的值(绿色)或外部可接受的值(红色)内。
什么是仪表图?
仪表图,也称为表盘图或车速表图,使用指针或针将信息显示为表盘上的读数。仪表图显示最小值、最大值和当前值,描述您与最大值的距离。或者,您可以在最小值和最大值之间设置两个或三个范围,并可视化当前值落在哪个范围内。
仪表图如下所示 -

仪表图的优点
仪表图可用于显示相对于一到三个数据范围的值。它们通常用于可视化以下内容 -
- 已完成的工作相对于总工作而言。
- 销售额与目标的比较。
- 相对于收到的服务票证总数,服务票证已关闭。
- 与设定目标相比的利润。
仪表图的缺点
尽管仪表图仍然是大多数高管的首选图表,但它们也存在一定的缺点。他们是 -
性质非常简单,无法描述上下文。
通常会因省略关键信息而产生误导,这在当前的大数据可视化需求中是可能的。
如果要使用多个图表,它们会浪费空间。例如,在单个仪表板上显示有关不同汽车的信息。
他们对色盲不友好。
由于这些原因,Stephen Few 引入的子弹图变得越来越重要。数据分析师发现子弹图是数据分析的手段。
创建仪表图
您可以通过两种方式创建仪表图 -
创建一个具有一个值的简单仪表图- 这个简单的仪表图基于饼图。
创建具有更多范围的仪表图- 该仪表图基于圆环图和饼图的组合。
具有一个值的简单仪表图
我们将学习如何准备数据并创建具有单值的简单仪表图。
数据准备
考虑以下数据 -

步骤 1 - 为仪表图创建数据,如下所示。

步骤 2 - 数据如下 -

您可以观察以下内容 -
- C7 包含与 C2 对应的值。
- C5 有 100% 代表饼图的一半。
- C6 的值使 C6 和 C7 成为 100%,从而构成饼图的后半部分。
创建简单的仪表图
以下是创建具有一个值的简单仪表图的步骤 -
步骤 1 - 选择数据 – C5:C7。
步骤 2 - 插入饼图。

步骤 3 - 右键单击图表。
步骤 4 - 从下拉列表中选择格式化数据系列。
步骤 5 - 单击系列选项。
步骤 6 - 在框中输入 90 - 第一个切片的角度。

正如您所观察到的,饼图的上半部分是您将转换为仪表图的部分。
步骤 7 - 右键单击底部的饼图切片。
步骤 8 - 单击“填充”。选择无填充。

这将使底部的饼图切片不可见。

您可以看到右侧的饼图代表利润百分比。
步骤 9 - 使图表具有吸引力,如下所示。
- 更改饼图切片的填充颜色。
- 单击右侧饼图切片,选择 3-D 格式作为顶部斜角,然后选择角度。
- 单击左侧饼图切片,选择“3-D 格式”作为“顶部斜角”,然后选择“草皮”。
- 单击右侧的饼图切片,在 SERIES OPTIONS 下选择 1% 作为 Point Explosion。
- 单击右侧的饼图切片并添加数据标签。
- 数据标签的大小和位置。
- 取消选择图表元素中的图例。
- 将图表标题指定为利润 % 并将其定位。

您的仪表图表已准备就绪。
具有多个范围的仪表图
现在让我们看看如何制作具有更多范围的仪表图。
数据准备
如下所示排列数据的值。

该数据将用于圆环图。如下所示排列指针的数据。

您可以观察以下内容 -
单元格 C8 中的值是您想要在仪表图表中显示的值。
单元格 C9 中的值是指针大小。为了格式简洁起见,您可以将其设为 5,然后将其更改为 1,使其成为瘦指针。
单元格 C10 中的值计算为 200 – (C8+C9)。这是为了完成饼图。
创建具有多个范围的仪表图
您可以使用显示与不同值对应的不同区域的圆环图和表示指针的饼图来创建仪表图。这样的仪表图如下所示 -

步骤 1 - 选择值数据并创建圆环图。

步骤 2 - 双击圆环图的一半部分(在上图中以黄色显示)。
步骤 3 - 右键单击并在“填充”类别下,选择“无填充”。
步骤 4 - 从图表元素中取消选择图表标题和图例。

步骤 5 - 右键单击图表并选择设置数据系列格式。
步骤 6 - 在“数据系列格式”窗格的“系列选项”框中键入 271 - 第一个切片的角度。

步骤 7 - 在“格式数据系列”窗格中的“系列选项”中将“甜甜圈孔大小”更改为 50%。
步骤 8 - 更改颜色以使图表有吸引力。

正如您所观察到的,仪表图的值是完整的。下一步是用指针或指针来显示状态。
步骤 9 - 使用饼图创建指针,如下所示。
- 单击圆环图。
- 单击功能区上的“设计”选项卡。
- 单击数据组中的选择数据。
- 出现选择数据源对话框。单击添加按钮。

步骤 10 - 出现编辑系列对话框。
选择包含系列名称指针的单元格。
选择包含值、指针和结束数据的单元格,即系列值的 C8:C10。单击“确定”。

步骤 11 - 在“选择数据源”对话框中单击“确定”。
单击功能区上的“设计”选项卡。
单击类型组中的更改图表类型。
将出现更改图表类型对话框。在“所有图表”选项卡下选择“组合”。
选择图表类型如下 -
价值系列的甜甜圈。
指针系列的饼图。
选中指针系列的辅助轴框。单击“确定”。

您的图表如下所示。

步骤 12 - 右键单击两个较大的饼图切片。
单击“填充”,然后选择“无填充”。右键单击指针饼图切片并选择设置数据系列格式。
在“系列选项”中输入 270 作为第一个切片的角度。您的图表如下所示。

步骤 13 - 右键单击指针饼图切片。
- 单击设置数据系列格式。
- 单击“填充和线条”。
- 填充选择纯色填充,颜色选择黑色。
- 选择边框为实线,并将颜色选择为黑色。

步骤 14 - 将数据中的指针值从 5 更改为 1,使指针饼图切片成为一条细线。

步骤 15 - 添加描述完成百分比的数据标签。

您的仪表图表已准备就绪。
高级 Excel - 子弹图
子弹图的出现是为了克服仪表图的缺点。我们可以将它们称为线规图表。子弹图是由 Stephen Few 提出的。子弹图用于轻松比较类别并节省空间。子弹图的格式很灵活。
什么是子弹图?
根据 Stephen Few 的说法,子弹图支持将一项衡量指标与一个或多个相关衡量指标(例如,过去某个时间点(例如一年前)的目标或相同衡量指标)进行比较,并将该衡量指标与定义的定量范围相关联声明其质量状态(例如,良好、满意和差)。其线性设计不仅占用空间小,而且支持比仪表图更高效的读取。
考虑下面给出的例子 -
在子弹图中,您将具有以下组件 -
- 代表定性状态的定性带 -
| 乐队 | 定性价值 |
|---|---|
| <30% | 贫穷的 |
| 30% - 60% | 公平的 |
| 60% - 80% | 好的 |
| > 80% | 出色的 |
- 目标值,比如 80%。
- 实际值,比如 70%。
使用上述值,项目符号图如下所示。

尽管我们在上图中使用了颜色,但为了色盲人士的利益,Stephen Few 建议仅使用灰色阴影。
子弹图的优点
子弹图具有以下用途和优点 -
子弹图被数据分析师和仪表板供应商广泛使用。
子弹图可用于比较指标的性能。例如,如果您想比较两年的销售额或将总销售额与目标进行比较,您可以使用子弹图。
您可以使用子弹图来跟踪低、中和高类别中的缺陷数量。
您可以可视化整个财年的收入流。
您可以直观地看到整个财政年度的支出。
您可以跟踪利润百分比。
您可以可视化客户满意度,也可以用于显示 KPI。
数据准备
如下所示排列数据。

正如您所观察到的,定性值在“性能”列中给出。波段由“值”列表示。
创建子弹图
以下是创建子弹图的步骤 -
步骤 1 - 选择数据并插入堆积柱形图。

步骤 2 - 单击图表。
步骤 3 - 单击功能区上的“设计”选项卡。
步骤 4 - 单击数据组中的切换行/列按钮。

步骤 5 - 更改图表类型。
- 单击更改图表类型。
- 单击组合图标。
- 将目标的图表类型更改为带标记的堆积线。
- 选中“目标的辅助轴”框,然后单击“确定”。

步骤 6 - 如您所见,主轴和次纵轴具有不同的范围。使它们相等,如下所示。
- 右键单击主垂直轴并选择设置轴格式。
- 单击“设置轴格式”窗格中的“轴选项”选项卡。
- 在 AXIS OPIONS 的边界下,输入以下内容 -
- 0.0 为最小值
- 1.0 为最大值
- 对辅助垂直轴重复上述步骤。

步骤 7 - 取消选择图表元素中的辅助垂直轴。

第 8 步- 设计图表
- 单击图表。
- 单击功能区上的“设计”选项卡。
- 单击更改图表类型。
- 检查“值系列”的“辅助轴”框。

步骤 9 - 右键单击“值”列(上图中的蓝色)。
步骤 10 - 选择数据系列格式。
步骤 11 - 在“格式数据系列”窗格中的“系列选项”下将间隙宽度更改为 500%。

步骤 12 - 取消选择图表元素中的辅助垂直轴。
图表如下所示 -

步骤 13 - 设计图表如下 -
- 单击图表。
- 单击图表右上角的图表样式。
- 单击颜色选项卡。
- 选择颜色 17。

步骤 14 - 如下微调图表。
- 右键单击“值”列。
- 将填充颜色更改为深绿色。
- 单击目标。
- 将标记的填充和线条颜色更改为橙色。
- 增加标记的大小。

步骤 15 - 微调图表设计。
- 调整图表大小。
- 在图表元素中选择图例。
- 取消选择图表元素中的主水平轴。
- 取消选择图表元素中的网格线。
- 给出图表标题。

您的子弹图已准备就绪。
您可以将图表的颜色更改为灰色渐变比例,以使其对色盲友好。

反向上下文中的项目符号图
假设您想要在子弹图中显示发现的缺陷数量。在这种情况下,更少的缺陷意味着更高的质量。您可以定义缺陷类别如下 -

步骤 1 - 然后,您可以定义缺陷数量限制并表示由值发现的缺陷数量。将值和限制添加到上表中。

步骤 2 - 选择数据。
步骤 3 - 创建项目符号图,正如您在上一节中学到的那样。

正如您所看到的,范围已更改以正确解释上下文。
高级 Excel - 漏斗图
漏斗图用于可视化数据从一个阶段传递到另一阶段时逐渐减少的情况。每个阶段的数据都表示为 100%(整体)的不同部分。与饼图一样,漏斗图也不使用任何轴。
例如,在销售管道中,会有如下所示的阶段。
潜在客户→合格的潜在客户→提案→谈判→最终销售。
通常,这些值会逐渐减小。许多潜在客户都已确定,但其中一部分已得到验证,甚至很少有资格获得提案。参加谈判的人更少,最终赢得的交易也屈指可数。这将使条形像漏斗。
什么是漏斗图?
漏斗图显示了一个从初始状态开始到最终状态结束的过程,其中可以明显看出发生的后果以及后果的严重程度。如果该图表还与研究数据相结合,即对销售或订单履行流程的每个步骤中丢失的商品数量进行量化测量,那么漏斗图就会说明该流程中最大的瓶颈在哪里。
与真正的漏斗不同,并不是所有从顶部倒入的东西都会流到底部。该名称仅指图表的形状,其目的是说明性的。

漏斗图的另一种变体是将每个阶段的数据表示为 100%(整体)的不同部分,以显示沿漏斗发生变化的速率。
与饼图一样,漏斗图也不使用任何轴。
漏斗图的优点
漏斗图可用于各种场景,包括以下 -
让管理人员了解销售团队将销售线索转化为达成交易的效率。
漏斗图可用于显示网站访问者趋势。它可以在顶部显示访问者页面对主页的点击,而其他区域,例如网站下载或有兴趣购买产品的人将成比例地较小。
订单履行漏斗图,顶部是启动的订单,底部是交付给满意客户的订单。它显示了仍有多少人在处理中,以及取消和退回的百分比。
漏斗图的另一个用途是显示每个销售人员的销售额。
漏斗图也可用于评估招聘流程。
漏斗图还可用于分析订单履行流程。
数据准备
将数据值放入表中。

步骤 1 - 在表中插入一列,如下所示。

您将得到以下数据。您将使用此表来创建漏斗图。

创建漏斗图
以下是创建漏斗图的步骤 -
步骤 1 - 选择数据并插入堆积条形图。

步骤 2 - 右键单击 Shift Bars(上图中的蓝色)并将填充颜色更改为无填充。

图表如下所示。

步骤 3 - 设计图表如下。
- 右键单击垂直轴。
- 从下拉列表中选择设置轴格式。
- 单击“设置轴格式”窗格中的“轴选项”。
- 选中该框 - 按相反顺序分类。

步骤 4 - 如下微调图表。
- 取消选择图表元素中的图例。
- 更改图表标题。
- 右键单击橙色条。
- 选择设置数据系列格式。
- 在系列选项中将间隙宽度更改为 0%。

步骤 5 - 在图表元素中选择数据标签。

您的销售渠道漏斗图已准备就绪。
设置漏斗图格式
步骤 6 - 使图表更具吸引力,如下所示
- 单击图表元素。
- 取消选择水平轴。
- 取消选择网格线。
- 右键单击栏。
- 从下拉列表中选择设置数据系列格式。
- 单击“设置数据系列格式”窗格中“系列选项”下的“填充和线条”。
- 单击“填充”选项下的“渐变填充”。
- 设置渐变停止点。

步骤 7 - 单击边框下的实线。选择颜色为黑色。

您的格式化漏斗图已准备就绪。

审美漏斗图
现在您已经了解了漏斗图的基础知识,您可以继续创建一个实际上看起来像漏斗图的美观漏斗图,如下所示 -
步骤 1 - 从原始数据表开始。

步骤 2 - 选择数据并插入 3-D 堆积柱形图。

步骤 3 - 设计图表如下。
- 右键单击列。
- 选择设置数据系列格式。
- 单击“设置数据系列格式”窗格中的“系列选项”。
- 在“柱形状”下选择“实心圆锥”。

步骤 4 - 如下微调图表。
- 单击功能区上的“设计”选项卡。
- 单击切换行/列。
- 右键单击垂直轴并从下拉列表中选择设置轴格式。
- 单击“设置轴格式”窗格中的“轴选项”。
- 选中该框 - 值按相反顺序排列。

步骤 5 - 取消选择所有图表元素

步骤 6 - 右键单击条形图,然后从下拉列表中选择设置数据系列格式。
步骤 7 - 单击“设置数据系列格式”窗格中的“系列选项”,然后在“系列选项”下为“间隙深度”输入 50%。

步骤 8 - 设置图表格式,详细信息如下。
- 在图表元素中选择数据标签。
- 放置它们并格式化它们。
- 您可以为底部的数据标签选择呼出选项。
- 给出图表标题。

您的漏斗图已准备就绪。
高级 Excel - 华夫饼图
如果您想以完成百分比、实现的目标与目标等形式显示工作进度,华夫饼图可以为您的数据可视化增添美感。它可以为您想要描绘的内容提供快速的视觉提示。
华夫饼图也称为方形饼图或矩阵图。
什么是华夫饼图?
华夫饼图是一个 10 × 10 单元格网格,单元格根据条件格式着色。网格表示 1% - 100% 范围内的值,单元格将突出显示,并对其包含的 % 值应用条件格式。例如,如果工作完成百分比为 85%,则通过使用特定颜色(例如绿色)格式化包含值 <= 85% 的所有单元格来表示。
华夫饼图如下所示。

华夫饼图的优点
华夫饼图具有以下优点 -
- 它在视觉上很有趣。
- 它非常具有可读性。
- 这是可以发现的。
- 它不会扭曲数据。
- 它提供了超越简单数据可视化的视觉通信。
华夫饼图的用途
华夫饼图用于表示加起来为 100% 的完全平坦的数据。变量的百分比突出显示,以通过突出显示的单元格数量进行描述。它可用于各种目的,包括以下目的 -
- 显示已完成工作的百分比。
- 显示已完成进度的百分比。
- 描述根据预算发生的费用。
- 显示利润百分比。
- 描述相对于设定目标(例如销售额)实现的实际价值。
- 根据既定目标可视化公司的进展。
- 显示大学/城市/州考试的通过率。
创建华夫饼图网格
对于华夫饼图,您需要首先创建 10 × 10 方形单元格网格,使网格本身成为正方形。
步骤 1 - 通过调整单元格宽度在 Excel 工作表上创建 10 × 10 方形网格。

步骤 2 - 用 % 值填充单元格,从左下单元格中的 1% 开始,到右上角单元格中的 100% 结束。
步骤 3 - 减小字体大小,使所有值都可见,但不更改网格的形状。

这是您将用于华夫饼图的网格。
创建华夫饼图
假设您有以下数据 -

步骤 1 - 通过将条件格式应用于您创建的网格,创建一个显示东部地区利润%的华夫饼图 -
选择网格。
单击功能区上的条件格式。
从下拉列表中选择新规则。
定义规则以格式化值 <= 85 %(给出利润 % 的单元格引用),填充颜色和字体颜色为深绿色。

步骤 2 - 定义另一个规则以格式化值 > 85 %(给出利润 % 的单元格引用),填充颜色和字体颜色为浅绿色。

步骤 3 - 通过引用单元格 B3 给出图表标题。

正如您所看到的,为“填充”和“字体”选择相同的颜色可以使您不显示%值。
步骤 4 - 为图表添加标签,如下所示。
- 在图表中插入文本框。
- 在文本框中提供对单元格 C3 的引用。

步骤 5 - 将单元格边框涂成白色。

您的东部地区华夫饼图已准备就绪。
为区域(即北部、南部和西部)创建华夫饼图,如下所示 -
按照上一节中给出的方式创建北、南和西网格。
对于每个网格,根据相应的利润百分比值应用上面给出的条件格式。
您还可以通过选择条件格式的颜色变化来为不同区域制作明显的华夫饼图。

正如您所看到的,为右侧华夫饼图选择的颜色与为左侧华夫饼图选择的颜色不同。
高级 Excel 图表 - 热图
热图通常用于指二维数组中区域的颜色区分,每种颜色与每个区域共享的不同特征相关联。
在 Excel 中,可以使用单元格颜色和/或字体颜色,根据单元格包含的值将热图应用于一系列单元格。Excel 条件格式可以方便地实现此目的。
什么是热图?
热图是表格中数据的可视化表示,用于突出显示重要的数据点。例如,如果您有过去一年的产品销售月度数据,您可以预测产品在哪些月份销量较高或较低。
热图如下所示。

热图的优点
热图可以用不同的颜色直观地显示不同范围的数据。当您拥有大型数据集并且想要快速可视化数据中的某些特征时,这非常有用。
热图用于 -
- 突出显示一系列值中的前几个和后几个。
- 使用色调描绘值的趋势。
- 识别空白单元格——比如在答题纸或调查问卷中。
- 突出产品的质量范围。
- 突出显示供应链中的数字。
- 突出显示负值。
- 突出显示零值。
- 突出显示由阈值定义的异常值。
数据准备
将数据排列在表格中。

正如您所看到的,数据是一个财政年度的四月至三月,每个产品的月度数据。您可以创建热图来快速确定销售额较高或较低的月份。
创建热图
以下是创建热图的步骤 -
步骤 1 - 选择数据。
步骤 2 - 单击功能区上的条件格式。单击管理规则并添加规则,如下所示。

前五个值用绿色(填充)着色,后五个值用红色(填充)着色。

创建热图而不显示值
有时,观众可能只是对信息感兴趣,而数字可能不是必需的。在这种情况下,您可以进行一些格式化,如下所示 -
步骤 1 - 选择数据并将字体颜色选择为白色。

如您所见,数字不可见。接下来,您需要突出显示前五个和后五个值而不显示数字。
步骤 2 - 选择数据(当然,这是不可见的)。
步骤 3 - 应用条件格式,使前五个值用绿色(填充和字体)着色,底部五个值用红色(填充和字体)着色。

步骤 4 - 单击“应用”按钮。

这可以快速可视化全年和跨产品的销售额高低。由于您为填充和字体选择了相同的颜色,因此这些值不可见。
高级 Excel - 步骤图
如果您必须显示以不规则时间间隔变化并在变化之间保持不变的数据,则步骤图非常有用。例如,阶梯图可以用来展示商品的价格变化、税率变化、利率变化等。
什么是步骤图?
阶梯图是不使用最短距离连接两个数据点的折线图。相反,它使用垂直和水平线连接一系列数据点,形成阶梯式进展。阶梯图的垂直部分表示数据的变化及其幅度。阶梯图的水平部分表示数据的稳定性。
考虑以下数据 -

正如您所观察到的,数据变化是不定期发生的。
步骤图如下所示。

正如您所看到的,数据更改以不规则的间隔发生。当数据保持不变时,用水平线描绘,直到发生变化。当变化发生时,其大小由垂直线表示。
如果用折线图显示相同的数据,则如下所示。

折线图和步骤图之间的差异
对于相同的数据,您可以识别折线图和阶梯图之间的以下差异 -
折线图的重点是数据点的趋势,而不是变化的确切时间。阶梯图显示了数据变化的确切时间