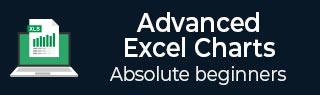
- 高级 Excel 图表教程
- 高级 Excel 图表 - 主页
- 高级 Excel - 简介
- 高级 Excel - 瀑布图
- 高级 Excel - 波段图
- 高级 Excel - 甘特图
- 高级 Excel - 温度计
- 高级 Excel - 仪表图
- 高级 Excel - 子弹图
- 高级 Excel - 漏斗图
- 高级 Excel - 华夫饼图
- 高级 Excel 图表 - 热图
- 高级 Excel - 步骤图
- 盒须图
- 高级 Excel 图表 - 直方图
- 高级 Excel - 帕累托图
- 高级 Excel - 组织结构图
- 高级 Excel 图表资源
- 高级 Excel 图表 - 快速指南
- 高级 Excel 图表 - 资源
- 高级 Excel 图表 - 讨论
高级 Excel - 漏斗图
漏斗图用于可视化数据从一个阶段传递到另一阶段时逐渐减少的情况。每个阶段的数据都表示为 100%(整体)的不同部分。与饼图一样,漏斗图也不使用任何轴。
例如,在销售管道中,会有如下所示的阶段。
潜在客户→合格的潜在客户→提案→谈判→最终销售。
通常,这些值会逐渐减小。许多潜在客户都已确定,但其中一部分已得到验证,甚至很少有资格获得提案。参加谈判的人更少,最终赢得的交易也屈指可数。这将使条形像漏斗。
什么是漏斗图?
漏斗图显示了一个从初始状态开始到最终状态结束的过程,其中可以明显看出发生的后果以及后果的严重程度。如果该图表还与研究数据相结合,即对销售或订单履行流程的每个步骤中丢失的商品数量进行量化测量,那么漏斗图就会说明该流程中最大的瓶颈在哪里。
与真正的漏斗不同,并不是所有从顶部倒入的东西都会流到底部。该名称仅指图表的形状,其目的是说明性的。

漏斗图的另一种变体是将每个阶段的数据表示为 100%(整体)的不同部分,以显示沿漏斗发生变化的速率。
与饼图一样,漏斗图也不使用任何轴。
漏斗图的优点
漏斗图可用于各种场景,包括以下 -
让管理人员了解销售团队将销售线索转化为达成交易的效率。
漏斗图可用于显示网站访问者趋势。它可以在顶部显示访问者页面对主页的点击,而其他区域,例如网站下载或有兴趣购买产品的人将成比例地较小。
订单履行漏斗图,顶部是启动的订单,底部是交付给满意客户的订单。它显示了仍有多少人在处理中,以及取消和退回的百分比。
漏斗图的另一个用途是显示每个销售人员的销售额。
漏斗图也可用于评估招聘流程。
漏斗图还可用于分析订单履行流程。
数据准备
将数据值放入表中。

步骤 1 - 在表中插入一列,如下所示。

您将得到以下数据。您将使用此表来创建漏斗图。

创建漏斗图
以下是创建漏斗图的步骤 -
步骤 1 - 选择数据并插入堆积条形图。

步骤 2 - 右键单击 Shift Bars(上图中的蓝色)并将填充颜色更改为无填充。

图表如下所示。

步骤 3 - 设计图表如下。
- 右键单击垂直轴。
- 从下拉列表中选择设置轴格式。
- 单击“设置轴格式”窗格中的“轴选项”。
- 选中该框 - 按相反顺序分类。

步骤 4 - 如下微调图表。
- 取消选择图表元素中的图例。
- 更改图表标题。
- 右键单击橙色条。
- 选择设置数据系列格式。
- 在系列选项中将间隙宽度更改为 0%。

步骤 5 - 在图表元素中选择数据标签。

您的销售渠道漏斗图已准备就绪。
设置漏斗图格式
步骤 6 - 使图表更具吸引力,如下所示
- 单击图表元素。
- 取消选择水平轴。
- 取消选择网格线。
- 右键单击栏。
- 从下拉列表中选择设置数据系列格式。
- 单击“设置数据系列格式”窗格中“系列选项”下的“填充和线条”。
- 单击“填充”选项下的“渐变填充”。
- 设置渐变停止点。

步骤 7 - 单击边框下的实线。选择颜色为黑色。

您的格式化漏斗图已准备就绪。

审美漏斗图
现在您已经了解了漏斗图的基础知识,您可以继续创建一个实际上看起来像漏斗图的美观漏斗图,如下所示 -
步骤 1 - 从原始数据表开始。

步骤 2 - 选择数据并插入 3-D 堆积柱形图。

步骤 3 - 设计图表如下。
- 右键单击列。
- 选择设置数据系列格式。
- 单击“设置数据系列格式”窗格中的“系列选项”。
- 在“柱形状”下选择“实心圆锥”。

步骤 4 - 如下微调图表。
- 单击功能区上的“设计”选项卡。
- 单击切换行/列。
- 右键单击垂直轴并从下拉列表中选择设置轴格式。
- 单击“设置轴格式”窗格中的“轴选项”。
- 选中该框 - 值按相反顺序排列。

步骤 5 - 取消选择所有图表元素

步骤 6 - 右键单击条形图,然后从下拉列表中选择设置数据系列格式。
步骤 7 - 单击“设置数据系列格式”窗格中的“系列选项”,然后在“系列选项”下为“间隙深度”输入 50%。

步骤 8 - 设置图表格式,详细信息如下。
- 在图表元素中选择数据标签。
- 放置它们并格式化它们。
- 您可以为底部的数据标签选择呼出选项。
- 给出图表标题。

您的漏斗图已准备就绪。