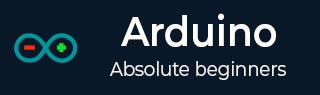
- Arduino教程
- Arduino - 主页
- Arduino - 概述
- Arduino - 板描述
- Arduino - 安装
- Arduino - 程序结构
- Arduino - 数据类型
- Arduino - 变量和常量
- Arduino - 操作员
- Arduino - 控制语句
- Arduino - 循环
- Arduino - 功能
- Arduino - 字符串
- Arduino - 字符串对象
- Arduino - 时间
- Arduino - 数组
- Arduino 函数库
- Arduino - I/O 函数
- Arduino - 高级 I/O 功能
- Arduino - 字符函数
- Arduino - 数学库
- Arduino - 三角函数
- Arduino高级版
- Arduino - 到期与归零
- Arduino - 脉宽调制
- Arduino - 随机数
- Arduino - 中断
- Arduino - 通信
- Arduino - 内部集成电路
- Arduino - 串行外设接口
- Arduino 项目
- Arduino - LED 闪烁
- Arduino - LED 褪色
- Arduino - 读取模拟电压
- Arduino - LED 条形图
- Arduino - 键盘注销
- Arduino - 键盘消息
- Arduino - 鼠标按钮控制
- Arduino - 键盘串口
- Arduino 传感器
- Arduino - 湿度传感器
- Arduino - 温度传感器
- Arduino - 水检测器/传感器
- Arduino - PIR 传感器
- Arduino - 超声波传感器
- Arduino - 连接开关
- 电机控制
- Arduino - 直流电机
- Arduino - 伺服电机
- Arduino - 步进电机
- Arduino 和声音
- Arduino - 音调库
- Arduino - 无线通信
- Arduino - 网络通信
- Arduino 有用资源
- Arduino - 快速指南
- Arduino - 有用的资源
- Arduino - 讨论
Arduino - 键盘消息
在此示例中,当按下按钮时,文本字符串将作为键盘输入发送到计算机。该字符串报告按下按钮的次数。一旦你对 Leonardo 进行了编程和连接,打开你最喜欢的文本编辑器来查看结果。
警告- 当您使用Keyboard.print()命令时,Arduino 会接管您计算机的键盘。为了确保在使用此函数运行草图时不会失去对计算机的控制,请在调用Keyboard.print()之前设置可靠的控制系统。该草图包含一个用于切换键盘的按钮,因此它仅在按下按钮后运行。
所需组件
您将需要以下组件 -
- 1 × 面包板
- 1 × Arduino Leonardo、Micro 或 Due 板
- 1 × 瞬时按钮
- 1×10k欧姆电阻
程序
按照电路图并将组件连接到面包板上,如下图所示。

草图
在计算机上打开 Arduino IDE 软件。使用 Arduino 语言进行编码将控制您的电路。单击“新建”打开一个新的草图文件。
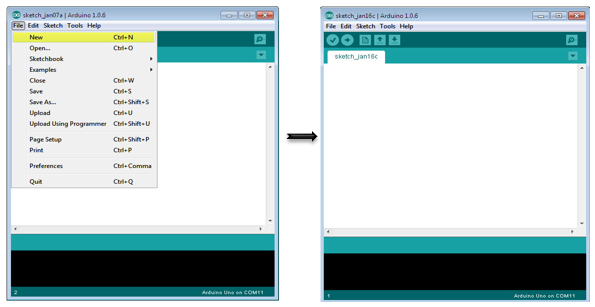
Arduino代码
/*
Keyboard Message test For the Arduino Leonardo and Micro,
Sends a text string when a button is pressed.
The circuit:
* pushbutton attached from pin 4 to +5V
* 10-kilohm resistor attached from pin 4 to ground
*/
#include "Keyboard.h"
const int buttonPin = 4; // input pin for pushbutton
int previousButtonState = HIGH; // for checking the state of a pushButton
int counter = 0; // button push counter
void setup() {
pinMode(buttonPin, INPUT); // make the pushButton pin an input:
Keyboard.begin(); // initialize control over the keyboard:
}
void loop() {
int buttonState = digitalRead(buttonPin); // read the pushbutton:
if ((buttonState != previousButtonState)&& (buttonState == HIGH)) // and it's currently pressed: {
// increment the button counter
counter++;
// type out a message
Keyboard.print("You pressed the button ");
Keyboard.print(counter);
Keyboard.println(" times.");
}
// save the current button state for comparison next time:
previousButtonState = buttonState;
}
注意事项代码
将按钮的一个端子连接到 Arduino 上的引脚 4。将另一个引脚连接至 5V。使用电阻器作为下拉电阻,通过将其从引脚 4 连接到地面来提供对地的参考。
对电路板进行编程后,拔下 USB 电缆,打开文本编辑器并将文本光标放在打字区域。再次通过 USB 将开发板连接到计算机,然后按按钮写入文档。
结果
通过使用任何文本编辑器,它将显示通过 Arduino 发送的文本。