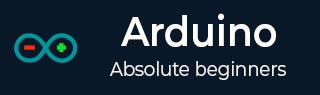
- Arduino教程
- Arduino - 主页
- Arduino - 概述
- Arduino - 板描述
- Arduino - 安装
- Arduino - 程序结构
- Arduino - 数据类型
- Arduino - 变量和常量
- Arduino - 操作员
- Arduino - 控制语句
- Arduino - 循环
- Arduino - 功能
- Arduino - 字符串
- Arduino - 字符串对象
- Arduino - 时间
- Arduino - 数组
- Arduino 函数库
- Arduino - I/O 函数
- Arduino - 高级 I/O 功能
- Arduino - 字符函数
- Arduino - 数学库
- Arduino - 三角函数
- Arduino高级版
- Arduino - 到期与归零
- Arduino - 脉宽调制
- Arduino - 随机数
- Arduino - 中断
- Arduino - 通信
- Arduino - 内部集成电路
- Arduino - 串行外设接口
- Arduino 项目
- Arduino - LED 闪烁
- Arduino - LED 褪色
- Arduino - 读取模拟电压
- Arduino - LED 条形图
- Arduino - 键盘注销
- Arduino - 键盘消息
- Arduino - 鼠标按钮控制
- Arduino - 键盘串口
- Arduino 传感器
- Arduino - 湿度传感器
- Arduino - 温度传感器
- Arduino - 水检测器/传感器
- Arduino - PIR 传感器
- Arduino - 超声波传感器
- Arduino - 连接开关
- 电机控制
- Arduino - 直流电机
- Arduino - 伺服电机
- Arduino - 步进电机
- Arduino 和声音
- Arduino - 音调库
- Arduino - 无线通信
- Arduino - 网络通信
- Arduino 有用资源
- Arduino - 快速指南
- Arduino - 有用的资源
- Arduino - 讨论
Arduino - 网络通信
Texas Instruments 的 CC3000 WiFi 模块采用小型银色封装,最终为您的 Arduino 项目带来易于使用、价格实惠的 WiFi 功能。
它使用 SPI 进行通信(不是 UART!),因此您可以根据需要快或慢地推送数据。它有一个带有 IRQ 引脚的适当中断系统,因此您可以进行异步连接。它支持 802.11b/g、开放/WEP/WPA/WPA2 安全、TKIP 和 AES。带有“BSD 套接字”接口的内置 TCP/IP 堆栈在客户端和服务器模式下都支持 TCP 和 UDP。

所需组件
您将需要以下组件 -
- 1 × Arduino Uno
- 1 × Adafruit CC3000 分线板
- 1×5V继电器
- 1×整流二极管
- 1×LED
- 1×220欧姆电阻
- 1 × 面包板和一些跳线
对于这个项目,您只需要常用的 Arduino IDE、Adafruit 的 CC3000 库和 CC3000 MDNS 库。我们还将使用 aREST 库通过 WiFi 向继电器发送命令。
程序
按照电路图进行连接,如下图所示。

该项目的硬件配置非常简单。
- 将 CC3000 板的 IRQ 引脚连接到 Arduino 板的引脚 3。
- VBAT 连接至引脚 5,CS 连接至引脚 10。
- 将 SPI 引脚连接到 Arduino 板:MOSI、MISO 和 CLK 分别连接到引脚 11、12 和 13。
- V in连接到Arduino 5V,GND 连接到GND。
现在让我们连接继电器。
将继电器放在面包板上后,您可以开始识别继电器上的两个重要部分:控制继电器的线圈部分,以及我们将连接 LED 的开关部分。
- 首先,将 Arduino 板的引脚 8 连接到线圈的一个引脚。
- 将另一个引脚连接到 Arduino 板的地。
您还必须将整流二极管(连接到接地引脚的阳极)放置在线圈的引脚上,以在继电器切换时保护您的电路。
将Arduino板的+5V连接到继电器开关的公共引脚。
最后,将开关的另一个引脚(通常是继电器关闭时不连接的引脚)连接到与220欧姆电阻串联的LED,并将LED的另一端连接到Arduino的地木板。
测试各个组件
您可以使用以下草图测试继电器 -
const int relay_pin = 8; // Relay pin
void setup() {
Serial.begin(9600);
pinMode(relay_pin,OUTPUT);
}
void loop() {
// Activate relay
digitalWrite(relay_pin, HIGH);
// Wait for 1 second
delay(1000);
// Deactivate relay
digitalWrite(relay_pin, LOW);
// Wait for 1 second
delay(1000);
}
注意事项代码
该代码是不言自明的。您只需将其上传到开发板上,继电器就会每秒切换状态,LED 也会相应地打开和关闭。
添加 WiFi 连接
现在让我们使用 CC3000 WiFi 芯片无线控制继电器。该项目的软件基于TCP协议。然而,对于这个项目,Arduino 板将运行一个小型网络服务器,因此我们可以“监听”来自计算机的命令。我们将首先处理 Arduino 草图,然后我们将了解如何编写服务器端代码并创建一个漂亮的界面。
首先,Arduino 草图。这里的目标是连接到您的 WiFi 网络,创建一个 Web 服务器,检查是否有传入的 TCP 连接,然后相应地更改中继的状态。
守则的重要部分
#include <Adafruit_CC3000.h> #include <SPI.h> #include <CC3000_MDNS.h> #include <Ethernet.h> #include <aREST.h>
您需要在代码中定义特定于您的配置的内容,即 Wi-Fi 名称和密码,以及 TCP 通信的端口(我们在这里使用 80)。
// WiFi network (change with your settings!) #define WLAN_SSID "yourNetwork" // cannot be longer than 32 characters! #define WLAN_PASS "yourPassword" #define WLAN_SECURITY WLAN_SEC_WPA2 // This can be WLAN_SEC_UNSEC, WLAN_SEC_WEP, // WLAN_SEC_WPA or WLAN_SEC_WPA2 // The port to listen for incoming TCP connections #define LISTEN_PORT 80
然后我们可以创建 CC3000 实例、服务器和 REST 实例 -
// Server instance Adafruit_CC3000_Server restServer(LISTEN_PORT); // DNS responder instance MDNSResponder mdns; // Create aREST instance aREST rest = aREST();
在草图的 setup() 部分中,我们现在可以将 CC3000 芯片连接到网络 -
cc3000.connectToAP(WLAN_SSID, WLAN_PASS, WLAN_SECURITY);
计算机如何知道将数据发送到哪里?一种方法是运行一次草图,然后获取 CC3000 板的 IP 地址,并再次修改服务器代码。然而,我们可以做得更好,这就是 CC3000 MDNS 库发挥作用的地方。我们将使用这个库为我们的 CC3000 板分配一个固定的名称,这样我们就可以将该名称直接写到服务器代码中。
这是通过以下代码完成的 -
if (!mdns.begin("arduino", cc3000)) {
while(1);
}
我们还需要监听传入的连接。
restServer.begin();
接下来,我们将编写将连续执行的草图的loop()函数。我们首先必须更新 mDNS 服务器。
mdns.update();
Arduino 板上运行的服务器将等待传入连接并处理请求。
Adafruit_CC3000_ClientRef client = restServer.available(); rest.handle(client);
现在通过 WiFi 测试项目非常容易。确保您使用自己的 WiFi 名称和密码更新了草图,并将草图上传到您的 Arduino 板。打开 Arduino IDE 串行监视器,然后查找开发板的 IP 地址。
让我们假设它类似于 192.168.1.103。
然后,只需转到您最喜欢的网络浏览器,然后输入 -
192.168.1.103/数字/8/1
您应该看到继电器自动打开。
构建中继接口
我们现在将对项目的界面进行编码。这里有两个部分:一个包含界面的 HTML 文件,以及一个处理界面点击的客户端 Javascript 文件。这里的界面基于aREST.js项目,该项目旨在轻松地从计算机控制 WiFi 设备。
让我们首先看一下名为interface.html 的HTML 文件。第一部分包括导入界面所需的所有库 -
<head>
<meta charset = utf-8 />
<title> Relay Control </title>
<link rel = "stylesheet" type = "text/css"
href = "https://maxcdn.bootstrapcdn.com/bootstrap/3.3.4/css/bootstrap.min.css">
<link rel="stylesheet" type = "text/css" href = "style.css">
<script type = "text/javascript"
src = "https://code.jquery.com/jquery-2.1.4.min.js"></script>
<script type = "text/javascript"
src = "https://cdn.rawgit.com/Foliotek/AjaxQ/master/ajaxq.js"></script>
<script type = "text/javascript"
src = "https://cdn.rawgit.com/marcoschwartz/aREST.js/master/aREST.js"></script>
<script type = "text/javascript"
src = "script.js"></script>
</head>
然后,我们在界面中定义两个按钮,一个用于打开继电器,另一个用于再次关闭继电器。
<div class = 'container'>
<h1>Relay Control</h1>
<div class = 'row'>
<div class = "col-md-1">Relay</div>
<div class = "col-md-2">
<button id = 'on' class = 'btn btn-block btn-success'>On</button>
</div>
<div class = "col-md-2">
<button id = 'off' class = 'btn btn-block btn-danger'>On</button>
</div>
</div>
</div>
现在,我们还需要一个客户端 Javascript 文件来处理按钮的点击。我们还将创建一个设备,将其链接到 Arduino 设备的 mDNS 名称。如果您在 Arduino 代码中更改了此项,则还需要在此处进行修改。
// Create device
var device = new Device("arduino.local");
// Button
$('#on').click(function() {
device.digitalWrite(8, 1);
});
$('#off').click(function() {
device.digitalWrite(8, 0);
});
该项目的完整代码可以在GitHub存储库中找到。进入界面文件夹,然后使用您喜欢的浏览器打开 HTML 文件。您应该在浏览器中看到类似的内容 -

尝试点击网页界面上的按钮;它应该几乎立即改变继电器的状态。
如果你成功了,那就太棒了!您刚刚构建了一个 Wi-Fi 控制的电灯开关。当然,通过这个项目,您可以控制的不仅仅是灯光。只需确保您的继电器支持您想要控制的设备所需的电源,就可以开始了。