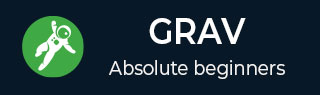重力 - 媒体
媒体文件包含不同类型的显示内容,例如图像、视频和许多其他文件。Grav 自动查找并处理这些文件以供任何页面使用。通过使用页面的内置功能,您可以动态访问元数据并修改媒体。
Grav 使用智能缓存在必要时创建缓存内生成的媒体。这样,所有人都可以使用缓存的版本,而不必一次又一次地生成媒体。
支持的媒体文件
以下是 Grav 支持的媒体文件类型 -
图像- jpg、jpeg、png
动画图像- gif
矢量化图像- svg
视频- mp4、mov、m4v、swf
数据/信息- txt、doc、pdf、html、zip、gz
显示模式
以下是 Grav 中的几种显示模式 -
源- 它是图像、视频或文件的视觉显示。
text - 媒体文件的文本呈现。
缩略图- 媒体文件的缩略图。
找到缩略图
您可以使用三个位置找到缩略图 -
在媒体文件所在的同一文件夹中- [media-name].[media-extension].thumb.[thumb-extension]; 这里,media-name和media-extension是实际媒体文件的名称和扩展名,thumb-extension是图像媒体类型支持的扩展名。
用户文件夹 - user/images/media/thumb-[media-extension].png; 这里,media-extension是实际媒体文件的扩展名。
系统文件夹- system/images/media/thumb-[media-extension].png; 这里,media-extension是实际媒体文件的扩展名。
灯箱和链接
Grav 提供锚标记的输出,其中包含灯箱插件要读取的一些元素。如果您想使用插件中未包含的灯箱库,那么您可以使用以下属性来创建您自己的插件。
rel - 表示灯箱链接。该值是灯箱。
href - 它是媒体对象的 URL。
data-width - 设置用户选择的灯箱的宽度。
data-height - 设置用户选择的灯箱的高度。
data-srcset - srcset 字符串用于图像媒体。
行动
Grav 中的构建器模式用于处理媒体,执行多个操作。有些操作是所有媒体都支持的,而有些操作仅适用于特定媒体。
一般的
对于媒体类型,有 6 种类型的常规操作可用。每个动作的解释如下。
| 先生。 | 动作与描述 |
|---|---|
| 1 | 网址()
url() 返回媒体的原始 url 路径。 |
| 2 | html([标题][, alt][, 类]
输出将具有有效的媒体 html 标签。 |
| 3 | 显示模式) 它用于在不同的显示模式之间切换。当切换到显示模式时,所有操作都会被重置。 |
| 4 | 关联()
在链接之前应用的操作将应用于链接的目标。 |
| 5 | 灯箱([宽度,高度])
Lightbox 与链接操作类似,但有一点不同,它创建带有一些额外属性的链接。 |
| 6 | 缩略图
在页面和默认之间选择任何类型的媒体文件,这可以手动完成。 |
对图像的操作
下表列出了应用于图像的一些操作。
| 先生。 | 动作与描述 |
|---|---|
| 1 | 调整大小(宽度,高度,[背景])
通过调整大小来更改图像的宽度和高度。 |
| 2 | 强制调整大小(宽度,高度)
根据需要拉伸图像,无论原始比例如何。 |
| 3 | 裁剪调整大小(宽度,高度)
根据图像的宽度和高度将图像大小调整为更小或更大的尺寸。 |
| 4 | 裁剪(x,y,宽度,高度)
根据 x 和 y 位置的宽度和高度描述裁剪图像。 |
| 5 | 作物缩放(宽度,高度)
帮助根据请求缩放和裁剪图像。 |
| 6 | 质量(价值)
将图像质量值设置在 0 到 100 之间。 |
| 7 | 否定()
否定时颜色会反转。 |
| 8 | 亮度(值)
值为-255到+255时,将亮度滤镜添加到图像中。 |
| 9 | 对比度(值)
-100 到 +100 之间的值用于将对比度滤镜应用于图像。 |
| 10 | 灰度()
灰度滤波器用于处理图像。 |
| 11 | 浮雕()
浮雕滤镜还用于处理图像。 |
| 12 | 平滑(值)
通过将值设置为 -10 到 +10,将平滑滤波器应用于图像。 |
| 13 | 锋利的()
锐化滤镜添加到图像上。 |
| 14 | 边缘()
边缘查找过滤器添加到图像上。 |
| 15 | 着色(红、绿、蓝)
通过调整红色、绿色和蓝色对图像进行着色。 |
| 16 | 棕褐色()
添加棕褐色滤镜以呈现复古外观。 |
动画和矢量化图像和视频
动画和矢量化动作是在图像和视频上完成的。以下是对图像和视频进行的操作。
| 先生。 | 动作与描述 |
|---|---|
| 1 | 调整大小(宽度,高度)
调整大小操作将设置宽度、高度、数据宽度和数据高度属性。 |
组合
Grav 具有图像处理功能,可以轻松处理图像。

上面的代码将生成如下所示的输出 -

响应式图像
下表列出了几种类型的响应式图像。
图元文件
image1.jpg、archive.zip或任何其他引用都能够设置变量或可以被图元文件覆盖。这些文件采用<filename>.meta.yaml的格式。例如,如果您有一个图像image2.jpg,那么您的图元文件可以创建为image2.jpg.meta.yaml。内容必须采用 yaml 语法。您可以使用此方法添加您喜欢的任何文件或元数据。