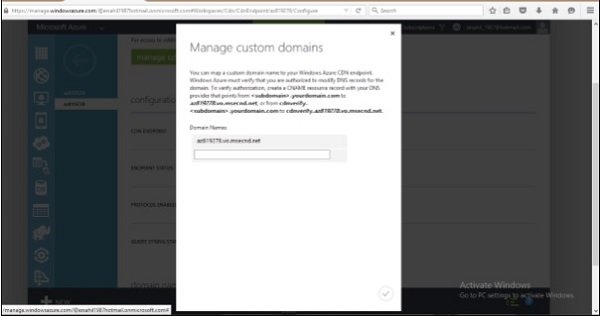- 微软Azure教程
- 微软 Azure - 主页
- 云计算 - 概述
- 微软 Azure - Windows
- Microsoft Azure - 组件
- Microsoft Azure - 计算模块
- Microsoft Azure - 结构控制器
- 微软 Azure - 存储
- Microsoft Azure - Blob
- Microsoft Azure - 队列
- Microsoft Azure - 表格
- 微软Azure-CDN
- 微软 Azure - 应用程序
- 微软 Azure - 安全
- 微软 Azure - 数据中心
- Microsoft Azure - 场景
- 微软Azure高级版
- Microsoft Azure - 管理门户
- Azure - 创建虚拟网络
- Azure - 部署虚拟机
- Azure - 端点配置
- Azure - 点到站点连接
- Azure - 站点到站点连接
- Microsoft Azure - 流量管理器
- 微软Azure-PowerShell
- Azure - 监控虚拟机
- Azure - 设置警报规则
- Azure - 应用程序部署
- Microsoft Azure - 备份和恢复
- Azure - 自助服务功能
- Azure - 多重身份验证
- Azure - 最前沿身份管理器
- Azure - 数据导入和导出作业
- 微软 Azure - 网站
- 微软 Azure - 可扩展性
- Microsoft Azure - 磁盘配置
- Microsoft Azure - 磁盘缓存
- Microsoft Azure - 个性化访问
- Azure - 个性化公司品牌
- Azure - 自助密码重置
- Microsoft Azure - 自助服务组
- Microsoft Azure - 创建组
- Azure - 安全报告和警报
- Azure - 精心安排的恢复
- Microsoft Azure - 健康监控
- Microsoft Azure - 升级
- 微软 Azure 有用资源
- 微软 Azure - 快速指南
- Microsoft Azure - 有用的资源
- 微软 Azure - 讨论
微软Azure-CDN
缓存是提高性能的方法之一。Windows Azure 使用缓存来提高云服务的速度。内容交付网络 (CDN) 将 blob 和其他静态内容等内容放入缓存中。该过程涉及将数据放置在战略选择的位置并缓存它。因此,它为向用户传送数据提供了最大的带宽。假设应用程序的源远离最终用户,并且许多游览都是通过互联网获取数据;CDN 提供了一个非常有效的解决方案来提高这种情况下的性能。此外,它还能以非常有效的方式扩展瞬时高负载。
创建 CDN
步骤 1 - 登录到您的 Azure 管理门户。
步骤 2 - 单击左下角的“新建”。
步骤 3 - 选择“APP 服务”,然后选择“CDN”。
步骤 4 - 单击“快速创建”。将出现以下屏幕。
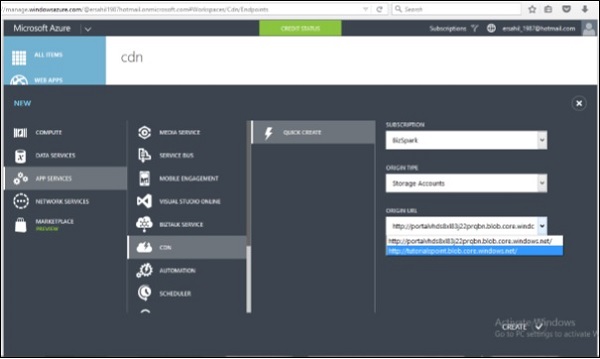
您将在弹出窗口中看到三个字段 -
订阅- 将有一个您已订阅的订阅列表,您可以从其中选择一个。在此演示中,订阅下拉列表中只有一个选项,即“BizSpark”,即当前订阅。
起源类型- 此下拉列表将要求选择起源类型。集成服务将提供网络应用、云服务、存储和媒体服务选项。
原始 URL - 这将根据下拉列表中所选的原始类型显示 URL。
步骤 5 - 根据需要从每个下拉列表中选择一个选项,然后单击“创建”。CDN 端点已创建,如下图所示。
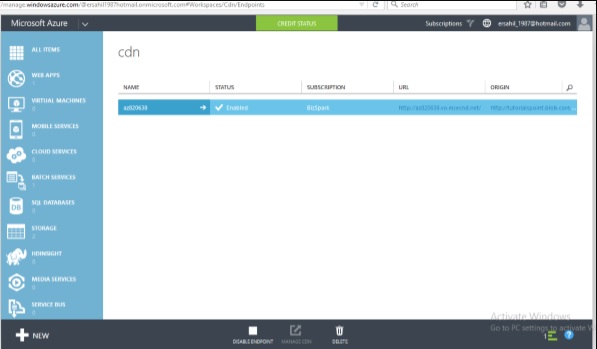
为自定义源链接创建 CDN
2015 年 6 月,CDN 更新了一项功能,用户可以指定自定义源。以前只有 Azure 服务可以链接到 CDN,但现在任何网站都可以使用此服务链接到它。
当我们创建CDN服务时,在“源类型”下拉列表中,有一个选项“自定义源”,如下图所示,然后您可以在URL字段中指定链接。
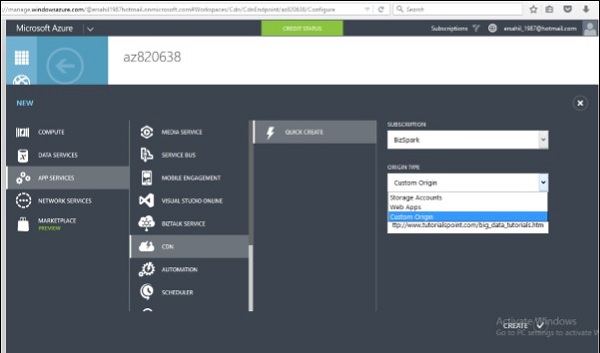
管理CDN
步骤 1 - 在 CDN服务中显示的列表中单击要管理的 CDN 的名称。
步骤 2 - 单击“管理 CDN”。
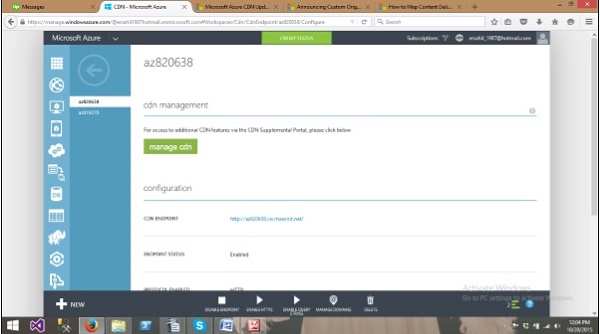
国家/地区过滤- 您可以允许/阻止指定国家/地区的网站。这将更好地保护您的数据。
步骤 3 - 当您单击“管理 cdn”时,您将在浏览器的新选项卡中进入以下页面。
步骤 4 - 从屏幕顶部的菜单项中单击“国家/地区过滤”。单击“添加国家/地区过滤器”按钮,如下图所示。
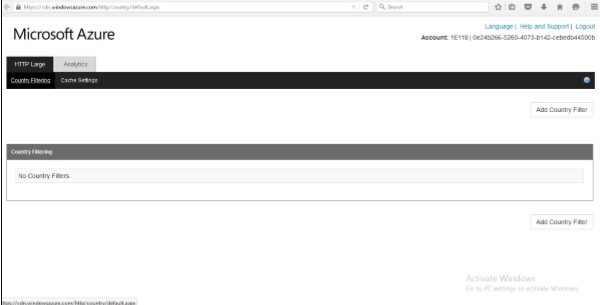
步骤 5 - 指定目录并选择允许/阻止。
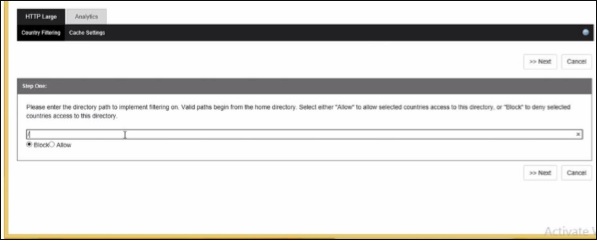
步骤 6 - 在下一个屏幕中选择国家/地区即可完成。
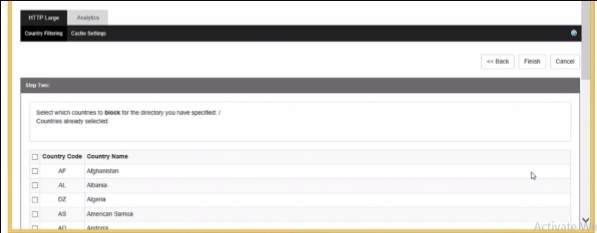
压缩- 它允许压缩文件。您可以启用/禁用压缩。您还可以指定文件类型。
步骤 7 - 单击“缓存设置”并向下滚动到页面底部。
步骤 8 - 选择“压缩已启用”并单击“更新”按钮。默认情况下,压缩处于禁用状态。
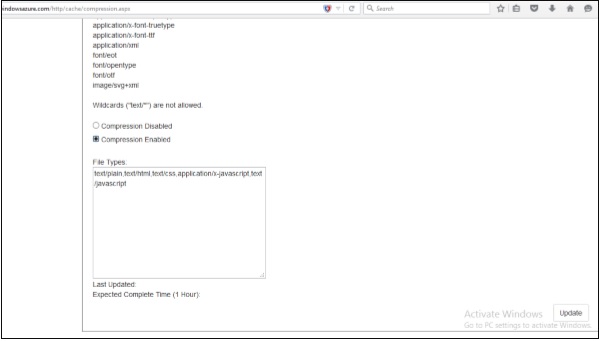
分析- 您可以在本节中看到非常有用的数字。例如,总体点击数或特定地理区域的点击数。该报告还将显示从 CDN 端点提供请求的次数以及其中有多少次返回到原始服务器。
步骤 9 - 单击页面顶部菜单项中的“分析”。您将在左侧面板中看到所有报告的列表,如下图所示。
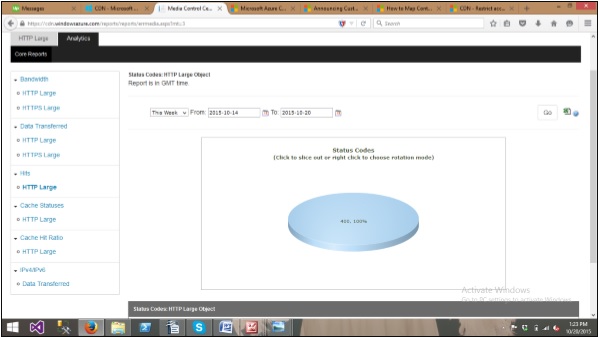
步骤 10 - 此外,您可以通过单击右上角的 Excel 图标将报告下载为 Excel 文件。
映射自定义域名
您可能希望使用自定义域名而不是 Azure 服务自动生成的 CDN 终结点。Windows Azure 提供了一项新功能,允许您将自定义域名映射到其应用程序的 CDN 端点。让我们看看在 Azure Portal 中是如何完成的。
步骤 1 - 单击底部水平菜单上的“管理域”按钮。
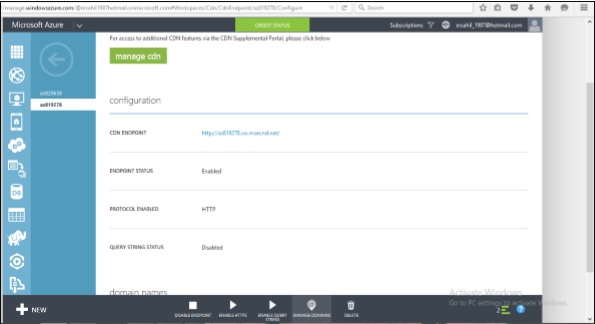
步骤 2 - 在文本框中输入自定义 URL 并完成。