
- 微软Azure教程
- 微软 Azure - 主页
- 云计算 - 概述
- 微软 Azure - Windows
- Microsoft Azure - 组件
- Microsoft Azure - 计算模块
- Microsoft Azure - 结构控制器
- 微软 Azure - 存储
- Microsoft Azure - Blob
- Microsoft Azure - 队列
- Microsoft Azure - 表格
- 微软Azure-CDN
- 微软 Azure - 应用程序
- 微软 Azure - 安全
- 微软 Azure - 数据中心
- Microsoft Azure - 场景
- 微软Azure高级版
- Microsoft Azure - 管理门户
- Azure - 创建虚拟网络
- Azure - 部署虚拟机
- Azure - 端点配置
- Azure - 点到站点连接
- Azure - 站点到站点连接
- Microsoft Azure - 流量管理器
- 微软Azure-PowerShell
- Azure - 监控虚拟机
- Azure - 设置警报规则
- Azure - 应用程序部署
- Microsoft Azure - 备份和恢复
- Azure - 自助服务功能
- Azure - 多重身份验证
- Azure - 最前沿身份管理器
- Azure - 数据导入和导出作业
- 微软 Azure - 网站
- 微软 Azure - 可扩展性
- Microsoft Azure - 磁盘配置
- Microsoft Azure - 磁盘缓存
- Microsoft Azure - 个性化访问
- Azure - 个性化公司品牌
- Azure - 自助密码重置
- Microsoft Azure - 自助服务组
- Microsoft Azure - 创建组
- Azure - 安全报告和警报
- Azure - 精心安排的恢复
- Microsoft Azure - 健康监控
- Microsoft Azure - 升级
- 微软 Azure 有用资源
- 微软 Azure - 快速指南
- Microsoft Azure - 有用的资源
- 微软 Azure - 讨论
微软 Azure - 快速指南
云计算 - 概述
当今技术驱动世界的流行趋势是“云计算”。云计算可以指通过互联网而不是计算机硬盘存储和访问数据。这意味着您无法从计算机硬盘或专用计算机网络(家庭或办公室网络)访问数据。云计算意味着数据存储在远程位置并与其他网络信息同步。
云计算的一个突出例子是 Office 365,它允许用户在线(在浏览器中)存储、访问和编辑他们的 MS Office 文档,而无需在设备上安装实际的程序。

云计算架构
云计算的架构由以下组件组成 -
- 前端设备
- 后端平台
- 基于云的交付
- 网络
前端设备- 这些基本上是客户端使用浏览器或特殊应用程序访问数据或程序的设备。
后端平台- 有各种计算机、服务器、虚拟机等组合成后端平台。
云的类型
云上的存储选项有 3 种形式 -
- 民众
- 私人的
- 杂交种

公共云- 服务提供商向公众提供云,这被称为公共云。用户通过互联网访问这些云。这些都是向公众开放的,其基础设施由服务提供商拥有和运营,就像谷歌和微软一样。
私有云- 这些云专用于特定组织。该特定组织可以使用云来存储公司的数据、托管业务应用程序等。存储在私有云上的数据不能与其他组织共享。云由组织本身或第三方管理。
混合云- 当两个或多个云结合在一起以提供公共云和私有云的优势时,它们被称为混合云。组织可以将私有云用于敏感应用程序,而将公共云用于非敏感应用程序。混合云为组织提供灵活、可扩展且经济高效的解决方案。
云的好处
云有很多好处。下面列出了其中一些。
云服务提供可扩展性。资源的分配和解除分配是根据需求动态进行的。
它通过减少基础设施资本来节省成本。
它允许用户独立于其位置和硬件配置来访问应用程序。
它简化了网络,让客户端无需购买单个机器的许可证即可访问应用程序。
将数据存储在云端更可靠,不易丢失。
SPI
接下来是云服务如何分类。S 代表软件,P 代表平台,I 代表 SPI 中的基础设施。SaaS 是软件即服务;PaaS 是平台即服务,IaaS 是基础设施即服务。

以下是这些模型的实例。
SAAS 模型- 电子邮件(Gmail、Yahoo 等)
PAAS 模型- 微软 Azure
IAAS 模型- 亚马逊 S3
微软 Azure - Windows
不同组织提供许多云计算平台。Windows Azure就是其中之一,由微软提供。Azure 可以被描述为托管数据中心,用于构建、部署、管理应用程序并通过全球网络提供服务。Microsoft Azure提供的服务有PaaS和IaaS。它支持许多编程语言和框架。
Azure 作为 PaaS(平台即服务)
顾名思义,为客户提供一个开发和部署软件的平台。客户可以专注于应用程序开发,而不必担心硬件和基础设施。它还负责处理大多数操作系统、服务器和网络问题。
优点
资源按需分配,服务器自动更新,总体成本较低。
由于服务器会自动更新并检查所有已知的安全问题,因此它不易受到攻击。整个过程对开发人员来说是不可见的,因此不会造成数据泄露的风险。
由于新版本的开发工具都经过 Azure 团队的测试,因此开发人员可以轻松地转向新工具。这也有助于开发人员快速适应新版本来满足客户的需求。
缺点
使用 PaaS 存在可移植性问题。Azure 可能有不同的环境,因此应用程序可能必须进行相应的调整。
Azure 作为 IaaS(基础设施即服务)
它是一种托管计算服务,可为应用程序开发人员提供对操作系统和应用程序平台堆栈的完全控制。它允许用户自行访问、管理和监控数据中心。
优点
这对于需要完全控制的应用来说是理想的选择。虚拟机可以完全适应组织或业务的要求。
IaaS 促进了非常高效的设计时可移植性。这意味着应用程序无需返工即可迁移到 Windows Azure。所有应用程序依赖项(例如数据库)也可以迁移到 Azure。
IaaS允许服务快速迁移到云,这有助于供应商轻松地向客户提供服务。这也有助于供应商通过在新市场销售现有软件或服务来扩展业务。
缺点
由于用户获得了完全的控制权,因此他们倾向于坚持使用应用程序依赖项的特定版本。他们将应用程序迁移到未来版本可能会变得困难。
有很多因素会增加其运营成本。例如,用于修补和升级软件的更高服务器维护费用。
未打补丁的服务器存在很多安全风险。一些公司拥有明确的流程来测试和更新本地服务器的安全漏洞。这些流程需要扩展到云托管的 IaaS 虚拟机,以降低黑客风险。
未打补丁的服务器存在很大的安全风险。与 PaaS 不同,IaaS 中不提供自动服务器修补功能。包含敏感信息的未打补丁的服务器可能非常容易受到影响,从而影响组织的整个业务。
在 Iaas 中维护遗留应用程序很困难。它可能会被旧版本的操作系统和应用程序堆栈所困扰。因此,导致应用程序在一段时间内难以维护和添加新功能。
有必要了解这两种服务的优缺点,以便根据您的要求选择合适的服务。综上所述,对于商品应用,PaaS 相对于 IaaS 来说在运营方面具有一定的经济优势。在 PaaS 中,运营成本打破了商业模式。而 IaaS 可以完全控制操作系统和应用程序平台堆栈。
Azure 管理门户
Azure管理门户是2012年推出的管理服务和基础设施的界面。所有服务和应用程序都显示在其中,让用户管理它们。
入门
可以通过访问以下链接在 Azure 管理门户上创建免费试用帐户:manage.windowsazure.com
弹出的屏幕如下图所示。可以使用我们现有的 Gmail、Hotmail 或 Yahoo 帐户创建帐户。

登录后,您将被重定向到以下屏幕,其中左侧面板上有服务和应用程序列表。

当您单击某个类别时,其详细信息将显示在屏幕上。通过点击菜单项可以看到应用程序数量、虚拟机、移动服务等。
下一章将详细说明如何使用此门户来管理 Azure 服务。
Microsoft Azure - 组件
对服务进行分类将有助于您更好地了解 Azure。这些类别在本教程中称为“组件”。各个组件将在后续章节中通过详细图片进行解释。
计算/执行模型
这是执行应用程序的接口,是Azure的基本功能之一。

如上图所示,有不同的模型,例如Web App、虚拟机、移动服务、云服务和批处理服务。这些模型可以根据需要单独使用或组合使用。
数据管理
数据管理可以使用SQL Server数据库组件或Windows Azure提供的简单数据存储模块来完成。SQL Server数据库可用于关系数据库。存储模块可以存储不相关的表(没有外键或任何关系)和blob。Blob 包括图像、音频、视频和文本文件形式的二进制数据。

联网
Azure 流量管理器将用户的请求智能地路由到可用的数据中心。该过程涉及找到距离发出 Web 应用程序请求的用户最近的数据中心,如果由于各种原因最近的数据中心不可用,流量管理器会将请求转移到另一个数据中心。然而,应用程序所有者设置了关于流量管理器应如何Behave的规则。
虚拟网络是 Windows Azure 提供的服务中网络的一部分的另一个功能。虚拟网络允许在本地本地计算机和 Azure 数据中心中的虚拟机之间建立网络。虚拟机的 IP 分配方式可以使它们看起来像是驻留在您自己的场所中。虚拟网络是使用虚拟专用网络 (VPN) 设备设置的。
下图显示了这两个功能在 Azure 门户中的实际外观。

大数据和大计算
可以使用Windows Azure 存储和管理大量数据。Azure 提供 HDInsight,这是基于 Hadoop 的服务。组织通常需要管理大量数据,这不一定是关系数据库管理。Hadoop 是当今使用的一项重要技术。因此,Azure 在其平台上为客户提供 Hadoop 服务。
术语“大计算”是指高性能计算。这是通过在许多机器上同时执行代码来实现的。
消息传递
Windows Azure 提供了两种选项来处理两个应用程序之间的交互。其中之一属于服务的存储组件,称为“消息队列”。另一种属于应用程序服务,称为“服务总线”。可以发送消息以启动应用程序的不同组件之间或使用这两个选项的不同应用程序之间的通信。

缓存
Microsoft Azure 提供两种缓存,即内存缓存和内容分发网络 (CDN),用于缓存经常访问的数据并提高应用程序性能。CDN 用于缓存 Blob 数据,世界各地的用户可以更快地访问这些数据。
身份和访问
该组件涉及用户、身份验证和授权的管理。Active Directory 存储访问应用程序的用户信息以及组织的信息。它可以与驻留在本地的本地计算机上的相关信息同步。多因素访问 (MFA) 服务旨在解决安全问题,例如只有正确的用户才能访问应用程序。

流动服务
Windows Azure 提供了一个非常简单的平台来开发移动应用程序。您只需登录帐户后即可开始使用移动开发工具。如果您使用此服务,则无需为移动应用程序编写大量自定义代码。可以在很短的时间内发送推送通知、存储数据以及对用户进行身份验证。

备份
站点恢复服务在辅助位置复制数据,并在数据中断时自动执行数据恢复过程。同样,Azure 备份可用于备份云中的本地数据。在这两种情况下,数据都以加密模式存储。Windows Azure 为客户提供了非常有效且可靠的备份服务,并确保他们在发生硬件故障时不会遇到不便。

媒体
该服务解决了与上传媒体并使最终用户轻松使用媒体相关的多个问题。用户可以轻松管理与媒体相关的任务,如编码、广告插入、流媒体等。
商业
Windows Azure 为用户提供了通过其平台购买或销售应用程序和数据的机会。应用程序被放置在市场或 Azure 商店中,其他用户可以从那里访问和购买它们。
软件开发套件 (SDK)
Azure应用程序可以由开发人员使用各种编程语言来生成。Microsoft 目前为 Java、.NET、PHP、Node.js、Ruby 和 Python 提供特定于语言的 SDK。还有一个通用的Windows Azure SDK,支持语言,例如C++。
Microsoft Azure - 计算模块
在上一章中,我们解释了如何创建 Azure 帐户。在本章中,您将找到每个组件的逐步说明 -
步骤 1 - 首先,登录您的 Azure 帐户。
步骤 2 - 单击左下角的“新建”并将光标拖动到“计算”。
现在,您将在计算模型下看到模型列表,如下图所示。

创建一个网络应用程序
步骤 1 - 单击 Web 应用程序。
步骤 2 - 单击“快速创建”并输入 URL,然后从下拉列表中选择服务计划,如下图所示。

当您返回主屏幕时,它将显示刚刚创建的网站。当您单击网站 URL 时,它将带您进入该网站。

下图显示了当您单击该 URL 时您的网站的外观。

同样,您可以在创建 Web 应用程序时选择“来自图库”而不是“快速创建”。这将让您选择要在其中创建应用程序的开发框架。

Windows Azure 支持.Net、Java、PHP、Python、Node.js 和 Ruby。有多种方法可以将代码发布到 Azure 服务器。它可以使用 FTP、FTPs、Microsoft Web Deploy 技术进行发布。各种源代码控制工具(例如 GitHub、Dropbox 和 Codeplex)也可用于发布代码。它提供了一个非常交互式的界面来跟踪已经发布的更改以及未发布的更改。
创建虚拟机
步骤 1 - 从列表中单击“虚拟机”。
步骤 2 - 然后单击“来自图库”。

步骤 3 - 选择您要运行的操作系统或程序。

步骤 4 - 选择配置并填写详细信息。

每次访问虚拟机都需要您在此处设置的用户名和密码。
在接下来的两个屏幕上,您可以第一次保留默认值。
步骤 5 - 当您单击左侧面板上的“虚拟机”时,将显示刚刚创建的虚拟机,如下图所示。可能需要几分钟才能显示。

步骤 6 - 创建机器后,您可以通过单击屏幕底部显示的连接图标来连接到它。它将在您的计算机上保存一个 .rpd 文件,如下图所示。在屏幕上选择“保存文件”,它将保存在“下载”或计算机上的设置位置。

步骤 7 - 打开该 .rpd 文件,您可以通过在以下屏幕中填写凭据来连接到虚拟机。

您还可以通过捕获现有虚拟机或虚拟硬盘驱动器的映像来使用自己的映像。虚拟机在很多方面都有好处。
用户可以尝试新的操作系统,而无需实际安装它们。
当您使用完操作系统后,可以删除虚拟机。
新版本的操作系统可以在用户将其安装到计算机上之前进行尝试和测试。
VM 提供了一种非常经济且轻松的方式来使用在特定版本操作系统上运行的开发框架或工具。
创建移动服务
移动服务计算托管模型经过优化,可为移动设备上运行的应用程序提供云后端。用于创建移动服务 -
步骤 1 - 选择“计算”下的“移动服务”,然后单击“创建”。将打开一个新窗口,如下图所示。

步骤 2 - 填写 URL。选择数据库、区域和后端。
步骤 3 - 如果您想配置高级推送设置,请勾选复选框。此选项允许我们将移动服务配置为使用现有的通知中心或指定新通知中心的名称。如果未选中此复选框,将在新的命名空间中使用默认名称创建一个新的中心。
创建批量服务
当运行大规模应用程序并需要并行高性能计算时,需要批处理服务。开发人员可以创建批处理来并行运行任务,从而无需额外成本即可减轻工作负载。Azure 仅对正在使用的虚拟机收费。他们可以安排任务、将其放入队列并在云中管理工作负载。批量创建不涉及设置单独的虚拟机、集群或作业调度。
要创建批处理服务,请遵循在计算模型下创建其他服务的类似步骤。下图展示了如何快速创建批量服务。

创建批处理服务后,您可以通过从左侧面板中选择它来查看详细信息。屏幕上弹出以下图像。

Microsoft Azure - 结构控制器
Fabric 控制器是 Windows Azure 架构的重要组成部分。当想到 Windows Azure 提供的组件或服务时,我们想知道这一切是如何工作的以及云中发生了什么。从我们的角度来看,这似乎非常复杂。让我们研究一下这些服务的物理架构,以便更好地了解 Fabric Controller。

在数据中心内部,有许多机器或服务器通过交换机聚合在一起。可以说,结构控制器是 Azure 服务的大脑,负责分析流程并做出决策。Fabric是 Microsoft 数据中心中通过交换机聚合的一组机器。这些机器组成的组称为集群。每个集群均由结构控制器管理和拥有。它们与这些机器一起被复制。它管理这些机器内的所有内容,例如负载平衡器、交换机等。每台机器都有一个在其内部运行的结构代理,并且结构控制器可以与每个结构代理进行通信。
选择 Windows Azure 服务提供的虚拟机时,有五个选项可供选择。配置如下 -
| 记忆 | 中央处理器 | 实例存储 | |
|---|---|---|---|
| 特小号 | 768MB | 单核1.0GHz | 20GB |
| 小的 | 1.75GB | 单核1.6GHz | 225GB |
| 中等的 | 3.5GB | 双核 1.6GHz | 490GB |
| 大的 | 7GB | 四核 1.6GHz | 1,000 GB |
| 特大号 | 14GB | 八核 1.6GHz | 2,040GB |
当用户选择其中一台虚拟机时,操作系统、补丁更新和软件更新均由结构控制器执行。它决定新应用程序应该在哪里运行,这是 Fabric Controller 最重要的功能之一。它还选择物理服务器来优化硬件利用率。
当在 Azure 中发布新应用程序时,还会附加一个以 XML 编写的应用程序配置文件。结构控制器读取 Microsoft 数据中心中的这些文件并进行相应的设置。
除了管理特定应用程序的资源分配之外,它还监控计算和存储服务的运行状况。它还可以对系统进行故障恢复。
想象一下这样一种情况,四个 Web 角色实例正在运行,其中一个实例挂掉了。结构控制器将立即启动一个新实例来替换失效的实例。同样,如果任何虚拟机发生故障,结构控制器会分配一个新虚拟机。它还会在分配新机器后重置负载均衡器,以便它立即指向新机器。因此,所有智能任务均由 Windows Azure 架构中的 Fabric Controller 执行。
微软 Azure - 存储
Windows Azure 的存储组件代表云中的持久存储。Windows Azure 允许开发人员存储表、blob 和消息队列。可以通过 HTTP 访问存储。您还可以创建我们自己的客户端;尽管Windows Azure SDK提供了用于访问存储的客户端库。
在本章中,我们将学习如何创建 Windows Azure 存储帐户并使用它来存储数据。
创建 Azure 存储帐户
步骤 1 - 当您登录 Azure 帐户时,您可以在“数据服务”下找到“存储”。

步骤 2 - 单击“快速创建”,它将询问“帐户名称”。

您可以看到“复制”下拉列表中有四个选项。保留数据的副本,以便其持久且高速可用。即使出现硬件故障,它也会被保留。让我们看看这些选项的含义 -
本地冗余存储- 在创建存储帐户的同一区域中创建数据副本。针对驻留在不同域中的数据发出的每个请求都有 3 个副本。
区域冗余存储(仅适用于 blob) - 数据副本在同一区域或跨两个区域的单独设施上创建。优点是即使某一台设备出现故障,数据仍然可以保留。创建三个数据副本。另一个优点是可以从辅助位置读取数据。
地理冗余存储-`副本是在不同的区域中创建的,这意味着即使整个区域出现故障,数据也会保留。在这种情况下,创建的数据副本的数量是6。
读取访问地理冗余存储- 当主要位置上的数据不可用时,此选项允许从辅助位置读取数据。创建的副本数量为 6。这里的主要优点是可以最大化数据的可用性。
每个复制选项都有不同的价格计划,“本地冗余”是其中最便宜的。因此,选择数据复制取决于成本和个人需求。
存储帐户端点
步骤 1 - 单击“存储帐户”,它将带您进入下一个屏幕。
步骤 2 - 单击顶部水平菜单中的“仪表板”。

在这里您可以看到服务下的四个项目。您可以在此存储帐户中创建 blob、表、队列和文件。
每个对象都有一个唯一的 URL。例如,这里的帐户名为“tutorialspoint”,则 blob 的默认 URL 为https://tutorialspoint.blob.core.windows.net类似地,将 URL 中的 blob 替换为表、队列和文件即可获取各自的 URL。访问对象的位置被附加在 URL 中。例如,http://tutorialspoint.blob.core.windows.net/container1/blob1
生成访问密钥
访问密钥用于验证对存储帐户的访问。提供两个访问密钥,以便在不中断帐户的情况下访问帐户,以防必须重新生成一个密钥。
要获取访问密钥,请单击存储帐户中的“管理访问密钥”。将出现以下屏幕。

出于安全原因,建议定期重新生成密钥。
管理 Azure 存储的数据
如何将数据上传或下载到 Azure 存储?有很多方法可以做到这一点,但无法在 Azure 门户本身内完成。您必须创建自己的应用程序或使用已构建的工具。
有许多工具可用于访问资源管理器中的数据,可以通过单击 Azure 存储帐户中“获取工具”下的“存储资源管理器”来访问这些工具。或者,也可以使用 Windows Azure 门户中提供的软件开发工具包 (SDK) 来构建应用程序。使用 PowerShell 命令也是上传数据的一种选择。PowerShell 是一个命令行应用程序,有助于管理和管理 Azure 存储。预设命令用于不同的任务来管理存储。
您可以通过转到帐户中以下屏幕上的“下载”来安装 PowerShell。您可以在命令行工具下找到它。

每个任务都有特定的命令。您可以管理存储帐户、创建新帐户以及创建容器。此外,还可以使用 PowerShell 管理 blob、表、队列消息。
Microsoft Azure - Blob
首先我们来了解一下什么是Blob。“Blob ”一词扩展为二进制大型对象。Blob 包括图像、文本文件、视频和音频。Windows Azure 提供的服务中存在三种类型的 blob,即块 blob、追加 blob 和页 blob。
块 blob是具有唯一块 ID 的各个块的集合。块 blob 允许用户上传大量数据。
追加 blob是优化的块,有助于提高操作效率。
页面 blob是页面的编译。它们允许随机读取和写入操作。创建 blob 时,如果未指定类型,则默认情况下会将其设置为块类型。
所有 blob 都必须位于存储中的容器内。以下是如何在 Azure 存储中创建容器。
创建容器
步骤 1 - 转到 Azure 门户,然后转到您的存储帐户。
步骤 2 - 通过单击“创建新容器”来创建容器,如下图所示。

访问下拉列表中有三个选项,用于设置可以访问 blob 的人员的权限。“私人”选项将只允许帐户所有者访问它。“公共容器”将允许匿名访问该容器的所有内容。“公共 blob”选项将设置对 blob 的开放访问,但不允许访问容器。
使用 PowerShell 上传 Blob
步骤 1 - 转到任务栏中的“Windows PowerShell”并右键单击。选择“以管理员身份运行 ISE”。
步骤 2 - 以下命令将允许您访问您的帐户。您必须更改所有命令中突出显示的字段。
$context = New-AzureStorageContext -StorageAccountName tutorialspoint StorageAccountKey iUZNeeJD+ChFHt9XHL6D5rkKFWjzyW4FhV0iLyvweDi+Xtzfy76juPzJ+mWtDmbqCWjsu/nr+1pqBJj rdOO2+A==
步骤 3 - 运行以下命令。这将为您提供 Azure 帐户的详细信息。这将确保您的订阅已全部设置完毕。
Get-AzureSubscription
步骤 4 - 运行以下命令来上传文件。
Set-AzureStorageBlobContent -Blob Montiorlog.png -Container images -File "E:\MyPictures\MonitorLog.png" -Context $context -Force

步骤 5 - 要检查文件是否已上传,请运行以下命令。
Get-AzureStorageBlob -Container $ContainerName -Context $ctx | Select Name
下载 Blob
步骤 1 - 设置要下载文件的目录。
$localTargetDirectory = "C:\Users\Sahil\Downloads"
第 2 步- 下载它。
$BlobName = "Montiorlog.png" Get-AzureStorageBlobContent -Blob $BlobName Container $ContainerName -Destination $localTargetDirectory -Context $ctx
请记住以下几点 -
所有命令名和文件名都区分大小写。
命令应位于一行中,或者应通过在前一行中附加 ` 来在下一行中继续(` 是 PowerShell 中的连续字符)
使用 Azure 存储资源管理器管理 Blob
使用“Azure 存储资源管理器”界面管理 blob 非常简单,因为它就像 Windows 文件和文件夹资源管理器一样。您可以创建新容器、上传 blob、以列出的格式查看它们,然后下载它们。此外,您可以使用此界面以非常简单的方式将它们复制到辅助位置。下图让这个过程一目了然。可以看出,添加帐户后,我们可以从下拉列表中选择它并开始。它使操作 Azure 存储变得非常容易。

Microsoft Azure - 队列
在开发者常用的语言中,队列是一种用于存储数据的数据结构,遵循先进先出的规则。数据项可以从队列的后面插入,同时从前面检索。Azure 队列是一个非常相似的概念,用于将消息存储在队列中。发送者发送消息,客户端接收并处理它们。消息附加了一些属性,例如到期时间。
客户端通常会处理并删除消息。Windows Azure 服务允许该消息存储 7 天,之后如果客户端未删除该消息,该消息将被自动删除。可以有一个发送者和一个客户端,或者一个发送者和多个客户端,或者多个发送者和多个客户端。
Windows Azure 为消息队列提供了两种服务。本章介绍 Windows Azure 队列。另一项服务称为“服务总线队列”。
组件解耦是消息队列服务的优点之一。它在异步环境中运行,可以在应用程序的不同组件之间发送消息。因此,它为管理工作流程和任务提供了有效的解决方案。例如,完成任务的消息从应用程序的前端发送,并由后端工作人员接收,然后后端工作人员完成任务并删除该消息。
注意事项
存储队列中的消息不会在任何地方复制,这意味着消息只有一份副本。可以处理的最大消息数为 20,000 条。消息的最大大小可以是 64 kb。
使用 PowerShell 管理队列
创建队列
步骤 1 - 右键单击任务栏中的 Windows PowerShell。选择“以管理员身份运行 ISE”。
步骤 2 - 运行以下命令来访问您的帐户。请替换您帐户中突出显示的部分。
$context = New-AzureStorageContext -StorageAccountName tutorialspoint StorageAccountKey iUZNeeJD+ChFHt9XHL6D5rkKFWjzyW4FhV0iLyvweDi+Xtzfy76juPzJ+mWtDmbqCWjsu/nr+1pqBJj rdOO2+A==
步骤 3 - 指定要在其中创建队列的存储帐户。
Set-AzureSubscription –SubscriptionName "BizSpark" -CurrentStorageAccount tutorialspoint
步骤 4 - 创建队列。
$QueueName = "thisisaqueue" $Queue = New-AzureStorageQueue –Name $QueueName -Context $Ctx

检索队列
$QueueName = "thisisaqueue" $Queue = Get-AzureStorageQueue –Name $QueueName –Context $Ctx
删除队列
$QueueName = "thisisaqueue" Remove-AzureStorageQueue –Name $QueueName –Context $Ctx

将消息插入队列
第 1 步- 登录您的帐户。
$context = New-AzureStorageContext -StorageAccountName tutorialspoint StorageAccountKey iUZNeeJD+ChFHt9XHL6D5rkKFWjzyW4FhV0iLyvweDi+Xtzfy76juPzJ+mWtDmbqCWjsu/nr+1pqBJj rdOO2+A==
步骤 2 - 指定您要使用的存储帐户。
Set-AzureSubscription –SubscriptionName "BizSpark" -CurrentStorageAccount tutorialspoint
步骤 3 - 检索队列,然后插入消息。
$QueueName = "myqueue"
$Queue = Get-AzureStorageQueue -Name $QueueName -Context $ctx
if ($Queue -ne $null) {
$QueueMessage = New-Object -TypeName Microsoft.WindowsAzure.Storage.Queue.CloudQueueMessage
-ArgumentList "my message is this"
$Queue.CloudQueue.AddMessage($QueueMessage)
}
上面脚本中的“if”条件检查指定的队列是否存在。
将下一条消息从队列中出队
步骤 1 - 首先连接到您的帐户并通过运行上述步骤中所示的命令来指定存储帐户。
步骤 2 - 检索队列。
$QueueName = "myqueue" $Queue = Get-AzureStorageQueue -Name $QueueName -Context $ctx $InvisibleTimeout = [System.TimeSpan]::FromSeconds(10)
步骤 3 - 将下一条消息出队。
$QueueMessage = $Queue.CloudQueue.GetMessage($InvisibleTimeout)
步骤 4 - 删除出列的消息。
$Queue.CloudQueue.DeleteMessage($QueueMessage)
使用 Azure 存储资源管理器管理队列
步骤 1 - 从右上角的下拉列表中选择存储帐户。如果您在上次使用期间添加过帐户,则会显示帐户。如果没有,您可以添加帐户,它会要求您提供凭据。登录后,您将登录到 Azure 存储资源管理器中的帐户。
步骤 2 - 您可以通过从左侧面板中选择“队列”并单击“新建”来添加新队列,如下图所示。

步骤 3 - 输入队列的名称,它将在您的存储帐户中创建。
步骤 4 - 通过选择左侧面板中的队列来添加和删除消息。

Microsoft Azure - 表格
这里存储表并不是指关系型数据库。Azure 存储只能存储一个表,没有任何外键或任何其他类型的关系。这些表具有高度可扩展性,非常适合处理大量数据。表可以存储和查询大量数据。关系数据库可以使用 SQL 数据服务来存储,这是一项单独的服务。
服务的三个主要部分是 -
- 表格
- 实体
- 特性
例如,如果“Book”是一个实体,则其属性将为 Id、Title、Publisher、Author 等。将为实体集合创建表。可以有 252 个自定义属性和 3 个系统属性。实体始终具有 PartitionKey、RowKey 和 Timestamp 等系统属性。时间戳是系统生成的,但在将数据插入表时必须指定 PartitionKey 和 RowKey。下面的例子会更清楚。表名称和属性名称区分大小写,创建表时应始终考虑这一点。
如何使用 PowerShell 管理表
步骤 1 - 下载并安装 Windows PowerShell,如本教程前面所述。
步骤 2 - 右键单击“Windows PowerShell”,选择“固定到任务栏”将其固定在计算机的任务栏上。
步骤 3 - 选择“以管理员身份运行 ISE”。
创建表
步骤 1 - 复制以下命令并粘贴到屏幕中。将突出显示的文本替换为您的帐户。
第 2 步- 登录您的帐户。
$StorageAccountName = "mystorageaccount" $StorageAccountKey = "mystoragekey" $Ctx = New-AzureStorageContext $StorageAccountName - StorageAccountKey $StorageAccountKey
步骤 3 - 创建一个新表。
$tabName = "Mytablename" New-AzureStorageTable –Name $tabName –Context $Ctx
下图显示了正在创建的名为“book”的表。
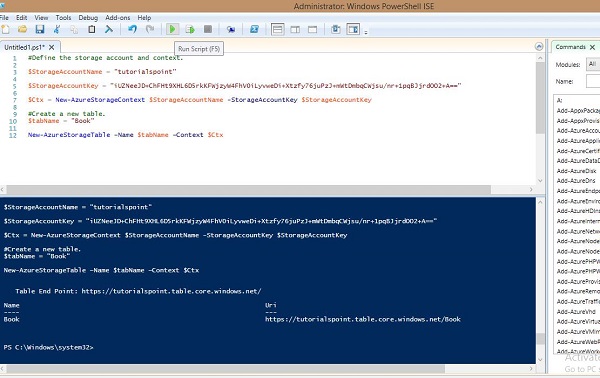
您可以看到它给出了以下终点结果。
https://tutorialspoint.table.core.windows.net/Book
同样,您可以使用 PowerShell 中的预设命令检索、删除数据以及将数据插入表中。
检索表
$tabName = "Book" Get-AzureStorageTable –Name $tabName –Context $Ctx
删除表
$tabName = "Book" Remove-AzureStorageTable –Name $tabName –Context $Ctx
将行插入表中
function Add-Entity() {
[CmdletBinding()]
param(
$table,
[String]$partitionKey,
[String]$rowKey,
[String]$title,
[Int]$id,
[String]$publisher,
[String]$author
)
$entity = New-Object -TypeName Microsoft.WindowsAzure.Storage.Table.DynamicTableEntity
-ArgumentList $partitionKey, $rowKey
$entity.Properties.Add("Title", $title)
$entity.Properties.Add("ID", $id)
$entity.Properties.Add("Publisher", $publisher)
$entity.Properties.Add("Author", $author)
$result = $table.CloudTable.Execute(
[Microsoft.WindowsAzure.Storage.Table.TableOperation]
::Insert($entity))
}
$StorageAccountName = "tutorialspoint"
$StorageAccountKey = Get-AzureStorageKey -StorageAccountName $StorageAccountName
$Ctx = New-AzureStorageContext $StorageAccountName - StorageAccountKey
$StorageAccountKey.Primary
$TableName = "Book"
$table = Get-AzureStorageTable –Name $TableName -Context $Ctx -ErrorAction Ignore
#Add multiple entities to a table.
Add-Entity -Table $table -PartitionKey Partition1 -RowKey Row1 -Title .Net -Id 1
-Publisher abc -Author abc
Add-Entity -Table $table -PartitionKey Partition2 -RowKey Row2 -Title JAVA -Id 2
-Publisher abc -Author abc
Add-Entity -Table $table -PartitionKey Partition3 -RowKey Row3 -Title PHP -Id 3
-Publisher xyz -Author xyz
Add-Entity -Table $table -PartitionKey Partition4 -RowKey Row4 -Title SQL -Id 4
-Publisher xyz -Author xyz
检索表数据
$StorageAccountName = "tutorialspoint"
$StorageAccountKey = Get-AzureStorageKey - StorageAccountName $StorageAccountName
$Ctx = New-AzureStorageContext – StorageAccountName $StorageAccountName -
StorageAccountKey $StorageAccountKey.Primary;
$TableName = "Book"
#Get a reference to a table.
$table = Get-AzureStorageTable –Name $TableName -Context $Ctx
#Create a table query.
$query = New-Object Microsoft.WindowsAzure.Storage.Table.TableQuery
#Define columns to select.
$list = New-Object System.Collections.Generic.List[string]
$list.Add("RowKey")
$list.Add("ID")
$list.Add("Title")
$list.Add("Publisher")
$list.Add("Author")
#Set query details.
$query.FilterString = "ID gt 0"
$query.SelectColumns = $list
$query.TakeCount = 20
#Execute the query.
$entities = $table.CloudTable.ExecuteQuery($query)
#Display entity properties with the table format.
$entities | Format-Table PartitionKey, RowKey, @{ Label = "Title";
Expression={$_.Properties["Title"].StringValue}}, @{ Label = "ID";
Expression={$_.Properties[“ID”].Int32Value}}, @{ Label = "Publisher";
Expression={$_.Properties[“Publisher”].StringValue}}, @{ Label = "Author";
Expression={$_.Properties[“Author”].StringValue}} -AutoSize
输出将如下图所示。
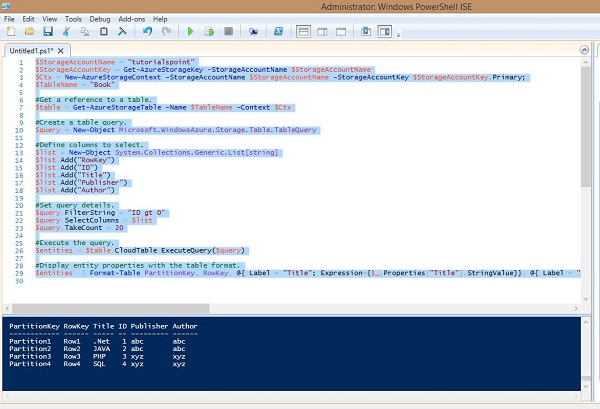
从表中删除行
$StorageAccountName = "tutorialspoint"
$StorageAccountKey = Get-AzureStorageKey - StorageAccountName $StorageAccountName
$Ctx = New-AzureStorageContext – StorageAccountName $StorageAccountName -
StorageAccountKey $StorageAccountKey.Primary
#Retrieve the table.
$TableName = "Book"
$table = Get-AzureStorageTable -Name $TableName -Context $Ctx -ErrorAction
Ignore
#If the table exists, start deleting its entities.
if ($table -ne $null) {
#Together the PartitionKey and RowKey uniquely identify every
#entity within a table.
$tableResult = $table.CloudTable.Execute(
[Microsoft.WindowsAzure.Storage.Table.TableOperation]
::Retrieve(“Partition1”, "Row1"))
$entity = $tableResult.Result;
if ($entity -ne $null) {
$table.CloudTable.Execute(
[Microsoft.WindowsAzure.Storage.Table.TableOperation]
::Delete($entity))
}
}
上面的脚本将从表中删除第一行,您可以看到我们在脚本中指定了 Partition1 和 Row1。删除行后,您可以通过运行检索行的脚本来检查结果。在那里您将看到第一行已被删除。
运行这些命令时,请确保您已将 accountname 替换为您的帐户名,将 accountkey 替换为您的帐户密钥。
如何使用 Azure 存储资源管理器管理表
步骤 1 - 登录您的 Azure 帐户并转到您的存储帐户。
步骤 2 - 单击链接“存储资源管理器”,如下图紫色圆圈所示。
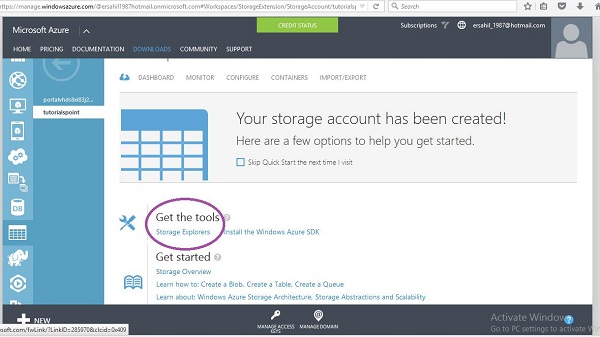
步骤 3 - 从列表中选择“适用于 Windows 的 Azure 存储资源管理器”。它是一个免费工具,您可以下载并安装在您的计算机上。
步骤 4 - 在您的计算机上运行此程序,然后单击顶部的“添加帐户”按钮。
步骤 5 - 输入“存储帐户名称”和“存储帐户密钥”,然后单击“测试访问”。这些按钮如下图所示。
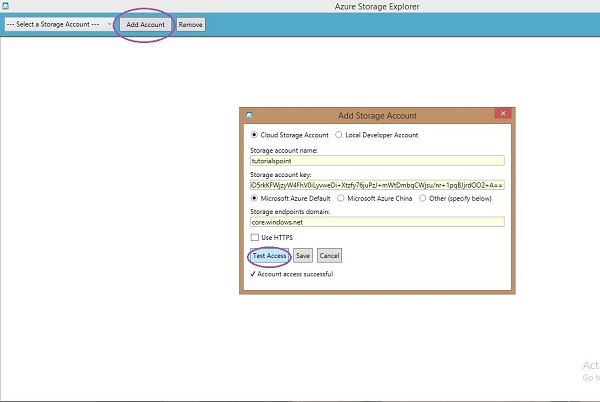
步骤 6 - 如果您已经存储了任何表格,您将在左侧面板的“表格”下看到。您可以通过单击行来查看它们。
创建一个表
步骤 1 - 单击“新建”并输入表名称,如下图所示。
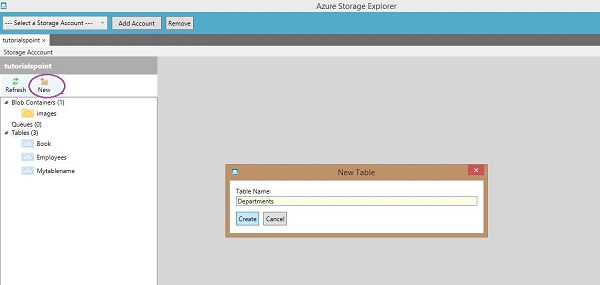
将行插入表中
步骤 1 - 单击“新建”。
步骤 2 - 输入字段名称。
步骤 3 - 从下拉列表中选择数据类型并输入字段值。
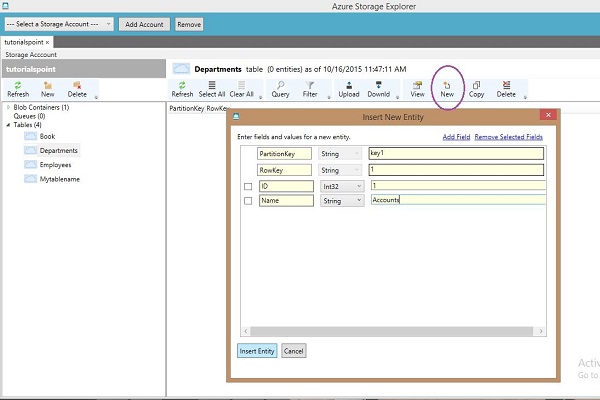
步骤 4 - 要查看创建的行,请单击左侧面板中的表名称。
Azure 存储资源管理器是管理表的非常基本且简单的界面。您可以使用此界面轻松创建、删除、上传和下载表格。与在 Windows PowerShell 中编写冗长的脚本相比,这使得开发人员的任务变得非常容易。
微软Azure-CDN
缓存是提高性能的方法之一。Windows Azure 使用缓存来提高云服务的速度。内容交付网络 (CDN) 将 blob 和其他静态内容等内容放入缓存中。该过程涉及将数据放置在战略选择的位置并缓存它。因此,它为向用户传送数据提供了最大的带宽。假设应用程序的源远离最终用户,并且许多游览都是通过互联网获取数据;CDN 提供了一个非常有效的解决方案来提高这种情况下的性能。此外,它还能以非常有效的方式扩展瞬时高负载。
创建 CDN
步骤 1 - 登录到您的 Azure 管理门户。
步骤 2 - 单击左下角的“新建”。
步骤 3 - 选择“APP 服务”,然后选择“CDN”。
步骤 4 - 单击“快速创建”。将出现以下屏幕。
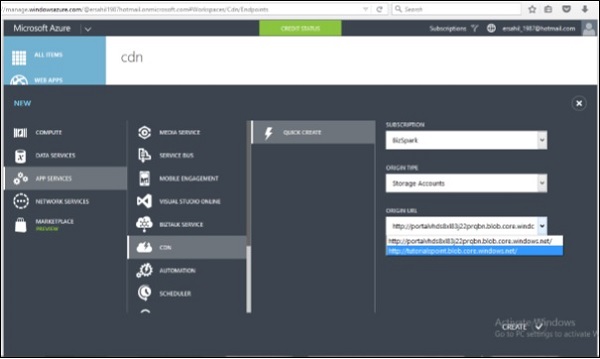
您将在弹出窗口中看到三个字段 -
订阅- 将有一个您已订阅的订阅列表,您可以从其中选择一个。在此演示中,订阅下拉列表中只有一个选项,即“BizSpark”,即当前订阅。
起源类型- 此下拉列表将要求选择起源类型。集成服务将提供网络应用、云服务、存储和媒体服务选项。
原始 URL - 这将根据下拉列表中所选的原始类型显示 URL。
步骤 5 - 根据需要从每个下拉列表中选择一个选项,然后单击“创建”。CDN 端点已创建,如下图所示。
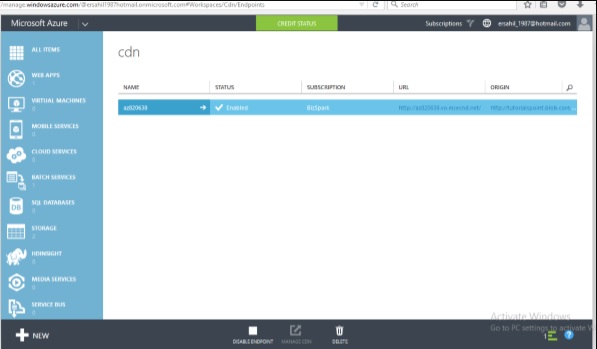
为自定义源链接创建 CDN
2015 年 6 月,CDN 更新了一项功能,用户可以指定自定义源。以前只有 Azure 服务可以链接到 CDN,但现在任何网站都可以使用此服务链接到它。
当我们创建CDN服务时,在“源类型”下拉列表中,有一个选项“自定义源”,如下图所示,然后您可以在URL字段中指定链接。
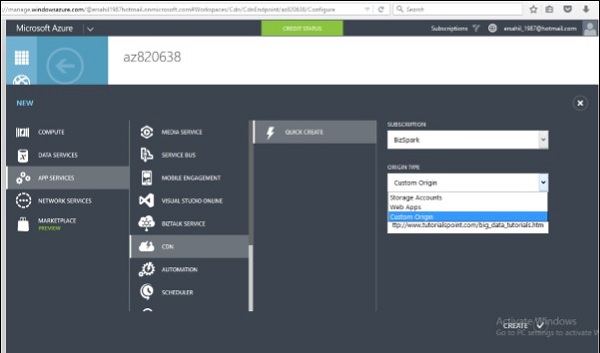
管理CDN
步骤 1 - 在 CDN服务中显示的列表中单击要管理的 CDN 的名称。
步骤 2 - 单击“管理 CDN”。
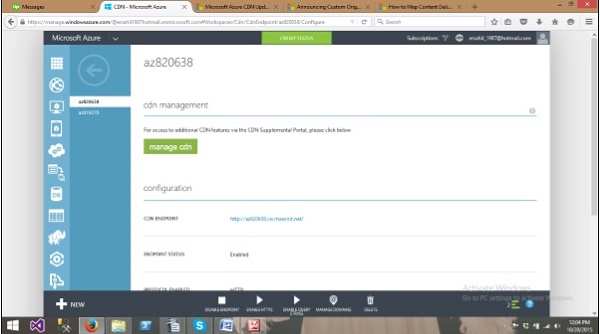
国家/地区过滤- 您可以允许/阻止指定国家/地区的网站。这将更好地保护您的数据。
步骤 3 - 当您单击“管理 cdn”时,您将在浏览器的新选项卡中进入以下页面。
步骤 4 - 从屏幕顶部的菜单项中单击“国家/地区过滤”。单击“添加国家/地区过滤器”按钮,如下图所示。
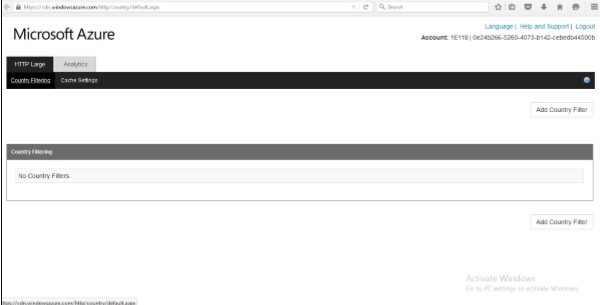
步骤 5 - 指定目录并选择允许/阻止。
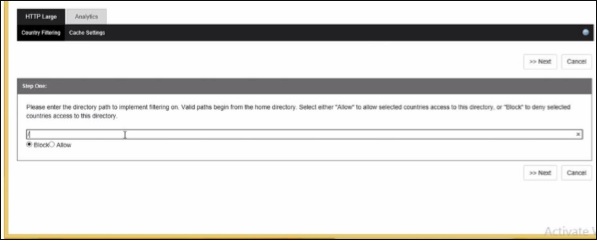
步骤 6 - 在下一个屏幕中选择国家/地区即可完成。
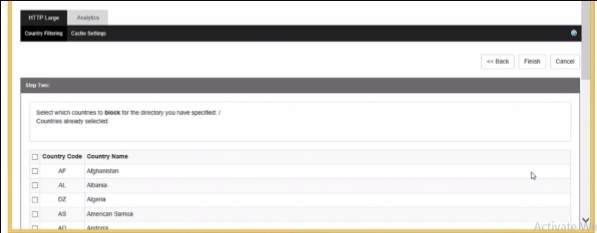
压缩- 它允许压缩文件。您可以启用/禁用压缩。您还可以指定文件类型。
步骤 7 - 单击“缓存设置”并向下滚动到页面底部。
步骤 8 - 选择“压缩已启用”并单击“更新”按钮。默认情况下,压缩处于禁用状态。
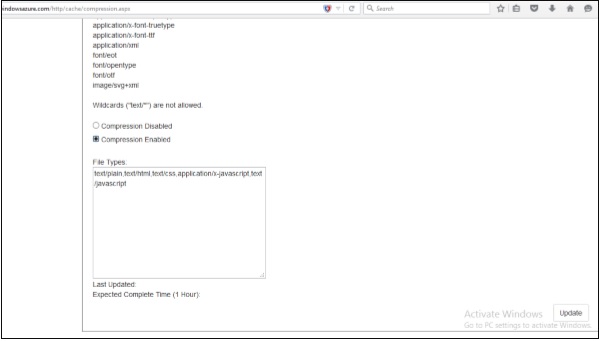
分析- 您可以在本节中看到非常有用的数字。例如,总体点击数或特定地理区域的点击数。该报告还将显示从 CDN 端点提供请求的次数以及其中有多少次返回到原始服务器。
步骤 9 - 单击页面顶部菜单项中的“分析”。您将在左侧面板中看到所有报告的列表,如下图所示。
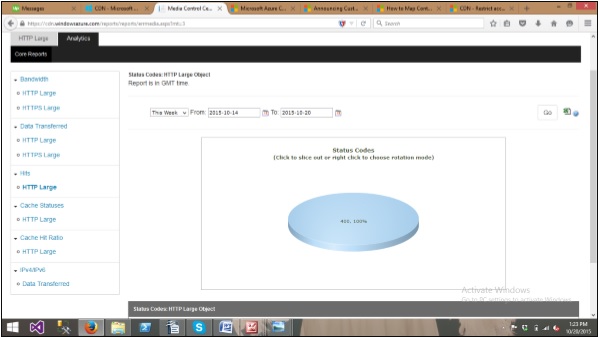
步骤 10 - 此外,您可以通过单击右上角的 Excel 图标将报告下载为 Excel 文件。
映射自定义域名
您可能希望使用自定义域名而不是 Azure 服务自动生成的 CDN 终结点。Windows Azure 提供了一项新功能,允许您将自定义域名映射到其应用程序的 CDN 端点。让我们看看在 Azure Portal 中是如何完成的。
步骤 1 - 单击底部水平菜单上的“管理域”按钮。
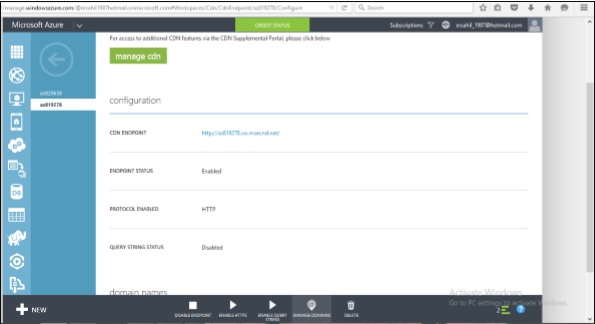
步骤 2 - 在文本框中输入自定义 URL 并完成。
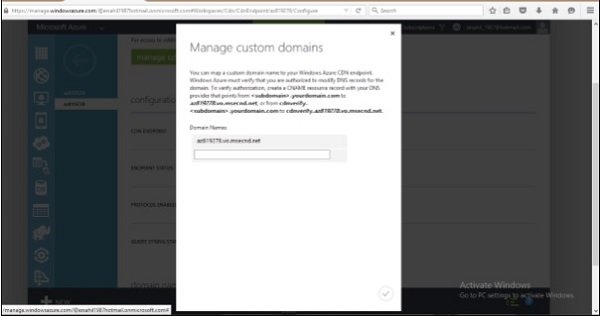
微软 Azure - 应用程序
Windows Azure 通常被误解为只是一个托管解决方案,但使用 Windows Azure 还可以做很多事情。它提供了一个使用一系列可用技术和编程语言开发应用程序的平台。它提供使用.net 平台创建和部署应用程序,这是微软自己的应用程序开发技术。除了.net 之外,还支持更多技术和语言。例如,Java、PHP、Ruby、Oracle、Linux、MySQL、Python。
Windows Azure 应用程序通过创建应用程序的多个实例来扩展。应用程序所需的实例数量由开发人员在托管应用程序时指定。如果网站或 Web 应用程序的流量增加或减少,可以通过登录 Windows Azure 管理门户并指定实例来轻松管理。负载平衡也可以自动化,这将允许 Azure 自行决定何时向应用程序分配更多资源。
Web 应用程序支持 .net、java、python、php 和 node.js。扩展和备份等任务可以轻松实现自动化。一个名为“webjobs”的新功能可用,这是一种批处理服务。网络作业还可以扩展和安排。支持的移动应用程序平台有 Xamarin iOS、Xamarin Android 和 IOS。
Azure平台的开发方式使得开发人员只需专注于开发部分,而无需担心自己领域之外的其他技术内容。因此,大部分管理工作都是由 Azure 本身完成的。
Azure 还设置了一个市场,客户可以在其中购买应用程序和服务。在这个平台上,客户可以搜索应用程序并以更简单的方式部署它们。Azure 市场目前已在 88 个国家/地区推出。从市场购买的应用程序可以由应用程序开发人员轻松连接到本地开发环境。定价采用 5 种不同的模式,包括基于使用量的费用和月费。有些应用程序甚至是免费的。
微软 Azure - 安全
安全性是指管理用户对组织的应用程序、平台和门户的访问。Active Directory 用于以受保护的方式管理用户数据库。Windows Azure 提供相同类型的服务来保证用户及其密码的安全。Active Directory 是一项功能,可让您创建用户、管理其角色、授予访问权限和删除用户。
创建活动目录
步骤 1 - 登录 Azure 管理门户。
步骤 2 - 单击“新建”,然后单击“应用程序服务”。

步骤 3 - 单击“Active Directory”,然后单击“目录”。
步骤 4 - 单击“自定义创建”。

步骤 5 - 输入详细信息即可完成。在下图中,“tutpoint”是域名。输入一个临时 DNS 域名。创建其目录后,您可以将其映射到您自己的域。

映射自定义域
由于您已经提供了临时域名,因此在 Windows Azure 中创建目录时,您可以使用此功能将其映射到您自己的域。
步骤 1 - 单击目录列表中的目录名称。
步骤 2 - 单击顶部菜单项中的“域”。
步骤 3 - 单击“添加自定义域”。

步骤 4 - 在弹出的屏幕中,输入详细信息。如果需要,您可以选择“单点登录选项”。

创建用户
步骤 1 - 单击屏幕底部的“添加用户”按钮。

步骤 2 - 弹出以下屏幕。您可以创建新用户或链接现有的 Microsoft 帐户。您甚至可以从 Azure 中的其他目录导入用户。让我们在此处选择“创建新用户”。

步骤 3 - 在以下屏幕中输入用户名。

步骤 4 - 输入其他详细信息并选择用户的角色。

步骤 5 - 单击下一步箭头,它将为您的应用程序创建一个用户,并为您提供一个可由用户更改的临时密码。
与 Azure Active Directory 集成
步骤 1 - 找到并单击屏幕顶部的“应用程序”。
步骤 2 - 单击屏幕底部显示的“添加”。屏幕上将出现下图所示的弹出窗口。

步骤 3 - 如果单击第一个选项,它将带您进入以下屏幕。您可以输入应用程序的名称并按照向导操作。

步骤 4 - 同样,如果您在“您想做什么”弹出窗口中选择第二个选项,它将让您从图库中选择一个应用程序,如下图所示。

集成本地 Active Directory
Azure Active Directory 允许您在云中运行 Active Directory,还允许您将其连接到本地 Active Directory。基本上,它将复制驻留在云中本地计算机上的用户数据库。每当本地发生更改时,它也会自动同步。
单击顶部菜单中的“目录集成”。可以使用三个步骤连接本地目录,如下图所示。

报告
这是 Active Directory 的一项非常有用的功能,因为它可以显示不同的报告,例如用户登录的次数或从未知设备登录的次数。

微软 Azure - 数据中心
当我们想到云时,我们会想象一个大房间里有大量机器的地方。必须有一个地方来存储所有数据。Microsoft 在世界各地拥有数据中心,通过这些数据中心管理 Windows Azure 服务。数据中心分为多个区域。出于明显的安全原因,微软没有透露这些数据中心的确切位置。
以下是列出的 20 个区域,如图所示。
- 美国中部
- 美国东部
- 美国东部2
- 美国爱荷华州政府
- 美国弗吉尼亚州州长
- 美国中北部
- 美国中南部
- 美国西部
- 北欧
- 西欧
- 东亚
- 东南亚
- 日本东
- 日本西部
- 巴西南部
- 澳大利亚东部
- 澳大利亚东南部
- 印度中部
- 南印度

如何为您的应用选择合适的数据中心
创建Windows Azure应用程序时,无论是移动应用程序、Web应用程序还是数据库存储,都要求指定区域。这里的区域指定区域数据中心。
性能- 您应该选择距离应用程序用户最近的数据中心。性能可能会受到想要访问应用程序的用户的相对位置的影响。如果用户距离数据中心较近,性能会更好。
成本- 托管应用程序的价格也可能会增加或减少,具体取决于您选择的数据中心。实际上,价格可能会根据数据库托管位置或应用程序使用的任何其他服务而有所不同。您应该为应用程序使用的所有服务选择相同的位置。例如,数据库或任何媒体服务。如果它们保存在单独的数据中心,则每笔交易都会收取费用,但如果它们保存在同一数据中心,则不会收取任何额外费用。
法律方面- 各个国家/地区的法律各不相同,某些地区可能会限制哪些信息可以共享,哪些信息不能共享。
Microsoft Azure - 场景
了解Windows Azure的基本场景将有助于我们理解它的使用。