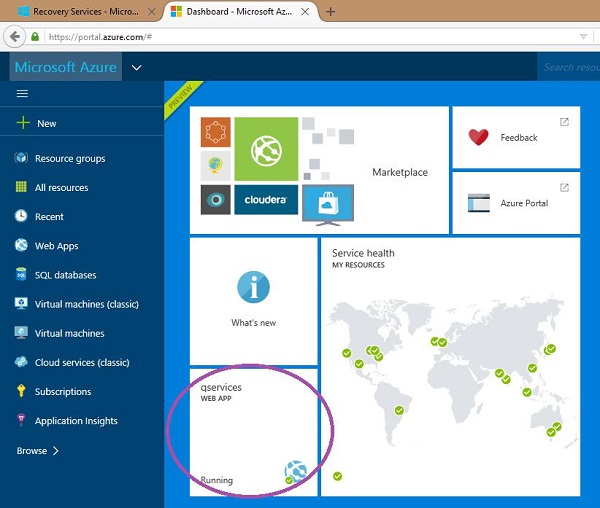- 微软Azure教程
- 微软 Azure - 主页
- 云计算 - 概述
- 微软 Azure - Windows
- Microsoft Azure - 组件
- Microsoft Azure - 计算模块
- Microsoft Azure - 结构控制器
- 微软 Azure - 存储
- Microsoft Azure - Blob
- Microsoft Azure - 队列
- Microsoft Azure - 表格
- 微软Azure-CDN
- 微软 Azure - 应用程序
- 微软 Azure - 安全
- 微软 Azure - 数据中心
- Microsoft Azure - 场景
- 微软Azure高级版
- Microsoft Azure - 管理门户
- Azure - 创建虚拟网络
- Azure - 部署虚拟机
- Azure - 端点配置
- Azure - 点到站点连接
- Azure - 站点到站点连接
- Microsoft Azure - 流量管理器
- 微软Azure-PowerShell
- Azure - 监控虚拟机
- Azure - 设置警报规则
- Azure - 应用程序部署
- Microsoft Azure - 备份和恢复
- Azure - 自助服务功能
- Azure - 多重身份验证
- Azure - 最前沿身份管理器
- Azure - 数据导入和导出作业
- 微软 Azure - 网站
- 微软 Azure - 可扩展性
- Microsoft Azure - 磁盘配置
- Microsoft Azure - 磁盘缓存
- Microsoft Azure - 个性化访问
- Azure - 个性化公司品牌
- Azure - 自助密码重置
- Microsoft Azure - 自助服务组
- Microsoft Azure - 创建组
- Azure - 安全报告和警报
- Azure - 精心安排的恢复
- Microsoft Azure - 健康监控
- Microsoft Azure - 升级
- 微软 Azure 有用资源
- 微软 Azure - 快速指南
- Microsoft Azure - 有用的资源
- 微软 Azure - 讨论
Microsoft Azure - 个性化访问
我们有两个门户,通过登录我们的 Azure 帐户来访问和管理我们的 Azure 服务。Azure 管理门户在响应能力方面存在一些问题,因此设计了第二个名为预览门户的门户。随后推出预览门户,以改善平板电脑和移动设备上的用户体验。
通过 Azure 门户管理其服务的客户经常来到这里,Azure 团队提供了 Azure 预览门户外观的个性化。用户可以选择仪表板上显示的颜色和功能,这使他们可以轻松地浏览门户中的服务。让我们看看 Azure 预览门户中可以个性化哪些内容。
您可以通过访问https://portal.azure.com/并使用您的 Azure 帐户直接登录预览门户,也可以从 Azure 管理门户切换到它。Azure 团队不断做出微小的改变,但总体概念保持不变。因此,当您尝试自定义门户时,它可能看起来有点不同,但基本功能将保持不变。
步骤 1 - 登录 Azure 管理门户。
步骤 2 - 单击您的照片并选择“切换到 Azure 预览门户”,切换到 Azure 预览门户。
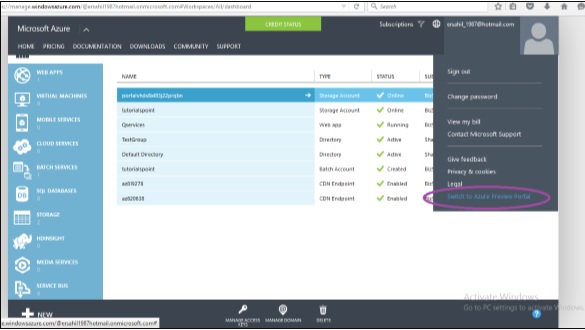
步骤 3 - 您将看到以下屏幕,这是您的 Azure 帐户的仪表板。屏幕中间的图块是 Azure 预览门户执行的一些常见任务。要个性化这些图块,请单击圆圈中的“设置图标”。
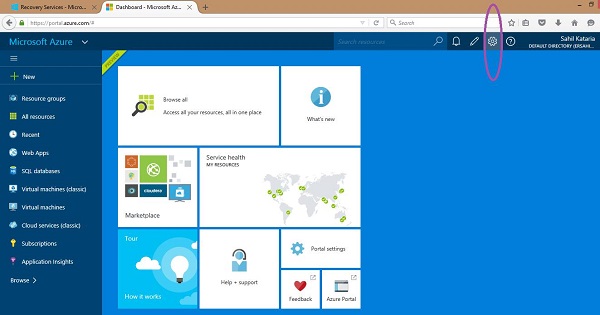
步骤 4 - 它将带您进入以下屏幕。您可以通过单击圆圈中的按钮来最大化屏幕。您可以从可用主题中进行选择,这将更改屏幕的背景颜色。在同一屏幕上,您可以选择显示/隐藏显示命令名称的命令标签。同样,您可以启用/禁用动画。
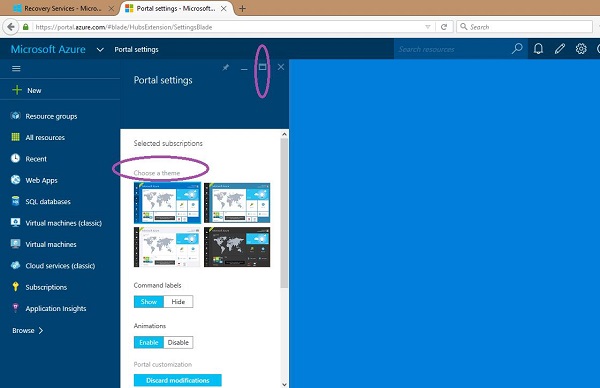
步骤 5 - 如果向下滚动,您将看到更改语言的选项。
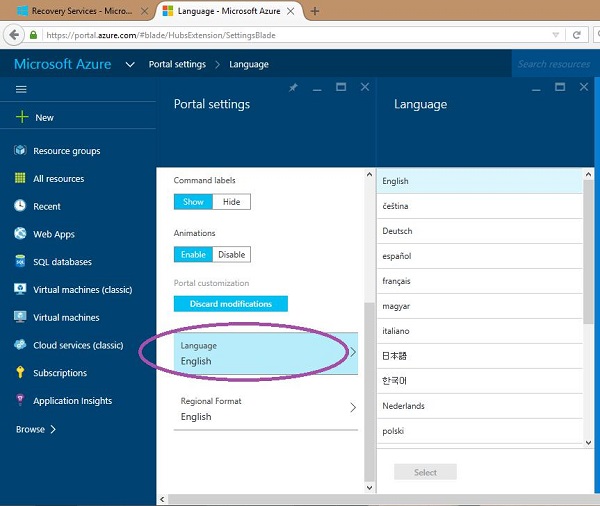
步骤 6 - 您还可以更改图块的大小。您可以将其变大或变小。例如,如果您希望我的资源组更大,请在以下屏幕上 -
右键单击图块并选择自定义。
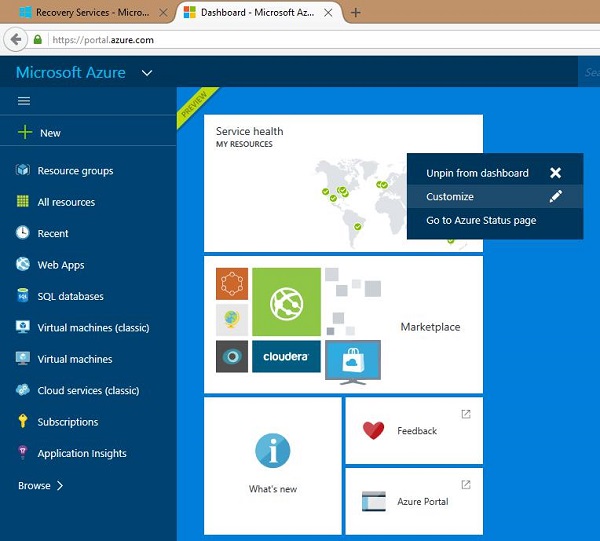
或者,从图块的顶部条中选择“自定义”。当您将光标悬停在其上时,它将出现。
选择瓷砖的尺寸。单击屏幕顶部的“完成”。
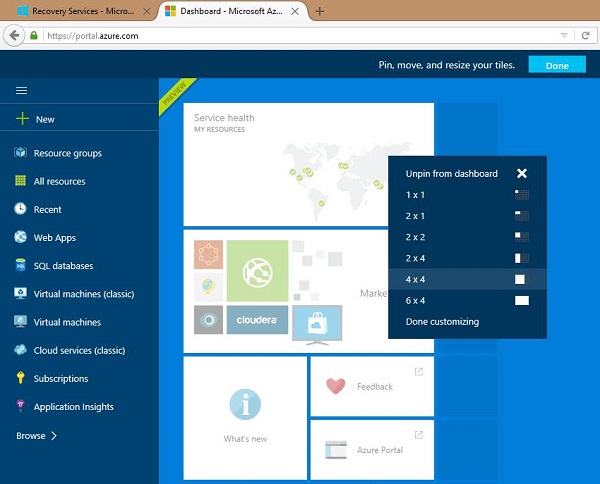
步骤 7 - 您还可以根据您的选择移动磁贴来自定义仪表板。您只需将图块拖放到屏幕上的不同位置即可。
步骤 8 - 您可以将任何资源固定到仪表板。
前往资源。右键单击它或单击三个点。
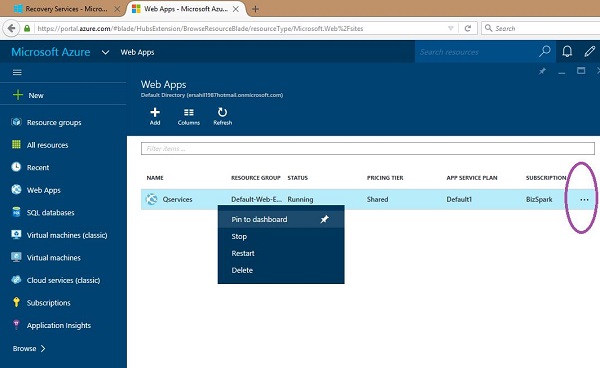
单击“固定到仪表板”。
当您通过单击左上角的“Microsoft Azure”返回仪表板时,您将看到那里的资源,如下图所示。