
- 微软Azure教程
- 微软 Azure - 主页
- 云计算 - 概述
- 微软 Azure - Windows
- Microsoft Azure - 组件
- Microsoft Azure - 计算模块
- Microsoft Azure - 结构控制器
- 微软 Azure - 存储
- Microsoft Azure - Blob
- Microsoft Azure - 队列
- Microsoft Azure - 表格
- 微软Azure-CDN
- 微软 Azure - 应用程序
- 微软 Azure - 安全
- 微软 Azure - 数据中心
- Microsoft Azure - 场景
- 微软Azure高级版
- Microsoft Azure - 管理门户
- Azure - 创建虚拟网络
- Azure - 部署虚拟机
- Azure - 端点配置
- Azure - 点到站点连接
- Azure - 站点到站点连接
- Microsoft Azure - 流量管理器
- 微软Azure-PowerShell
- Azure - 监控虚拟机
- Azure - 设置警报规则
- Azure - 应用程序部署
- Microsoft Azure - 备份和恢复
- Azure - 自助服务功能
- Azure - 多重身份验证
- Azure - 最前沿身份管理器
- Azure - 数据导入和导出作业
- 微软 Azure - 网站
- 微软 Azure - 可扩展性
- Microsoft Azure - 磁盘配置
- Microsoft Azure - 磁盘缓存
- Microsoft Azure - 个性化访问
- Azure - 个性化公司品牌
- Azure - 自助密码重置
- Microsoft Azure - 自助服务组
- Microsoft Azure - 创建组
- Azure - 安全报告和警报
- Azure - 精心安排的恢复
- Microsoft Azure - 健康监控
- Microsoft Azure - 升级
- 微软 Azure 有用资源
- 微软 Azure - 快速指南
- Microsoft Azure - 有用的资源
- 微软 Azure - 讨论
Microsoft Azure - 数据导入和导出作业
如果客户无法通过网络从其存储帐户访问大量数据,这对于客户来说是非常有用的服务。Azure 为客户提供了一个选项,他们可以将数据放在硬盘上并将其发送到 Azure 数据中心。然后该数据会上传到他们的存储帐户。同样,如果客户端需要下载无法通过网络下载的数据,他们可以将一个空硬盘发送到数据中心,Azure 团队会将数据复制到该驱动器并将其发送回客户端。在这两种情况下,数据都是加密的。
数据导出作业
假设您的 Azure 存储帐户中有大量数据,并且您需要该数据的副本。
创建导出作业
在此过程中,您将获得一个送货地址,需要将空硬盘运送到那里。
步骤 1 - 登录 Azure 管理门户并从左侧面板中选择“存储”。
步骤 2 - 选择存储帐户。
步骤 3 - 单击顶部菜单中的“导入/导出”。
步骤 4 - 创建“导出作业”。
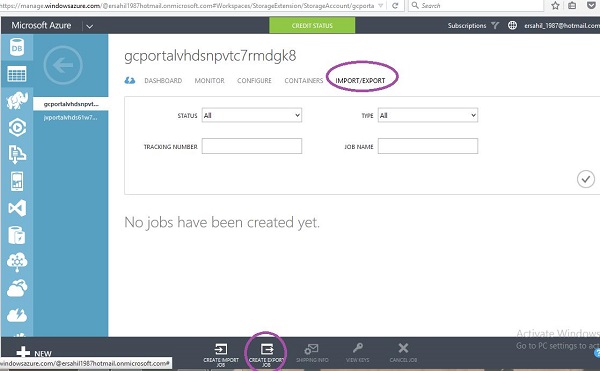
将弹出以下屏幕。
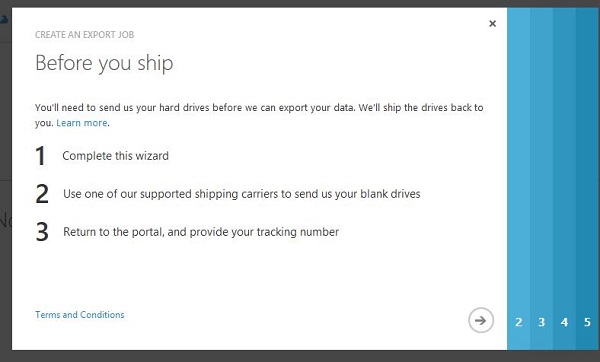
步骤 5 - 单击下一个箭头后,您将看到以下屏幕,您必须在其中提供联系方式和运输详细信息。
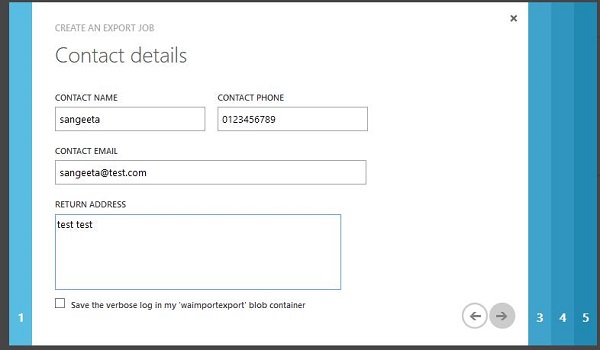
步骤 6 - 在下一个屏幕中,您必须选择要导出的 Blob 数据。您可以指定路径或选择从存储帐户导出所有 Blob 数据。
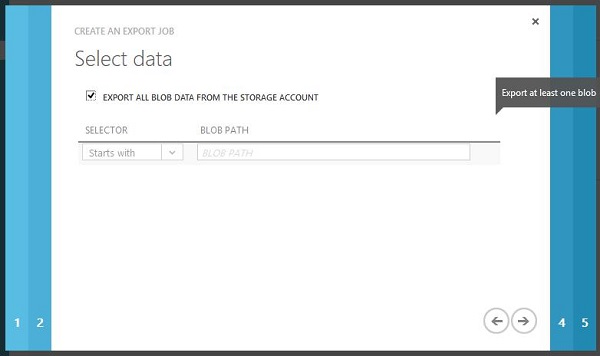
步骤 7 - 以小写字母输入作业名称。您在这里看到的地址是硬盘的运送地址。该地址基于我的存储帐户的位置。
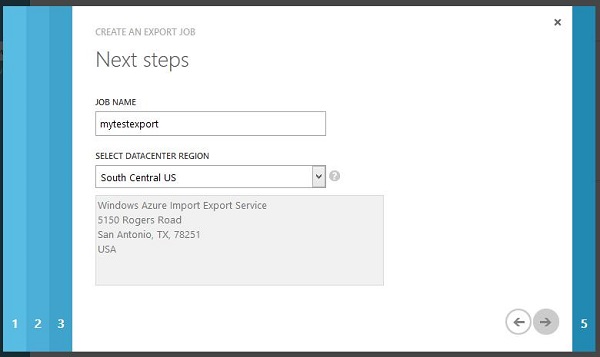
步骤 8 - 在下一步中,您必须提供硬盘驱动器的运输详细信息,以便运送到数据中心并返回到您的位置。
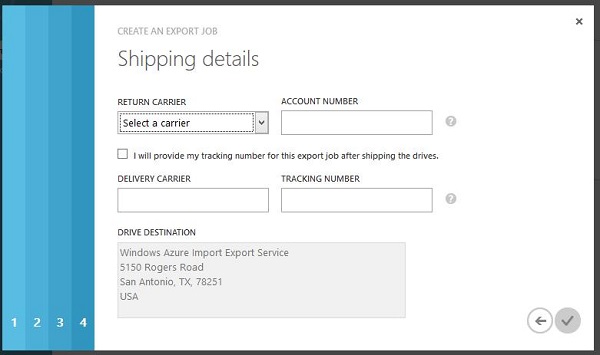
步骤 9 - 单击下一步即可完成。
待发货硬盘
为了确定 Blob 数据需要多少个硬盘驱动器,您必须使用Microsoft Azure 导入/导出工具。您必须在您的计算机上下载并安装此工具。仅 3.5 英寸 SATA 硬盘 I/II 最高支持 6TB。
运送硬盘
您需要将硬盘运送到创建导出作业时获取的送货地址。然后,如果您在上面的屏幕中选择在发货后提供跟踪号码,则需要返回管理门户输入跟踪号码。
解密数据
在读取硬盘上的数据之前,您必须输入解密密钥。您可以通过选择作业名称从管理门户获取解密密钥。
数据导入作业
如果要将大量数据存储到存储帐户,可以通过将其保存在硬盘驱动器上并将其传送到数据中心来实现。
准备硬盘
您必须使用Microsoft Azure 导入/导出工具来准备硬盘。如前一节所述,为此目的仅支持 3.5 英寸 SATA 硬盘驱动器。此过程将创建一个驱动器日志文件,您在管理门户中创建导入作业时将需要该文件。日志文件将保存在您的计算机上。
创建导入作业
步骤 1 - 登录管理门户并转到存储帐户。
步骤 2 - 选择屏幕底部的“导入/导出”。
步骤 3 - 选择“创建导入作业”。
步骤 4 - 选中复选框并单击下一步。
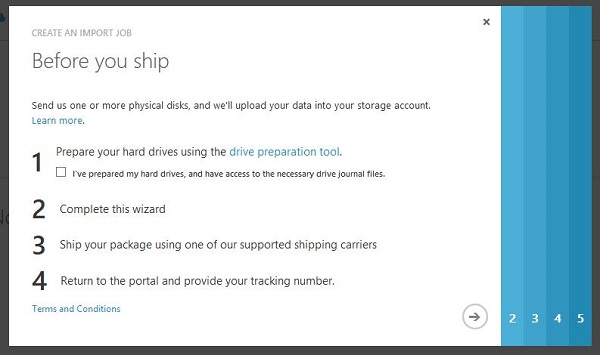
步骤 5 - 在下一个屏幕中,提供退货送货地址的联系方式。输入详细信息并单击下一步。
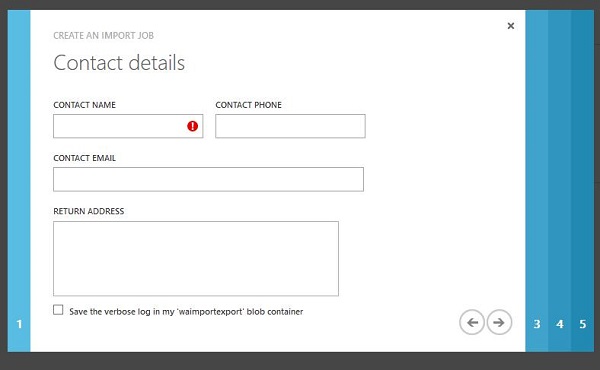
步骤 6 - 上传在准备硬盘驱动器时创建的驱动器日志文件。
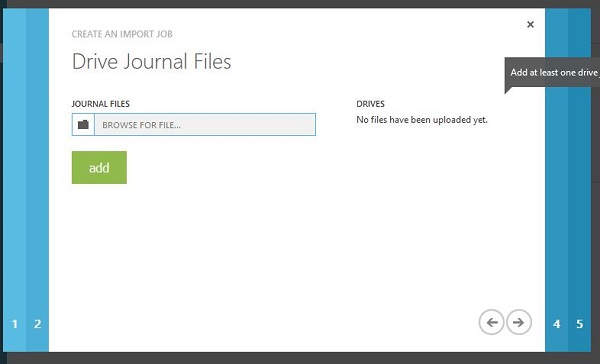
步骤 7 - 输入导入作业的名称。
步骤 8 - 输入将硬盘驱动器运送到数据中心并返回到您所在位置的运输详细信息。
将硬盘运送到数据中心
将硬盘运送到在管理门户中创建导入作业时获得的地址。在管理门户中输入作业的运输跟踪号码以完成作业。