
- 微软Azure教程
- 微软 Azure - 主页
- 云计算 - 概述
- 微软 Azure - Windows
- Microsoft Azure - 组件
- Microsoft Azure - 计算模块
- Microsoft Azure - 结构控制器
- 微软 Azure - 存储
- Microsoft Azure - Blob
- Microsoft Azure - 队列
- Microsoft Azure - 表格
- 微软Azure-CDN
- 微软 Azure - 应用程序
- 微软 Azure - 安全
- 微软 Azure - 数据中心
- Microsoft Azure - 场景
- 微软Azure高级版
- Microsoft Azure - 管理门户
- Azure - 创建虚拟网络
- Azure - 部署虚拟机
- Azure - 端点配置
- Azure - 点到站点连接
- Azure - 站点到站点连接
- Microsoft Azure - 流量管理器
- 微软Azure-PowerShell
- Azure - 监控虚拟机
- Azure - 设置警报规则
- Azure - 应用程序部署
- Microsoft Azure - 备份和恢复
- Azure - 自助服务功能
- Azure - 多重身份验证
- Azure - 最前沿身份管理器
- Azure - 数据导入和导出作业
- 微软 Azure - 网站
- 微软 Azure - 可扩展性
- Microsoft Azure - 磁盘配置
- Microsoft Azure - 磁盘缓存
- Microsoft Azure - 个性化访问
- Azure - 个性化公司品牌
- Azure - 自助密码重置
- Microsoft Azure - 自助服务组
- Microsoft Azure - 创建组
- Azure - 安全报告和警报
- Azure - 精心安排的恢复
- Microsoft Azure - 健康监控
- Microsoft Azure - 升级
- 微软 Azure 有用资源
- 微软 Azure - 快速指南
- Microsoft Azure - 有用的资源
- 微软 Azure - 讨论
Microsoft Azure - 管理门户
顾名思义,这是一个管理 Azure 服务的门户,于 2012 年发布。这是 Microsoft 为其 Azure 客户提供的平台,他们可以在其中查看、管理和购买 Azure 提供的服务。Azure 团队于 2014 年发布了一个名为“Azure Preview Portal”的不同门户,这使得在手机和平板电脑上访问该平台变得更加容易。然而,这两个门户的功能或多或少是相同的。
访问管理门户 -
第 1 步- 转到https://manage.windowsazure.com
步骤 2 - 使用您的 Hotmail 或 live ID 登录。如果您没有 Azure 帐户,请注册一个。您将获得免费试用版,并且可以使用 Windows Azure 探索、学习和创建自己的应用程序。

将出现以下屏幕。

由于这里我们已经有一个应用程序正在运行,因此您可以看到它们的列表。您的帐户第一次将是空的。左侧面板对应用程序进行分类,中间部分列出了帐户中的所有应用程序。
创建一个新应用程序
步骤 1 - 单击“新建”左下角。

步骤 2 - 将出现以下屏幕,您可以选择要创建的内容。

检查信用和订阅
步骤 1 - 单击屏幕顶部绿色块中的“信用”。

步骤 2 - 单击“查看更多详细信息”。它将带您进入以下屏幕。此屏幕将显示您的订阅、支出和数据使用情况的所有详细信息。

由于此处设置了支出限额,因此显示“删除支出限额”。如果未设置限额,则会显示“设置支出限额”。这样您就可以为自己设定支出限额。一旦您达到消费限额,您的服务将被停止。
如果您在上图中的页面上向下滚动,您可以看到订阅中提供的所有内容,并在右侧查看详细信息。

您完全可以控制自己的支出。如果您的信用额度即将达不到,显示“信用”按钮的绿色块将会改变颜色。这是根据您的平均每日支出计算的,它会告诉您您的信用需要多少天才能恢复。
添加新订阅
步骤 1 - 单击您的帐户电子邮件 ID 或右上角的图片。
步骤 2 - 单击列表中的“查看我的账单”。

步骤 3 - 它将带您进入以下屏幕。点击“添加订阅”。

步骤 4 - 从以下屏幕的列表中选择订阅。

Azure 预览门户
第 1 步- 单击右上角的帐户电子邮件。
步骤 2 - 选择“切换到 Azure 预览门户”。
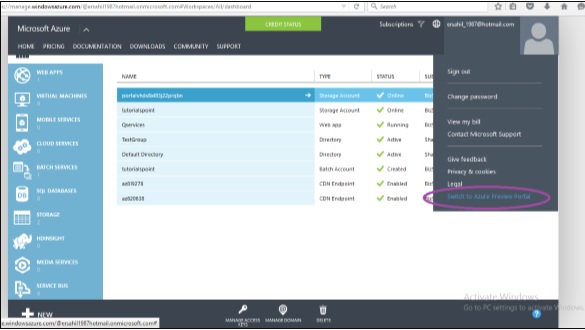
步骤 3 - 将出现以下屏幕。所有功能都是相同的。“Azure 预览门户”专为移动设备和平板电脑屏幕构建,采用响应式设计。
