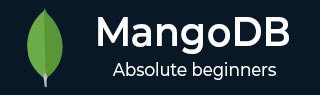
- MongoDB 教程
- MongoDB - 主页
- MongoDB - 概述
- MongoDB - 优点
- MongoDB - 环境
- MongoDB - 数据建模
- MongoDB - 创建数据库
- MongoDB - 删除数据库
- MongoDB - 创建集合
- MongoDB - 删除集合
- MongoDB - 数据类型
- MongoDB - 插入文档
- MongoDB - 查询文档
- MongoDB - 更新文档
- MongoDB - 删除文档
- MongoDB - 投影
- MongoDB - 限制记录
- MongoDB - 记录排序
- MongoDB - 索引
- MongoDB - 聚合
- MongoDB - 复制
- MongoDB - 分片
- MongoDB - 创建备份
- MongoDB - 部署
- MongoDB-Java
- MongoDB-PHP
- 高级 MongoDB
- MongoDB - 关系
- MongoDB - 数据库参考
- MongoDB - 涵盖查询
- MongoDB - 分析查询
- MongoDB - 原子操作
- MongoDB - 高级索引
- MongoDB - 索引限制
- MongoDB - 对象 ID
- MongoDB - 映射减少
- MongoDB - 文本搜索
- MongoDB - 正则表达式
- 与 Rockmongo 合作
- MongoDB-GridFS
- MongoDB - 上限集合
- 自动递增序列
- MongoDB 有用资源
- MongoDB - 问题与解答
- MongoDB - 快速指南
- MongoDB - 有用的资源
- MongoDB - 讨论
MongoDB - 环境
现在让我们看看如何在 Windows 上安装 MongoDB。
在 Windows 上安装 MongoDB
要在 Windows 上安装 MongoDB,请首先从https://www.mongodb.com/download-center下载最新版本的 MongoDB 。

输入所需的详细信息,选择“服务器”选项卡,在其中您可以选择 MongoDB 的版本、操作系统和打包为:

现在安装下载的文件,默认情况下,它将安装在文件夹C:\Program Files\中。
MongoDB 需要一个数据文件夹来存储其文件。MongoDB 数据目录的默认位置是 c:\data\db。因此,您需要使用命令提示符创建此文件夹。执行以下命令序列。
C:\>md data C:\md data\db
然后您需要指定将dbpath设置为mongod.exe中创建的目录。同样,请发出以下命令。
在命令提示符中,导航到 MongoDB 安装文件夹中当前的 bin 目录。假设我的安装文件夹是C:\Program Files\MongoDB
C:\Users\XYZ>d:cd C:\Program Files\MongoDB\Server\4.2\bin C:\Program Files\MongoDB\Server\4.2\bin>mongod.exe --dbpath "C:\data"
这将在控制台输出上显示等待连接消息,这表明 mongod.exe 进程正在成功运行。
现在要运行 MongoDB,您需要打开另一个命令提示符并发出以下命令。
C:\Program Files\MongoDB\Server\4.2\bin>mongo.exe
MongoDB shell version v4.2.1
connecting to: mongodb://127.0.0.1:27017/?compressors=disabled&gssapiServiceName=mongodb
Implicit session: session { "id" : UUID("4260beda-f662-4cbe-9bc7-5c1f2242663c") }
MongoDB server version: 4.2.1
>
这将表明MongoDB已安装并运行成功。下次运行 MongoDB 时,您只需发出命令。
C:\Program Files\MongoDB\Server\4.2\bin>mongod.exe --dbpath "C:\data" C:\Program Files\MongoDB\Server\4.2\bin>mongo.exe
在 Ubuntu 上安装 MongoDB
运行以下命令导入 MongoDB 公共 GPG 密钥 -
sudo apt-key adv --keyserver hkp://keyserver.ubuntu.com:80 --recv 7F0CEB10
使用以下命令创建 /etc/apt/sources.list.d/mongodb.list 文件。
echo 'deb http://downloads-distro.mongodb.org/repo/ubuntu-upstart dist 10gen' | sudo tee /etc/apt/sources.list.d/mongodb.list
现在发出以下命令来更新存储库 -
sudo apt-get update
接下来使用以下命令安装 MongoDB -
apt-get install mongodb-10gen = 4.2
在上面的安装中,2.2.3是当前发布的MongoDB版本。确保始终安装最新版本。现在MongoDB已经安装成功了。
启动MongoDB
sudo service mongodb start
停止 MongoDB
sudo service mongodb stop
重启MongoDB
sudo service mongodb restart
要使用 MongoDB,请运行以下命令。
mongo
这会将您连接到正在运行的 MongoDB 实例。
MongoDB 帮助
要获取命令列表,请在 MongoDB 客户端中键入db.help() 。这将为您提供命令列表,如以下屏幕截图所示。

MongoDB 统计
要获取有关 MongoDB 服务器的统计信息,请在 MongoDB 客户端中键入命令db.stats() 。这将显示数据库名称、数据库中的集合和文档数量。该命令的输出如以下屏幕截图所示。
