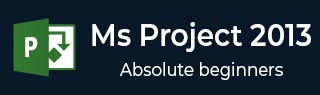MS 项目 - 入门
在本章中,我们将仔细研究 MS Project 的用户界面。
微软项目用户界面
Windows 7 - 单击“开始”菜单,指向“所有程序”,单击“Microsoft Office”,然后单击“Project 2013”。
Windows 8 - 在“开始”屏幕上,点击或单击“Project 2013”。
Windows 10 - 单击开始菜单 → 所有应用程序 → Microsoft Office → Project 2013。
以下屏幕是项目的启动屏幕。在这里,您可以选择打开一个新计划、一些其他计划,甚至一个新计划模板。

单击空白项目选项卡。弹出以下屏幕。

屏幕上应显示 MS Project 界面。该界面的主要部分是 -
快速访问工具栏- 一个可自定义的区域,您可以在其中添加常用命令。
功能区上的选项卡、组- 随着 Microsoft Office 2007 的发布,出现了“流畅的用户界面”或“流畅的 UI”,它用单个“Office 菜单”(称为“快速访问”的微型工具栏)取代了菜单和可自定义工具栏工具栏”以及后来被称为具有多个选项卡的功能区,每个选项卡都有一个带有按钮的工具栏,偶尔还有其他控件。工具栏控件具有不同的大小,并被分类为视觉上可区分的组。组是相关命令的集合。每个选项卡分为多个组。
命令- 用于在项目中执行操作的特定功能。每个选项卡包含多个命令。如果您指向命令,您将在工具提示中看到说明。
视图标签- 它出现在活动视图的左边缘。活动视图是您在给定时间点在主窗口中可以看到的视图。项目包含许多视图,如甘特图视图、网络图视图、任务使用情况视图等。视图标签仅告诉您当前正在使用的视图。Project 可以在单独的窗格中显示单个视图或多个视图。
查看快捷方式- 这使您可以在项目中的常用视图之间切换。
缩放滑块- 只需放大或缩小活动视图。
状态栏- 显示新任务的计划模式(手动或自动)等详细信息以及应用于活动视图的过滤器的详细信息。