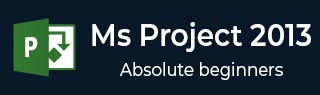MS 项目 - 跟踪进度
一旦您的项目计划在 MS Project 中准备就绪,项目经理就必须衡量实际情况(就已完成的工作、使用的资源和产生的成本而言),并根据项目的任何变化来修改和更改有关任务和资源的信息。计划。项目经理不应假设一切都按计划进行,而应始终跟踪每项任务。抵制正式跟踪项目管理数据是正常的。您可以通过解释您的期望、解释跟踪的好处以及培训人们自行跟踪任务来克服跟踪阻力。
保存基线
要评估项目绩效,您需要创建一个基线来比较进度。一旦计划完全制定,就需要保存基线。当然,由于管理项目所需的滚动规划或逐步细化,人们总是可以向计划添加新的任务、资源、约束和成本。
另请注意,在输入任何实际值(例如任务完成百分比)之前保存基线是有意义的。
注意- 使用 MS Project 2013,您可以在单个计划中保存最多 11 个基线。这些多重基线似乎与基线的定义相反。您可以在以下情况下使用这种灵活性:
您有一个针对外部客户的基准计划,还有另一个针对内部团队的基准计划。
您正在为风险事件做准备。您想要为风险响应和恢复制定单独的基线计划。
您正在接受一项重大变更请求,您可能仍希望保留原始计划以供将来与利益相关者沟通时参考。
创建基线
Click Project Tab → Schedule group → Set Baseline → OK.
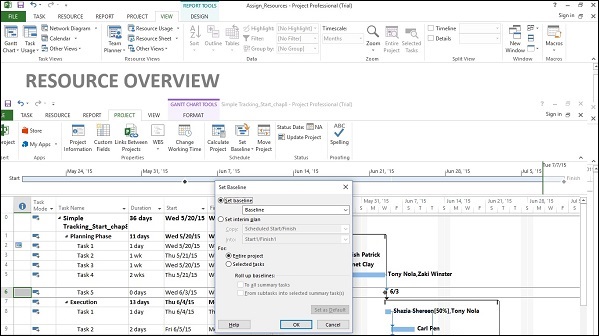
在甘特图上查看基线
Click View Tab → Task Views group → Gantt Chart. Click Format Tab → Bars and Styles group → Baseline (that you want to display).
您将看到基线甘特条与当前甘特条一起显示。

更新基线
随着项目时间和工作的进展,您可能还需要更改基线。您有多种选择 -
- 更新基线。
- 更新选定任务的基线。
- 保存多个基线。
更新整个项目的基线
这只是将原始基线值替换为当前计划值。
Click Project Tab → Schedule group → Set Baseline → OK.
更新选定任务的基线
这不会影响计划中其他任务的基线值或资源基线值。
Click Project Tab → Schedule group → Set Baseline → For select Selected tasks → OK.
保存多个基线
您最多可以在一个计划中保存 11 个基线。第一个称为基线,其余的为基线 1 到基线 10。
Click Project Tab → Schedule group → Set Baseline → click the dropdown box to save any baseline you like. Click OK.

临时计划
临时计划只为每个任务保存两种信息 - 当前开始日期和当前完成日期。
它可以用作项目标记。从视觉上很容易看出项目进度偏离正轨或正轨的程度。因为它只指定日期,所以是简单、清晰且容易理解的信息。
Click Project Tab → Schedule group → Set Baseline → Set interim plan → OK.

按特定日期跟踪计划
如果所有任务均已开始并按计划完成,您可以将其记录在“更新项目”对话框中。大多数时候,经验丰富的项目经理都知道事实并非如此。但有时,当生成的实际工时和成本值足够接近您的基准计划时,这种方法可能会很好。
Click Project tab → Status group → Update Project. Switch on the radio button for “Update work as complete through” option, and then Set 0% -100% complete. Select the current date. Click OK.

已完成任务的复选标记将出现在指示器列中。在图表部分的右侧,每个任务的甘特图中都会生成进度条。

跟踪计划完成百分比
方法一
Click any Task → Task Tab → Schedule group → either 0%, 25%, 50%, 75% or 100%.

方法2
Click View tab → Data group → Tables → Tracking.
现在,对于所需的任务,单击相应的% Comp列并输入所需的完成百分比。
按实际值跟踪计划
您可以为您的项目输入以下实际值 -
实际开始和完成日期 - 项目相应地调整时间表。
任务的实际持续时间 - 如果等于或大于计划持续时间:任务 = 100% 完成。
任务的实际持续时间
Click View Tab → Data group → Tables → Work.
您将看到 % W. Comp。(工作完成百分比)列。
该表包括工时(计划工时)、实际工时和剩余工时列。
单击您要更新的任务。在以下示例中,单击任务 9 的实际字段并输入 24 小时。对于此任务,初始计划工作时间为 16 小时,因为 24 小时更长。该项目将任务标记为 100% 完成,并将“工作”列更新为 24 小时(从最初的 16 小时)。示例中保存了一个Baseline,因为Baseline没有改变,用来做比较。MS Project 现在计算的基线仍为 16 小时,偏差为 8 小时。
注意- 实际工作已汇总并反映在摘要任务中。

实际开始和结束日期
单击您想要更改其日期的任务。
Click Task tab → Schedule group → dropdown menu for Mark on Track → Update Tasks. Change Start or Finish field in Actual group.
您也可以填写实际持续时间字段。