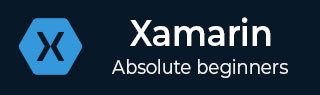
- Xamarin 教程
- Xamarin - 主页
- Xamarin - 安装
- Xamarin - 首次应用
- Xamarin - 应用程序清单
- Xamarin - Android 资源
- Xamarin - Android 活动生命周期
- Xamarin - 权限
- Xamarin - 构建应用程序 GUI
- Xamarin - 菜单
- Xamarin - 布局
- Xamarin - Android 小部件
- Xamarin - Android 对话框
- Xamarin - 画廊
- Xamarin - Andriod 视图
- Xamarin - 多屏应用程序
- Xamarin - 部署您的应用程序
- Xamarin 有用资源
- Xamarin - 快速指南
- Xamarin - 有用的资源
- Xamarin - 讨论
Xamarin - Andriod 视图
列表视图
列表视图是一个用户界面元素,显示可滚动的项目列表。
将数据绑定到列表视图
在此示例中,您将创建一个显示星期几的列表视图。首先,让我们创建一个新的 XML 文件并将其命名为listViewTemplate.xml。
在listViewTemplate.xml中,我们添加一个新的文本视图,如下所示。
<?xml version = "1.0" encoding = "utf-8" ?> <TextView xmlns:android = "http://schemas.android.com/apk/res/android" android:id = "@+id/textItem" android:textSize ="20sp" android:layout_width = "fill_parent" android:layout_height = "wrap_content"/>
接下来,转到Main.axml并在线性布局中创建一个新的列表视图。
<ListView android:minWidth="25px" android:minHeight="25px" android:layout_width="match_parent" android:layout_height="match_parent" android:id="@+id/listView1" />
打开MainActivity.cs并键入以下代码将数据绑定到我们创建的列表视图。该代码必须编写在OnCreate()方法内。
SetContentView(Resource.Layout.Main);
var listView = FindViewById<ListView>(Resource.Id.listView1);
var data = new string[] {
"Sunday", "Monday", "Tuesday", "Wednesday", "Thursday", "Friday", "Saturday"
};
listView.Adapter = new ArrayAdapter(this, Resource.Layout.ListViewTemplate, data);
var data = new string[]只是将我们的项目保存为数组。
数组适配器将集合中的项目作为视图返回。默认情况下,Array Adapter 使用默认的 textView 来显示每个项目。在上面的代码中,我们在ListViewTemplate.xml中创建了自己的文本视图,并使用下面所示的构造函数引用它。
ArrayAdapter(this, Resource.Layout.ListViewTemplate, data);
最后,构建并运行您的应用程序以查看输出。

网格视图
gridView 是一个视图组,允许应用程序以二维方式(可滚动网格)布局内容。
要添加 GridView,请创建一个新项目并将其命名为gridViewApp。转到Main.axml并添加一个网格,如下所示。
<?xml version = "1.0" encoding="utf-8"?> <GridView xmlns:android = "http://schemas.android.com/apk/res/android" android:id = "@+id/gridview" android:layout_width = "fill_parent" android:layout_height = "fill_parent" android:columnWidth = "90dp" android:numColumns = "auto_fit" android:verticalSpacing = "10dp" android:horizontalSpacing = "10dp" android:stretchMode = "columnWidth" android:gravity = "center" />
接下来,创建一个新类并将其命名为ImageAdpter.cs。该类将包含网格中显示的所有项目的适配器类。
在ImageAdapter内,添加以下代码 -
public class ImageAdapter : BaseAdapter {
Context context;
public ImageAdapter(Context ch) {
context = ch;
}
public override int Count {
get {
return cars.Length;
}
}
public override long GetItemId(int position) {
return 0;
}
public override Java.Lang.Object GetItem(int position) {
return null;
}
public override View GetView(int position,
View convertView, ViewGroup parent) {
ImageView imageView;
if (convertView == null) {
imageView = new ImageView(context);
imageView.LayoutParameters = new GridView.LayoutParams(100, 100);
imageView.SetScaleType(ImageView.ScaleType.CenterCrop);
imageView.SetPadding(8, 8, 8, 8);
} else {
imageView = (ImageView)convertView;
}
imageView.SetImageResource(cars[position]);
return imageView;
}
int[] cars = {
Resource.Drawable.img1, Resource.Drawable.img2,
Resource.Drawable.img3, Resource.Drawable.img4,
Resource.Drawable.img5, Resource.Drawable.img6,
};
}
在上面的代码中,我们简单地将汽车图像绑定到图像适配器。接下来,打开MainActivity.cs并在setContentView()后面添加以下代码。
var gridview = FindViewById<GridView>(Resource.Id.gridview);
gridview.Adapter = new ImageAdapter(this);
gridview.ItemClick += delegate(object sender,
AdapterView.ItemClickEventArgs args) {
Toast.MakeText(this,
args.Position.ToString(), ToastLength.Short).Show();
};
上面的代码在main.axml中找到gridView并将其绑定到imageAdapter类。Gridview.ItemClick创建一个onClick事件,当用户单击图像时,该事件返回所选图像的位置。
现在,构建并运行您的应用程序以查看输出。
