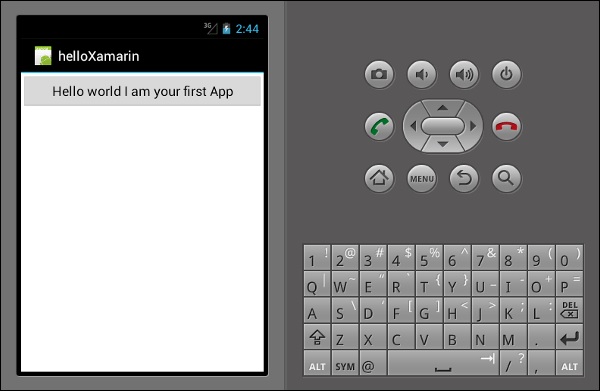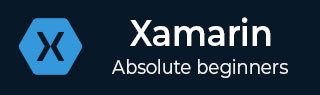
- Xamarin 教程
- Xamarin - 主页
- Xamarin - 安装
- Xamarin - 首次应用
- Xamarin - 应用程序清单
- Xamarin - Android 资源
- Xamarin - Android 活动生命周期
- Xamarin - 权限
- Xamarin - 构建应用程序 GUI
- Xamarin - 菜单
- Xamarin - 布局
- Xamarin - Android 小部件
- Xamarin - Android 对话框
- Xamarin - 画廊
- Xamarin - Andriod 视图
- Xamarin - 多屏应用程序
- Xamarin - 部署您的应用程序
- Xamarin 有用资源
- Xamarin - 快速指南
- Xamarin - 有用的资源
- Xamarin - 讨论
Xamarin - 首次应用
在本章中,我们将了解如何使用 Xamarin 创建小型 Android 应用程序。
你好,Xamarin!应用
首先,启动 Visual Studio 的新实例并转到File → New → Project。
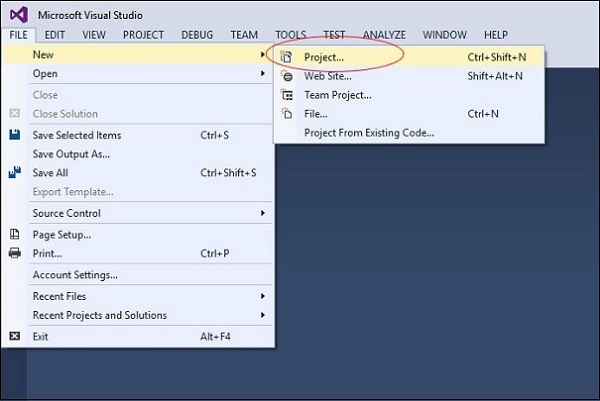
在出现的菜单对话框中,转到Templates → Visual C# → Android → Blank App (Android)。
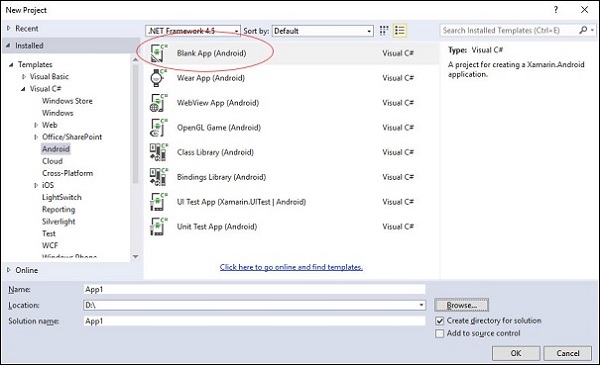
为您的应用程序指定一个合适的名称。在我们的例子中,我们将其命名为“helloWorld”并将其保存在提供的默认位置。接下来,单击“确定”按钮加载新的“helloXamarin”项目。
在解决方案上,打开资源 → 布局 → Main.axml文件。从设计视图切换到源文件,然后键入以下代码行来构建您的应用程序。
<?xml version = "1.0" encoding = "utf-8"?>
<LinearLayout xmlns:android = "http://schemas.android.com/apk/res/android"
android:orientation = "vertical"
android:background = "#d3d3d3"
android:layout_width = "fill_parent"
android:layout_height = "fill_parent">
<TextView
android:text = "@string/HelloXamarin"
android:textAppearance = "?android:attr/textAppearanceLarge"
android:layout_width = "match_parent"
android:layout_height = "wrap_content"
android:id = "@+id/textView2"
android:textColor = "@android:color/black" />
</LinearLayout>
在上面的代码中,我们创建了一个新的 Android textview。接下来,打开文件夹值并双击Strings.xml将其打开。在这里,我们将存储有关上面创建的按钮的信息和值。
<?xml version = "1.0" encoding = "utf-8"?> <resources> <string name = "HelloXamarin">Hello World, I am Xamarin!</string> <string name = "ApplicationName">helloWorld</string> </resources>
打开MainActivity.cs文件并将现有代码替换为以下代码行。
using System;
using Android.App;
using Android.Content;
using Android.Runtime;
using Android.Views;
using Android.Widget;
using Android.OS;
namespace HelloXamarin {
public class MainActivity : Activity {
protected override void OnCreate(Bundle bundle) {
base.OnCreate(bundle);
SetContentView(Resource.Layout.Main);
}
}
}
保存应用程序。构建并运行它以在 Android 模拟器中显示创建的应用程序。
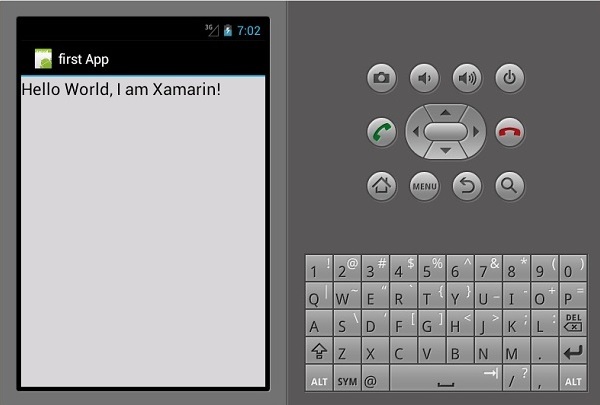
如果您没有 Android 模拟器,请按照下一节中给出的步骤创建一个。
设置 Android 模拟器
在 Visual Studio 菜单上,转到Tools → Android → Android Emulator Manager。在出现的弹出窗口中,单击“创建”按钮。它将显示以下屏幕。
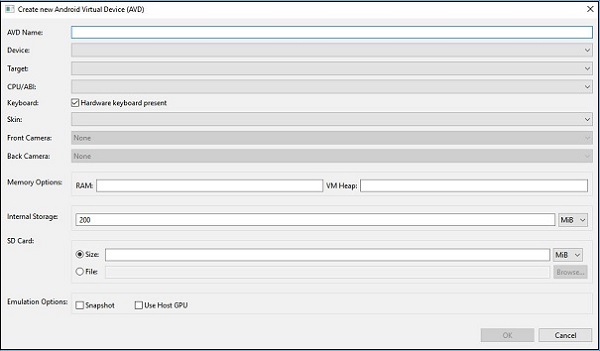
在上面的屏幕上,提供您想要的AVD 名称。选择适合您显示器的设备,例如 Nexus 4 英寸显示器。选择您的目标平台。始终建议在最低目标平台上进行测试,例如 API 10 Android 2.3 (Gingerbread),以确保您的应用程序可以在所有 Android 平台上运行。
填写其余字段并单击“确定”按钮。您的模拟器现已准备就绪。您可以从现有 Android 虚拟设备列表中选择它,然后单击“开始”启动它。
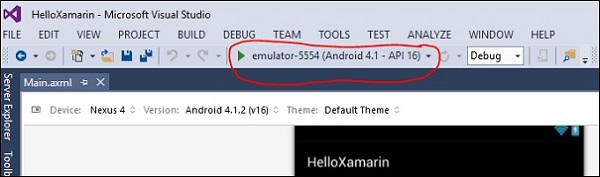
修改HelloXamarin应用程序
在本节中,我们将修改我们的项目并创建一个按钮,单击该按钮将显示文本。打开main.axml并切换到源代码视图。创建文本视图后,我们将添加一个按钮,如下所示。
<Button android:id = "@+id/MyButton" android:layout_width = "fill_parent" android:layout_height = "wrap_content" android:text = "@string/ButtonClick" />
添加按钮后,我们的完整代码将如下所示 -
<?xml version = "1.0" encoding = "utf-8"?>
<LinearLayout xmlns:android = "http://schemas.android.com/apk/res/android"
android:orientation = "vertical"
android:layout_width = "fill_parent"
android:layout_height = "fill_parent">
<TextView
android:text = "@string/HelloXamarin"
android:textAppearance = "?android:attr/textAppearanceLarge"
android:layout_width = "match_parent"
android:layout_height = "wrap_content"
android:id = "@+id/textView2" />
<Button
android:id = "@+id/MyButton"
android:layout_width = "fill_parent"
android:layout_height = "wrap_content"
android:text = "@string/ButtonClick" />
</LinearLayout>
接下来,我们在strings.xml文件中注册按钮值。
<string name = "ButtonClick">Click Me!</string>
在strings.xml文件中添加按钮后,我们将打开MainActivity.cs文件,为按钮添加单击时的操作,如以下代码所示。
using System;
using Android.App;
using Android.Content;
using Android.Runtime;
using Android.Views;
using Android.Widget;
using Android.OS;
namespace HelloXamarin {
[Activity(Label = "HelloXamarin", MainLauncher = true, Icon = "@drawable/icon")]
public class MainActivity : Activity {
protected override void OnCreate(Bundle bundle) {
base.OnCreate(bundle);
SetContentView(Resource.Layout.Main);
Button button = FindViewById<Button>(Resource.Id.MyButton);
button.Click += delegate { button.Text = "Hello world I am your first App"; };
}
}
}
接下来,构建并运行您的应用程序。
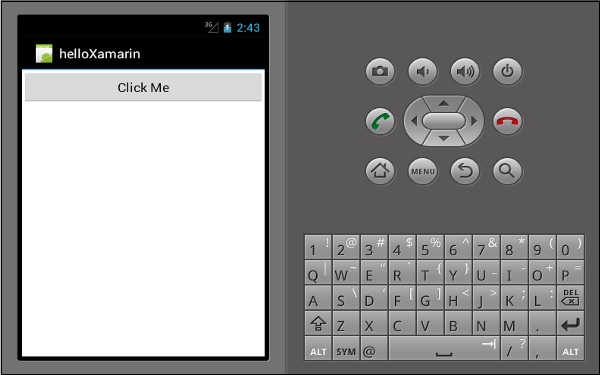
单击按钮后,您将得到以下输出 -