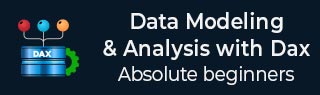将数据加载到数据模型中
您可以将不同类型数据源的数据加载到数据模型中。为此,您可以在 Power Pivot 窗口功能区的“获取外部数据”组中找到各种选项。

正如您所观察到的,您可以从数据库、数据服务或多种其他类型的数据源加载数据。
当您将数据从数据源加载到数据模型时,将与数据源建立连接。这使得当源数据发生变化时数据能够刷新。
开始新的数据模型
在本节中,您将学习如何对数据进行建模以进行损益分析。用于分析的数据位于 Microsoft Access 数据库中。
您可以按如下方式启动新的数据模型 -
- 打开一个新的 Excel 工作簿
- 单击功能区上的 PowerPivot 选项卡
- 单击数据模型组中的管理

将出现 Power Pivot 窗口。由于您尚未加载任何数据,因此该窗口将为空白。
将数据从 Access 数据库加载到数据模型中
要从 Access 数据库加载数据,请执行以下步骤 -
- 单击功能区上“获取外部数据”组中的“从数据库”。
- 单击下拉列表中的“来自访问”。

出现表导入向导对话框。
浏览到 Access 文件。
为连接指定一个友好的名称。

单击下一步按钮。将出现表导入向导的下一部分。
在表导入向导中,选择选项 - 从表和视图列表中选择以选择要导入的数据。

单击下一步按钮。表导入向导的下一部分将出现,如以下屏幕截图所示。
选择所有表。
为表指定友好的名称。这是必要的,因为这些名称出现在 Power PivotTables 中,因此每个人都应该理解。

选择表中的列
您可能不需要所选表中的所有列来进行当前分析。因此,您只需选择在调整数据时选择的那些列。
单击预览和过滤按钮。表导入向导的下一部分 - 所选表的预览 - 将出现。

如上面的屏幕截图所示,列标题有复选框。在所选表中选择要导入的列。
单击“确定”。对其他表重复相同的操作。
将数据导入数据模型
您正处于将数据加载到数据模型的最后阶段。单击表导入向导中的完成按钮。将出现表导入向导的下一部分。
将显示导入状态。数据加载完成后,状态最终显示为Success。

查看数据模型中的数据
导入的表出现在 Power Pivot 窗口中。这是数据模型的视图

您可以观察以下内容 -
- 每个表都显示在单独的选项卡中。
- 选项卡名称是相应的表名称。
- 数据下方的区域用于计算。
查看连接名称
单击获取外部数据组中的现有连接。将出现“现有连接”对话框,如以下屏幕截图所示。

如上面的屏幕截图所示,给定的连接名称出现在 PowerPivot 数据连接下。