
- Excel 图表教程
- Excel 图表 - 主页
- Excel 图表 - 简介
- Excel 图表 - 创建图表
- Excel 图表 - 类型
- Excel 图表 - 柱形图
- Excel 图表 - 折线图
- Excel 图表 - 饼图
- Excel 图表 - 圆环图
- Excel 图表 - 条形图
- Excel 图表 - 面积图
- Excel 图表 - 散点 (XY) 图表
- Excel 图表 - 气泡图
- Excel 图表 - 股票图表
- Excel 图表 - 曲面图
- Excel 图表 - 雷达图
- Excel 图表 - 组合图表
- Excel 图表 - 图表元素
- Excel 图表 - 图表样式
- Excel 图表 - 图表过滤器
- Excel 图表 - 微调
- Excel 图表 - 设计工具
- Excel 图表 - 快速格式化
- Excel 图表 - 美学数据标签
- Excel 图表 - 格式工具
- Excel 图表 - 迷你图
- Excel 图表 - 数据透视图
- Excel 图表有用的资源
- Excel 图表 - 快速指南
- Excel 图表 - 有用的资源
- Excel 图表 - 讨论
Excel 图表 - 柱形图
柱形图可用于直观地比较几个类别的值或显示一段时间内的数据变化。
柱形图通常沿水平(类别)轴显示类别,沿垂直(值)轴显示值。
按照给出的步骤插入柱形图。
步骤 1 - 将数据排列在工作表上的列或行中。
步骤 2 - 选择数据。
步骤 3 - 在“插入”选项卡上的“图表”组中,单击功能区上的“柱形图”图标。
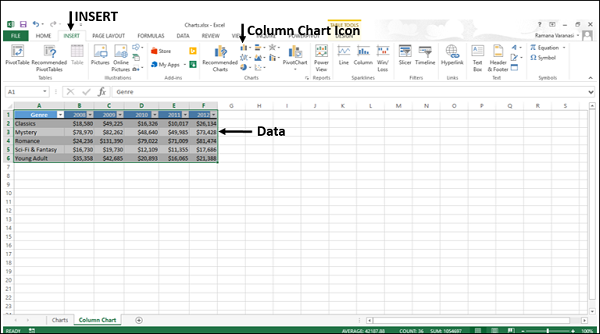
您将看到可用于柱形图的不同选项。
柱形图有以下子类型 -
二维柱形图
簇状列
堆积柱
100% 堆积柱
3-D 柱形图
3-D 簇状柱
3-D 堆积柱
3-D 100% 堆积柱
3-D 柱
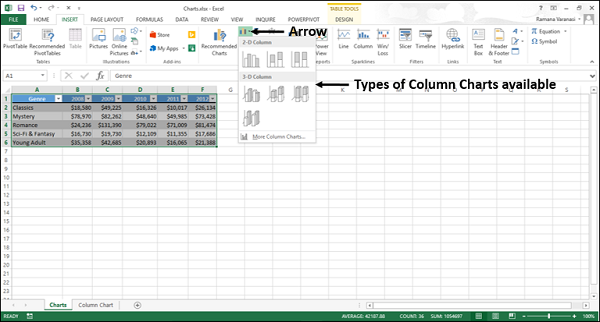
步骤 4 - 将鼠标指向每个图标。您将看到图表类型的预览。
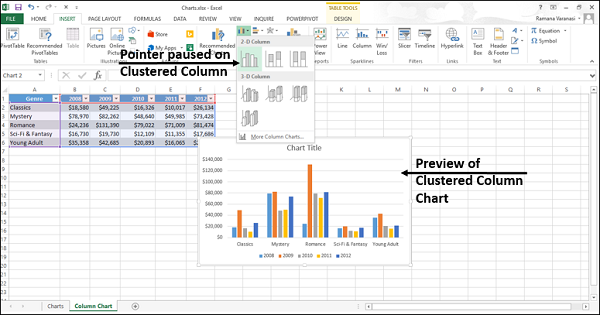
步骤 5 - 双击适合您的数据的图表类型。
在本章中,您将了解每种柱形图类型何时有用。
簇状列和 3-D 簇状列
当类别的顺序并不重要时,这些图表类型可用于比较几个类别的值。
请记住 -
簇状柱形图以二维矩形柱形式显示值。
3-D 簇状柱形图以 3-D 视角显示柱形图,但它不使用第三个值轴(深度轴)。
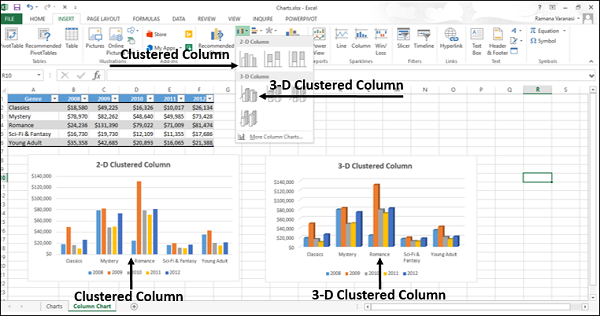
当您有多个数据系列且其类别代表以下情况时,您可以使用簇状柱形图:
值的范围(例如项目计数)。
具体的量表安排(例如李克特量表,其中包含“强烈同意”、“同意”、“中立”、“不同意”、“强烈不同意”等条目)。
不按任何特定顺序排列的名称(例如项目名称、地理名称或人名)。
堆积柱和 3-D 堆积柱
这些图表有助于 -
- 比较整体的各个部分
- 显示整体的各个部分如何随时间变化
- 跨类别比较整体的各个部分
堆积柱形图以二维垂直堆积矩形显示值。三维堆积柱形图使用三维视角显示数据,但不使用第三个值轴(深度轴)。
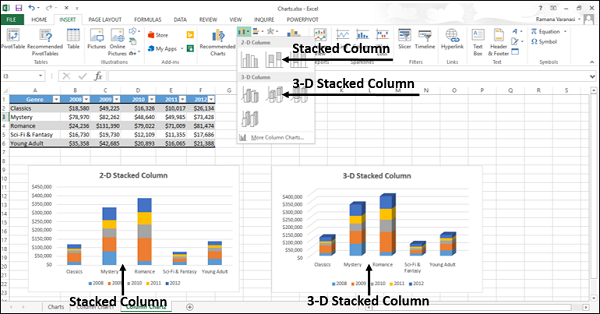
100% 堆叠条形图显示二维条形图,用于比较每个值占各个类别总数的百分比。
100% 堆叠柱和 3-D 100% 堆叠柱
这些图表用于 -
比较每个值占总数的百分比。
检查每个值贡献的百分比如何随时间变化。
比较每个值在不同类别中贡献的百分比。
100% 堆积柱形图显示二维列中的值,这些值堆积起来表示 100%。3-D 100% 堆积柱形图使用 3-D 视角显示柱形图,但它确实使用第三个值轴(深度轴)。
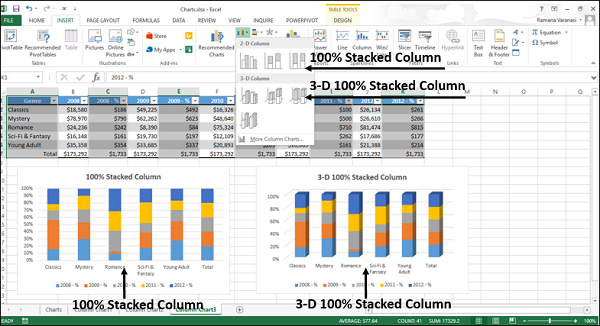
当您拥有三个或更多数据系列并且您想要强调对整体的贡献时,尤其是当每个类别的总数相同时,您可以使用 100% 堆积柱形图。
3-D 柱
3-D 柱形图使用三个可以修改的轴(水平轴、垂直轴和深度轴),并且它们沿水平轴和深度轴比较数据点。
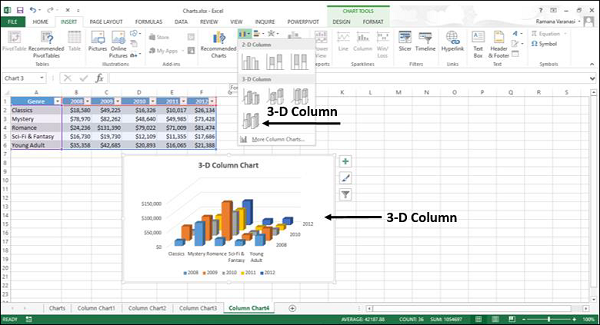
当您想要比较类别和数据系列之间的数据时,可以使用此图表。