
- Excel 图表教程
- Excel 图表 - 主页
- Excel 图表 - 简介
- Excel 图表 - 创建图表
- Excel 图表 - 类型
- Excel 图表 - 柱形图
- Excel 图表 - 折线图
- Excel 图表 - 饼图
- Excel 图表 - 圆环图
- Excel 图表 - 条形图
- Excel 图表 - 面积图
- Excel 图表 - 散点 (XY) 图表
- Excel 图表 - 气泡图
- Excel 图表 - 股票图表
- Excel 图表 - 曲面图
- Excel 图表 - 雷达图
- Excel 图表 - 组合图表
- Excel 图表 - 图表元素
- Excel 图表 - 图表样式
- Excel 图表 - 图表过滤器
- Excel 图表 - 微调
- Excel 图表 - 设计工具
- Excel 图表 - 快速格式化
- Excel 图表 - 美学数据标签
- Excel 图表 - 格式工具
- Excel 图表 - 迷你图
- Excel 图表 - 数据透视图
- Excel 图表有用的资源
- Excel 图表 - 快速指南
- Excel 图表 - 有用的资源
- Excel 图表 - 讨论
Excel 图表 - 组合图表
组合图表结合了两种或多种图表类型,使数据易于理解。由于显示了辅助轴,该图表更易于阅读。
您可以在以下情况下使用组合图:
数据中的数字因数据系列而异,或者
您有混合类型的数据(例如价格和数量)。
您可以在辅助垂直(值)轴上绘制一个或多个数据系列。第二纵轴的刻度显示关联数据系列的值。按照以下步骤在工作表中插入组合图。
步骤 1 - 在工作表上的列和行中排列数据。
步骤 2 - 选择数据。
步骤 3 - 在插入选项卡的图表组中,单击功能区上的组合图表图标
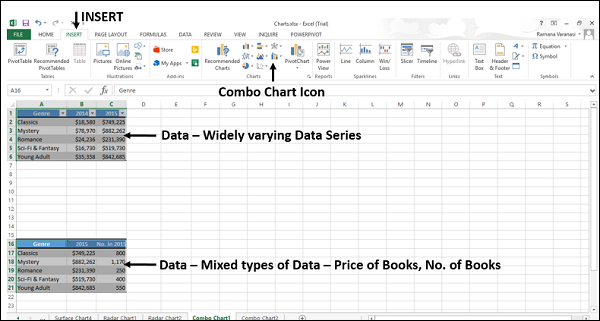
您将看到不同类型的可用组合图。
组合图有以下子类型 -
- 簇状柱 – 线
- 簇状柱 - 次轴上的线
- 堆叠区域 – 簇状柱
- 定制组合
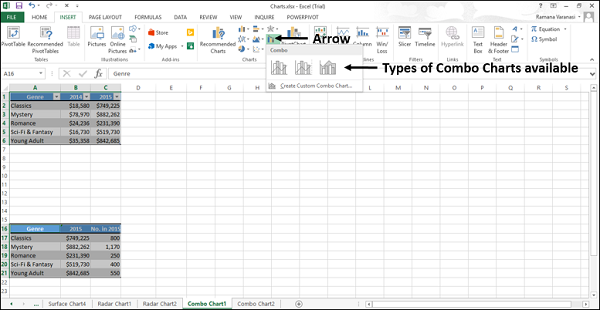
步骤 4 - 将鼠标指向每个图标。该图表类型的预览将显示在工作表上。
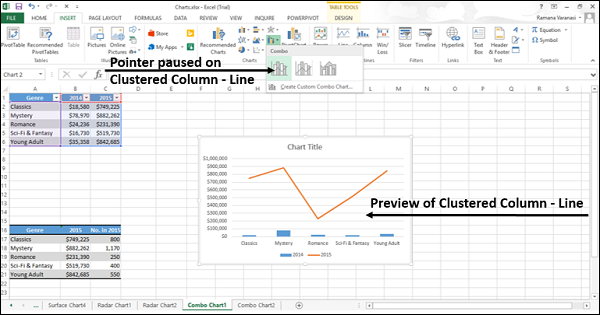
步骤 5 - 双击适合您的数据的图表类型。
在本章中,您将了解每种组合图表类型何时有用。
簇状柱 – 线
簇状柱线图用于突出显示不同类型的信息。簇状柱形图 – 折线图结合了簇状柱形图和折线图,在同一图表中将某些数据系列显示为柱形图,将其他数据系列显示为折线图。
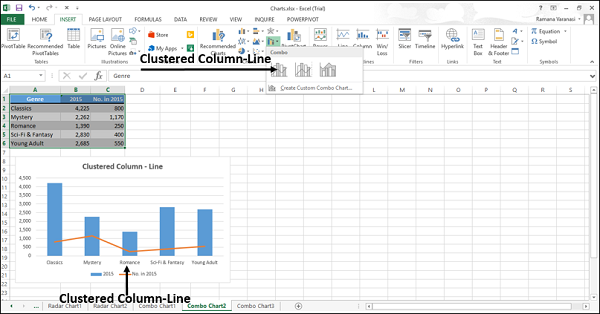
当您有混合类型的数据时,您可以使用簇状柱形图。
簇状柱 - 次轴上的线
簇状柱形图 - 辅助轴图表上的线用于突出显示不同类型的信息。第二纵轴的刻度显示关联数据系列的值。
辅助轴图表上的簇状柱形图结合了簇状柱形图和折线图,在同一图表中将某些数据系列显示为柱形图,将其他数据系列显示为线形图。
辅助轴在显示柱形图和折线图组合的图表中效果很好。
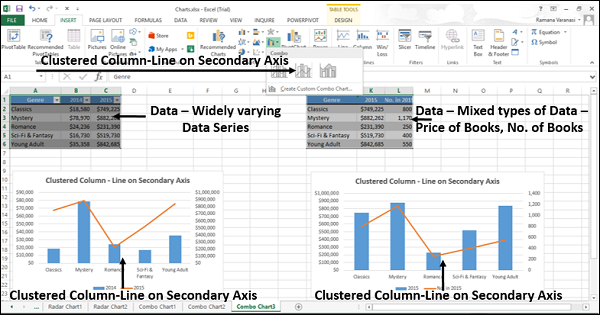
您可以在以下情况下使用辅助轴图表上的簇状柱形线 -
- 图表中的值范围变化很大
- 您有混合类型的数据
堆叠区域 – 簇状柱
堆叠区域- 簇状柱形图用于突出显示不同类型的信息。第二纵轴的刻度显示关联数据系列的值。
堆叠区域- 聚集柱形图在同一图表中结合了堆叠区域和聚集柱形图。
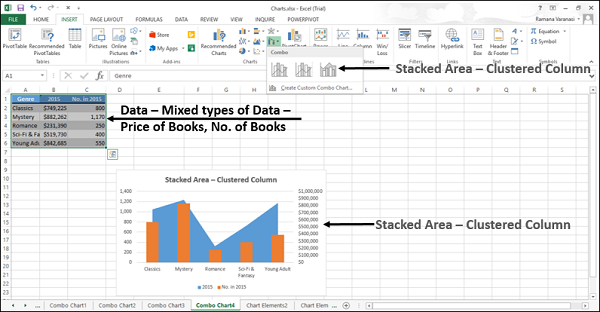
当您有混合类型的数据时,您可以使用堆积面积 - 聚集柱形图。
自定义组合图
您可以创建由您自定义的组合图表。
步骤 1 - 选择工作表上的数据。
步骤 2 - 在插入选项卡的图表组中,单击功能区上的组合图表图标
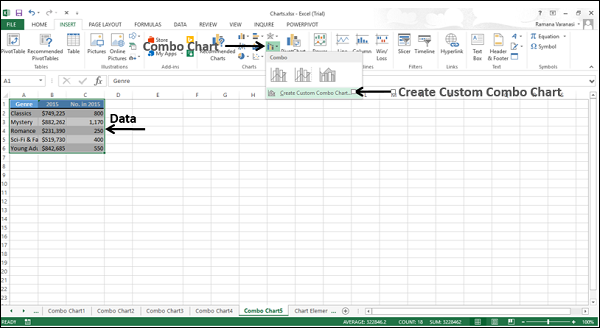
步骤 3 - 单击创建自定义组合图。出现“插入图表”窗口。在左窗格中,组合图表类型突出显示。对于自定义组合,会出现一个对话框。
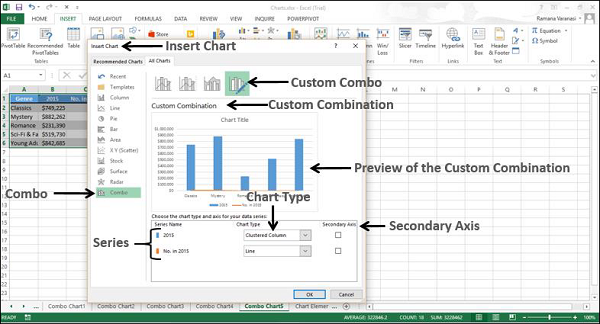
步骤 4 - 为每个系列选择图表类型。
步骤 5 - 如果需要,您可以通过选中该框将任何系列的轴移动到辅助轴。
步骤 6 - 当您对自定义组合感到满意时,单击“确定”。
将显示您定制的组合图表。