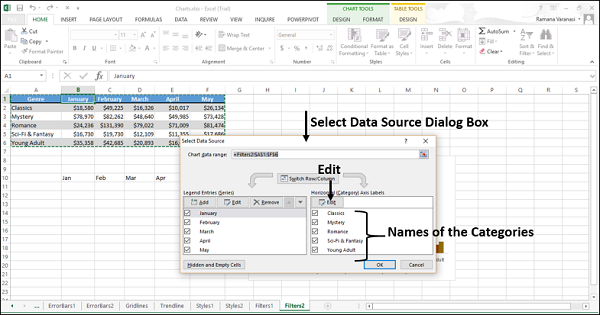- Excel 图表教程
- Excel 图表 - 主页
- Excel 图表 - 简介
- Excel 图表 - 创建图表
- Excel 图表 - 类型
- Excel 图表 - 柱形图
- Excel 图表 - 折线图
- Excel 图表 - 饼图
- Excel 图表 - 圆环图
- Excel 图表 - 条形图
- Excel 图表 - 面积图
- Excel 图表 - 散点 (XY) 图表
- Excel 图表 - 气泡图
- Excel 图表 - 股票图表
- Excel 图表 - 曲面图
- Excel 图表 - 雷达图
- Excel 图表 - 组合图表
- Excel 图表 - 图表元素
- Excel 图表 - 图表样式
- Excel 图表 - 图表过滤器
- Excel 图表 - 微调
- Excel 图表 - 设计工具
- Excel 图表 - 快速格式化
- Excel 图表 - 美学数据标签
- Excel 图表 - 格式工具
- Excel 图表 - 迷你图
- Excel 图表 - 数据透视图
- Excel 图表有用的资源
- Excel 图表 - 快速指南
- Excel 图表 - 有用的资源
- Excel 图表 - 讨论
Excel 图表 - 图表过滤器
您可以使用图表过滤器动态编辑显示图表上可见的数据点(值)和名称。
步骤 1 - 单击图表。
步骤 2 - 单击 图表右上角出现的图表过滤器图标。两个选项卡 –值和名称出现在新窗口中。
图表右上角出现的图表过滤器图标。两个选项卡 –值和名称出现在新窗口中。
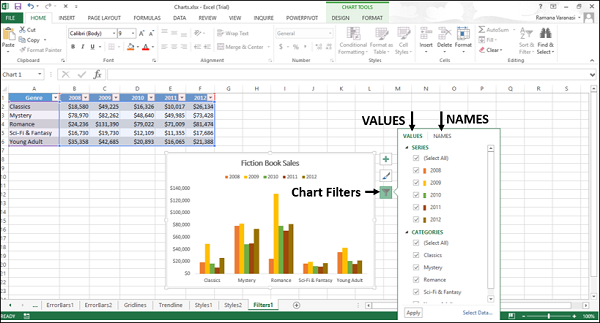
价值观
值是数据中的系列和类别。
单击“值”选项卡。将显示数据中可用的系列和类别。
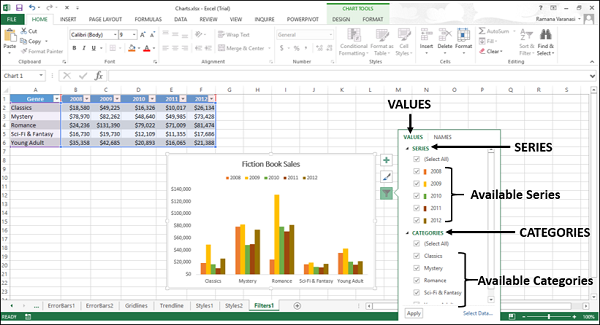
价值观 – 系列
步骤 1 - 指向任何可用系列。该特定系列将在图表上突出显示。此外,该系列对应的数据将在 Excel 表格中突出显示。
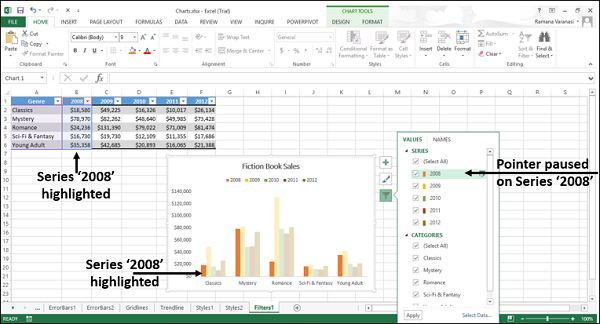
步骤 2 - 选择要显示的系列并取消选择该系列的其余部分。单击“应用”。只有选定的系列才会显示在图表上。
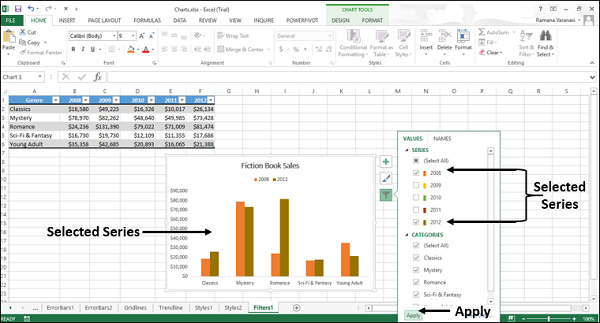
价值观 – 类别
步骤 1 - 指向任何可用类别。该特定类别将在图表上突出显示。此外,与该类别对应的数据将在 Excel 表格中突出显示。
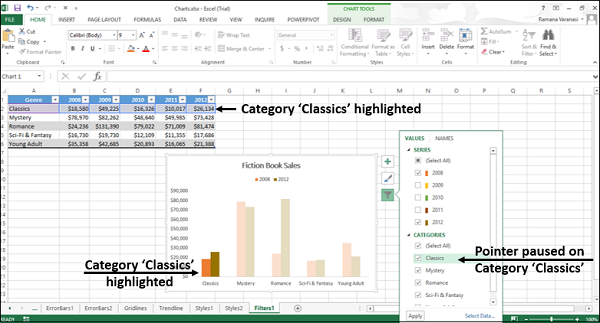
步骤 2 - 选择要显示的类别,取消选择其余类别。单击“应用”。只有选定的类别才会显示在图表上。
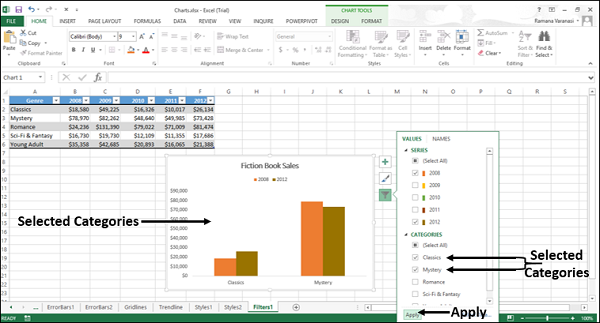
名称
NAMES 代表图表中系列的名称。默认情况下,名称取自 Excel 表。
您可以使用图表过滤器中的名称选项卡更改图表中系列的名称。单击图表过滤器中的“名称”选项卡。将显示图表中的系列名称和类别名称。
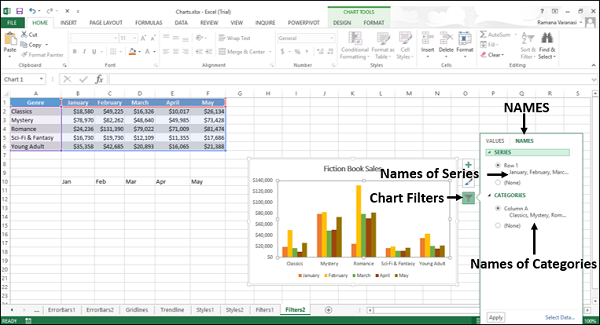
您可以使用图表过滤器框右下角的选择数据按钮更改系列和类别的名称。
名称 – 系列
步骤 1 - 单击选择数据按钮。将出现“选择数据源”对话框。系列的名称位于对话框的左侧。
要更改系列名称,
步骤 2 - 单击系列名称上方的编辑按钮。
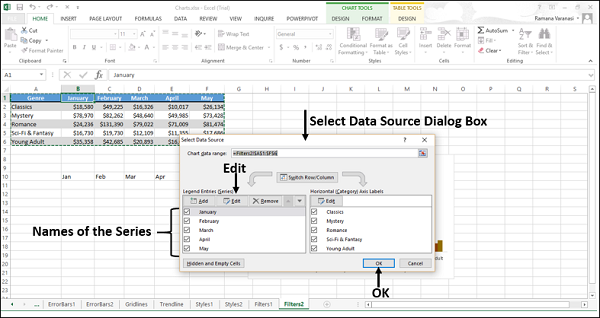
将出现“编辑系列”对话框。您还可以看到第一个系列名称的单元格引用。
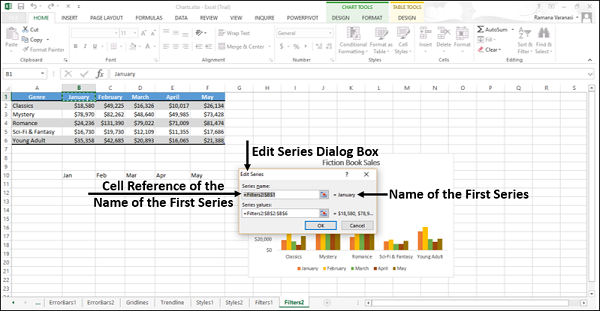
步骤 3 - 更改第一个系列名称的单元格引用。单击“确定”。
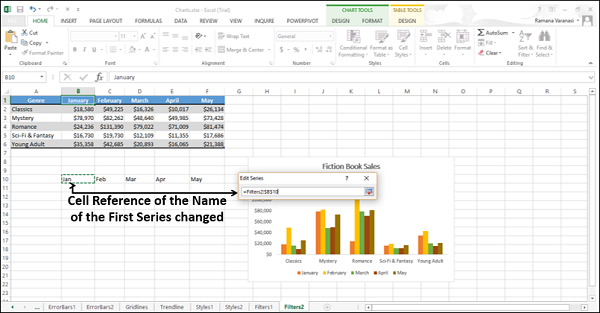
可以看到第一个系列的名字已经变了。
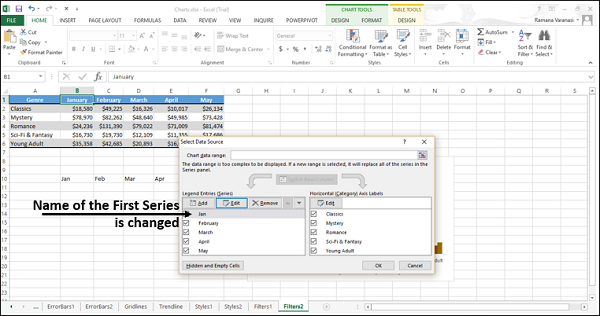
步骤 4 - 对于该系列其余部分的名称,重复步骤 2 和 3。
请注意,仅图表中的名称发生了变化。它们在 Excel 表格中没有改变。
名称 – 类别
要更改类别名称,您需要执行与系列相同的步骤,方法是在选择数据源对话框中选择类别名称上方的编辑按钮。