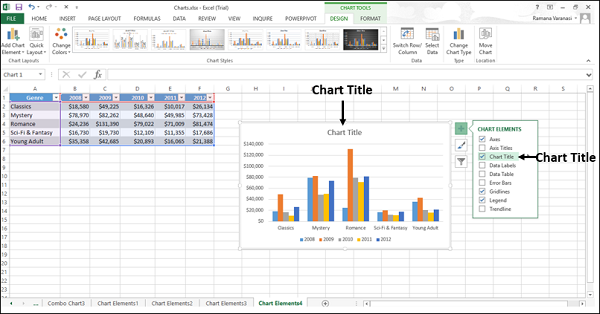- Excel 图表教程
- Excel 图表 - 主页
- Excel 图表 - 简介
- Excel 图表 - 创建图表
- Excel 图表 - 类型
- Excel 图表 - 柱形图
- Excel 图表 - 折线图
- Excel 图表 - 饼图
- Excel 图表 - 圆环图
- Excel 图表 - 条形图
- Excel 图表 - 面积图
- Excel 图表 - 散点 (XY) 图表
- Excel 图表 - 气泡图
- Excel 图表 - 股票图表
- Excel 图表 - 曲面图
- Excel 图表 - 雷达图
- Excel 图表 - 组合图表
- Excel 图表 - 图表元素
- Excel 图表 - 图表样式
- Excel 图表 - 图表过滤器
- Excel 图表 - 微调
- Excel 图表 - 设计工具
- Excel 图表 - 快速格式化
- Excel 图表 - 美学数据标签
- Excel 图表 - 格式工具
- Excel 图表 - 迷你图
- Excel 图表 - 数据透视图
- Excel 图表有用的资源
- Excel 图表 - 快速指南
- Excel 图表 - 有用的资源
- Excel 图表 - 讨论
Excel 图表 - 创建图表
在本章中,我们将学习创建图表。
使用插入图表创建图表
要使用“插入图表”选项卡创建图表,请按照以下步骤操作。
步骤 1 - 选择数据。
步骤 2 - 单击功能区上的“插入”选项卡。
步骤 3 - 单击功能区上的插入柱形图。
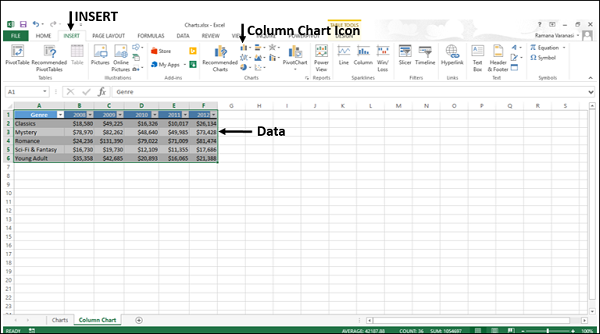
显示 2-D 柱形图、3-D 柱形图选项。此外,还会显示更多柱形图...选项。
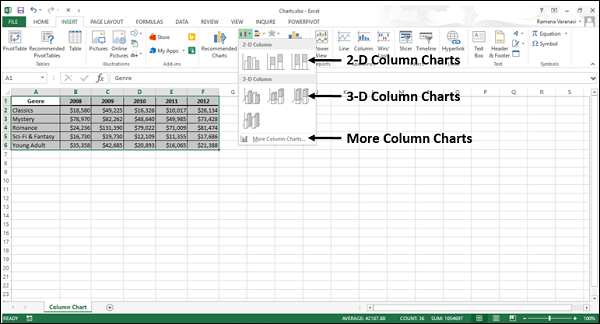
步骤 4 - 浏览柱形图选项以查看预览。
步骤 5 - 单击簇状列。该图表将显示在您的工作表中。
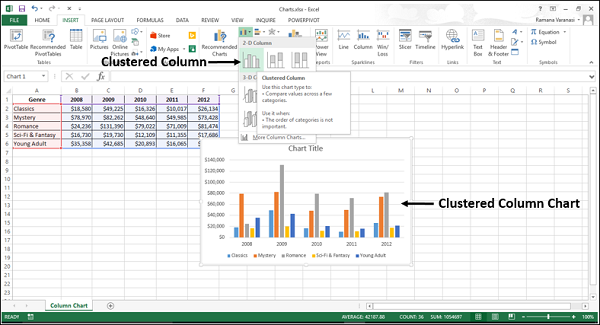
步骤 6 - 通过编辑Chart Title为图表指定一个有意义的标题。
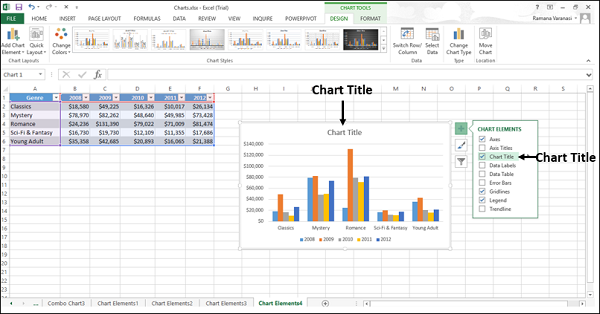
使用推荐图表创建图表
您可以使用推荐图表选项,如果 -
您想要快速创建图表。
您不确定适合您的数据的图表类型。
如果您选择的图表类型不适用于您的数据。
要使用“推荐图表”选项,请按照以下步骤操作 -
步骤 1 - 选择数据。
步骤 2 - 单击功能区上的“插入”选项卡。
步骤 3 - 单击推荐图表。
将在“推荐图表”选项卡下显示一个显示适合您数据的图表的窗口。
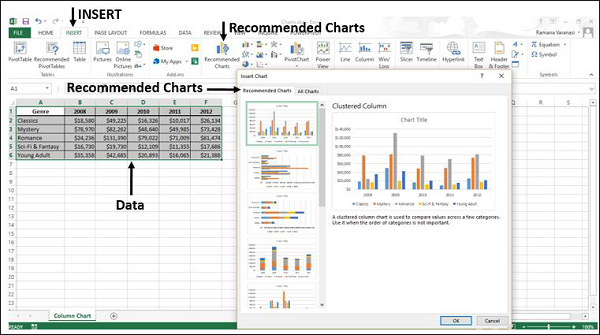
步骤 4 - 浏览推荐图表。
步骤 5 - 单击图表类型以查看右侧的预览。
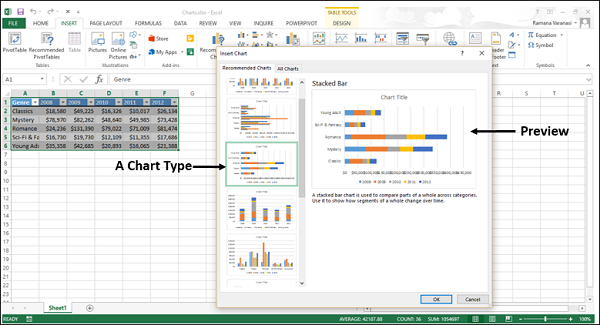
步骤 6 - 选择您喜欢的图表类型。单击“确定”。该图表将显示在您的工作表中。
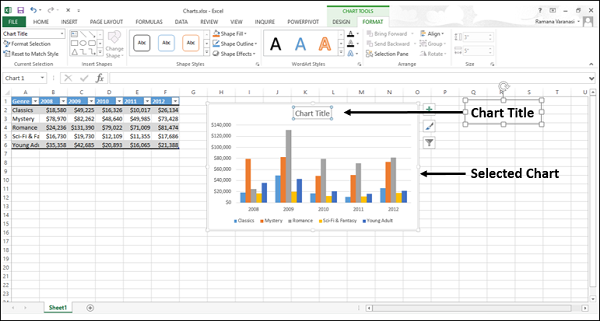
如果您没有看到您喜欢的图表,请单击“所有图表”选项卡以查看所有可用的图表类型并选择一个图表。
步骤 7 - 通过编辑图表标题为图表指定有意义的标题。
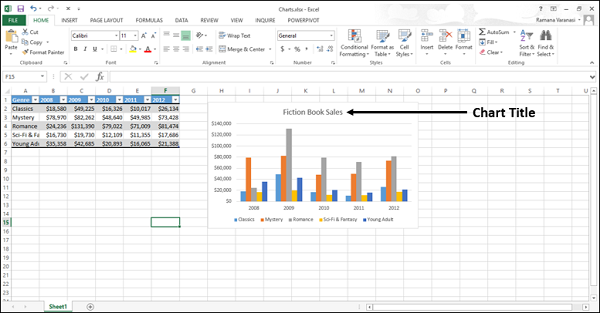
通过快速分析创建图表
按照给出的步骤使用快速分析创建图表。
步骤 1 - 选择数据。
快速分析按钮 出现在所选数据的右下角。
出现在所选数据的右下角。
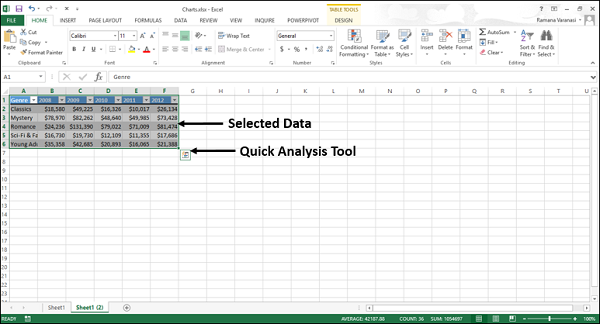
步骤 2 - 单击快速分析 图标。
图标。
出现“快速分析”工具栏,其中包含“格式”、“图表”、“总计”、“表格”、“火花线”选项。
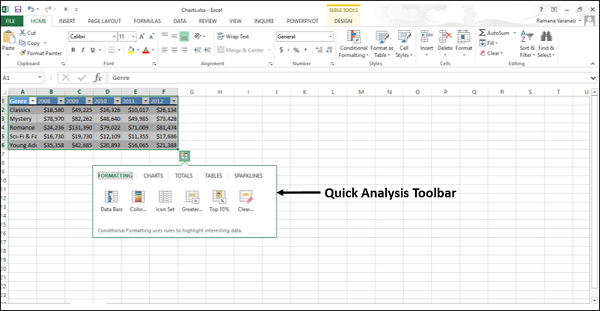
步骤 3 - 单击图表选项。
将显示您的数据的推荐图表。
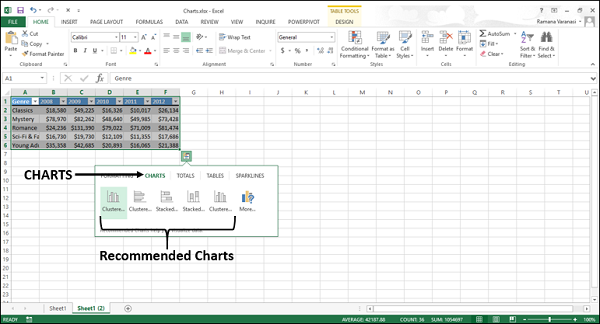
步骤 4 - 将鼠标指向推荐图表。将显示可用图表的预览。
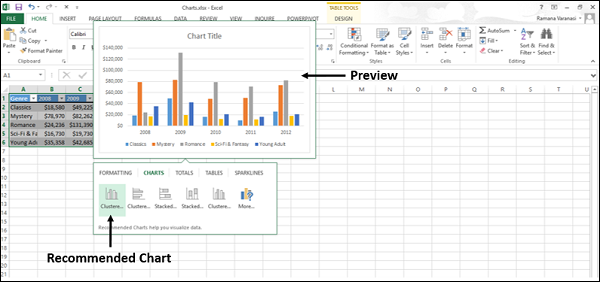
步骤 5 - 单击“更多”。
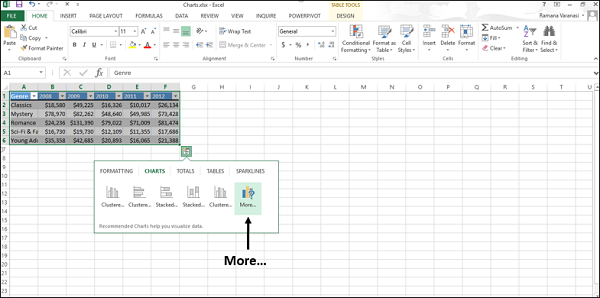
将显示更多推荐图表。
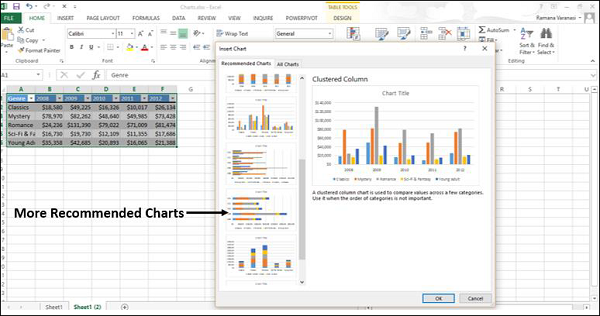
步骤 6 - 选择您喜欢的图表类型,单击“确定”。该图表将显示在您的工作表中。
步骤 7 - 通过编辑Chart Title为图表指定一个有意义的标题。