
- Excel 图表教程
- Excel 图表 - 主页
- Excel 图表 - 简介
- Excel 图表 - 创建图表
- Excel 图表 - 类型
- Excel 图表 - 柱形图
- Excel 图表 - 折线图
- Excel 图表 - 饼图
- Excel 图表 - 圆环图
- Excel 图表 - 条形图
- Excel 图表 - 面积图
- Excel 图表 - 散点 (XY) 图表
- Excel 图表 - 气泡图
- Excel 图表 - 股票图表
- Excel 图表 - 曲面图
- Excel 图表 - 雷达图
- Excel 图表 - 组合图表
- Excel 图表 - 图表元素
- Excel 图表 - 图表样式
- Excel 图表 - 图表过滤器
- Excel 图表 - 微调
- Excel 图表 - 设计工具
- Excel 图表 - 快速格式化
- Excel 图表 - 美学数据标签
- Excel 图表 - 格式工具
- Excel 图表 - 迷你图
- Excel 图表 - 数据透视图
- Excel 图表有用的资源
- Excel 图表 - 快速指南
- Excel 图表 - 有用的资源
- Excel 图表 - 讨论
Excel 图表 - 雷达图
雷达图比较多个数据系列的汇总值。
要在工作表中插入雷达图,请按照以下步骤操作。
步骤 1 - 将数据排列在工作表上的列或行中。
步骤 2 - 选择数据。
步骤 3 - 在“插入”选项卡上的“图表”组中,单击功能区上的“库存图”、“表面图”或“雷达图”图标。
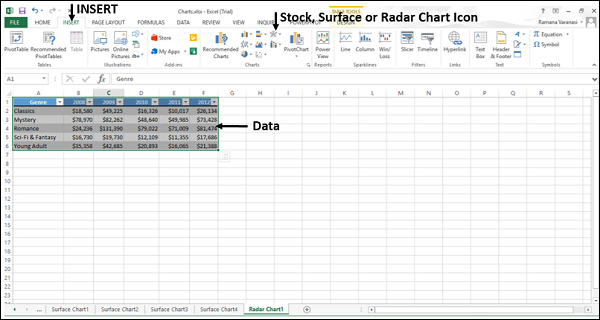
您将看到不同类型的可用雷达图。
雷达图有以下子类型 -
- 雷达
- 带标记的雷达
- 填充雷达
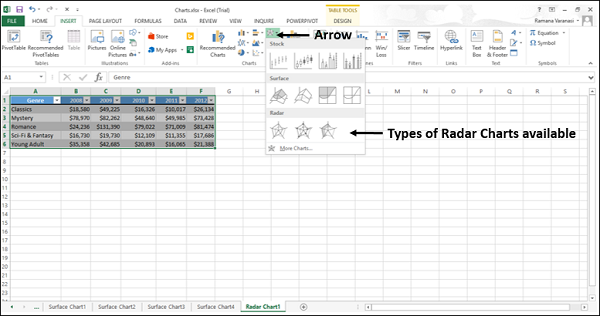
步骤 4 - 将鼠标指向每个图标。该图表类型的预览将显示在工作表上。
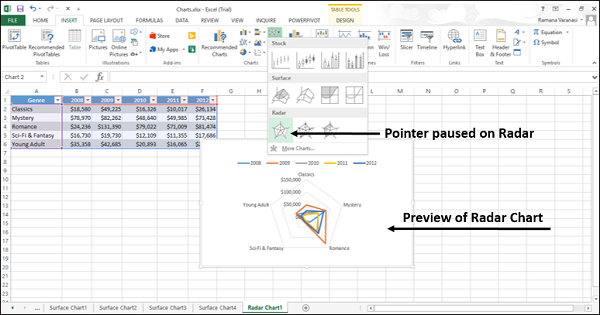
步骤 5 - 双击适合您的数据的图表类型。
在本章中,您将了解每种雷达图类型何时有用。
雷达和带标记的雷达
雷达和带标记的雷达显示相对于中心点的值。带标记的雷达显示带有各个点的标记,雷达显示不带各个点的标记。
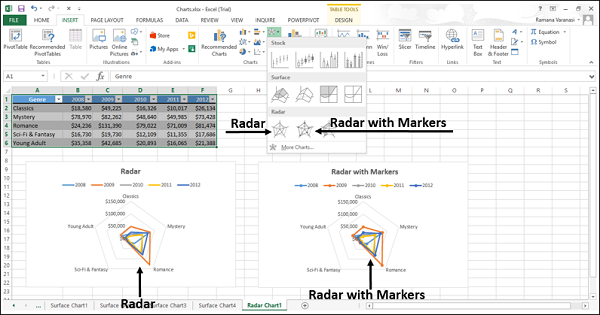
当类别无法直接比较时,您可以使用雷达和带有标记图表的雷达。
填充雷达
在填充雷达图中,数据系列覆盖的区域用颜色填充。与雷达图一样,填充雷达图显示相对于中心点的值。
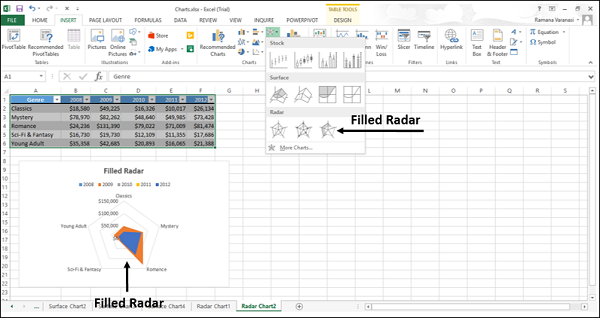
当类别无法直接比较时,您可以使用填充雷达图。