
- Excel 图表教程
- Excel 图表 - 主页
- Excel 图表 - 简介
- Excel 图表 - 创建图表
- Excel 图表 - 类型
- Excel 图表 - 柱形图
- Excel 图表 - 折线图
- Excel 图表 - 饼图
- Excel 图表 - 圆环图
- Excel 图表 - 条形图
- Excel 图表 - 面积图
- Excel 图表 - 散点 (XY) 图表
- Excel 图表 - 气泡图
- Excel 图表 - 股票图表
- Excel 图表 - 曲面图
- Excel 图表 - 雷达图
- Excel 图表 - 组合图表
- Excel 图表 - 图表元素
- Excel 图表 - 图表样式
- Excel 图表 - 图表过滤器
- Excel 图表 - 微调
- Excel 图表 - 设计工具
- Excel 图表 - 快速格式化
- Excel 图表 - 美学数据标签
- Excel 图表 - 格式工具
- Excel 图表 - 迷你图
- Excel 图表 - 数据透视图
- Excel 图表有用的资源
- Excel 图表 - 快速指南
- Excel 图表 - 有用的资源
- Excel 图表 - 讨论
Excel 图表 - 散点 (XY) 图表
散点 (XY) 图表通常用于显示和比较数值,例如科学、统计和工程数据。
散点图有两个值轴 -
- 水平 (x) 值轴
- 垂直 (y) 值轴
它将 x 和 y 值组合成单个数据点,并以不规则的间隔或簇显示它们。
考虑使用散点图:
您想要更改水平轴的比例。
您想让该轴成为对数刻度。
水平轴的值间隔不均匀。
横轴上有很多数据点。
您想要调整散点图的独立轴刻度以显示有关包含值对或分组值集的数据的更多信息。
您想要显示大量数据之间的相似性,而不是数据点之间的差异。
您想要比较许多数据点,无论时间如何。
散点图中包含的数据越多,比较效果就越好。
按照下面给出的步骤在工作表中插入散点图。
步骤 1 - 将数据排列在工作表上的列或行中。
步骤 2 - 将 x 值放置在一行或一列中,然后在相邻的行或列中输入相应的 y 值。
步骤 3 - 选择数据。
步骤 4 - 在插入选项卡的图表组中,单击功能区上的散点图图标。
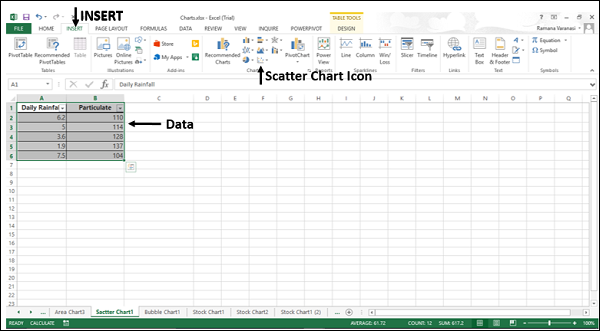
您将看到不同类型的可用散点图。
散点图有以下子类型 -
分散
使用平滑的线条和标记进行散布
用平滑的线条散布
使用直线和标记进行散布
用直线散布
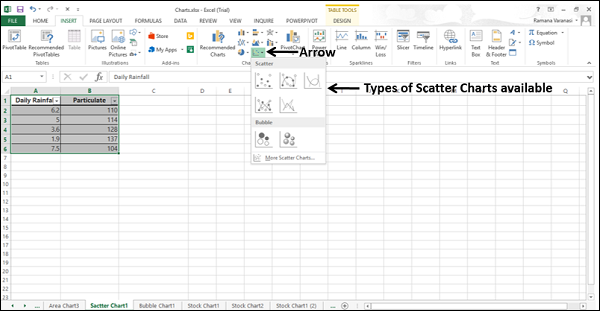
步骤 5 - 将鼠标指向每个图标。该图表类型的预览将显示在工作表上。
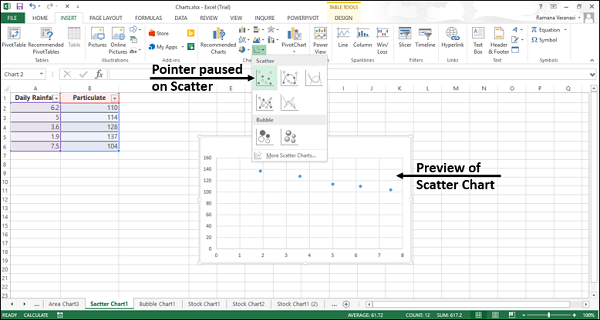
步骤 6 - 双击适合您的数据的图表类型。
在本章中,您将了解每个散点图何时有用。
散点图
散点图可用于比较至少两组值或数据对。散点图显示各组值之间的关系。
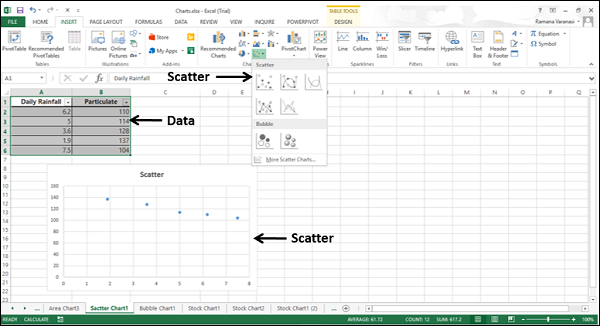
当数据代表单独的测量值时,请使用散点图。
散点图的类型
以下部分介绍了可用于显示散点图的不同选项。
用平滑的线条和标记散布,用平滑的线条散布。
带平滑线和标记的散点图和带平滑线的散点图显示连接数据点的平滑曲线。使用平滑线和标记的散点图和使用平滑线的散点图对于比较至少两组值或数据对非常有用。
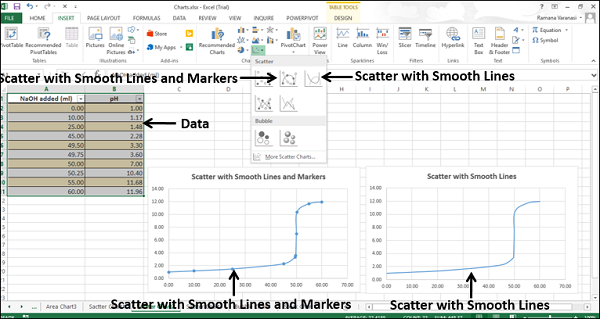
当数据表示基于公式的一组 x、y 对时,请使用带有平滑线和标记的散点图以及带有平滑线图表的散点图。
当数据点较少时,请使用带有平滑线条和标记的散点图。
当有很多数据点时,使用带有平滑线的散点图。
使用直线和标记进行散布以及使用直线进行散布
直线和标记散点图和直线散点图用直线连接数据点。使用直线和标记的散点图和使用直线的散点图对于比较至少两组值或数据对非常有用。
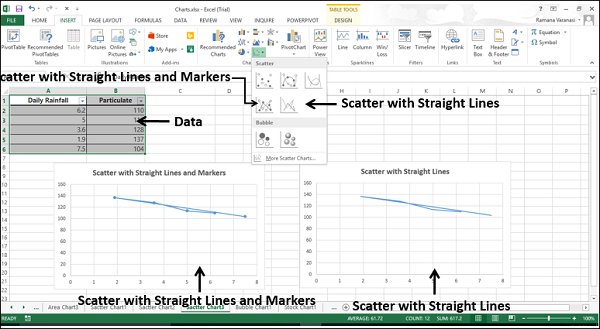
当数据表示单独的测量值时,使用直线和标记散点图以及直线散点图。
当数据点较少时,请使用带有直线和标记的散点图。
当有很多数据点时,使用直线散点图。