
- Excel Power View 教程
- Excel Power View - 主页
- 概述
- 创建
- 床单
- 可视化
- 表格可视化
- 矩阵可视化
- 卡片可视化
- 图表可视化
- 折线图可视化
- 条形图可视化
- 柱形图可视化
- 散点图和气泡图可视化
- 饼图可视化
- 地图可视化
- 多重可视化
- 平铺可视化
- 高级功能
- Excel Power View 和数据模型
- 层次结构
- 关键绩效指标
- 格式化报告
- 分享
- Excel Power View 有用资源
- Excel Power View - 快速指南
- Excel Power View - 有用的资源
- Excel Power View - 讨论
Excel Power View - 快速指南
Excel Power View - 概述
Power View 支持交互式数据探索、可视化和演示,从而鼓励直观的临时报告。可以使用 Power View 中的多功能可视化功能动态分析大型数据集。数据可视化是动态的,因此有助于通过单个 Power View 报告轻松呈现数据。
Power View 基于工作簿中的数据模型。您可以从 Power Pivot 中已有的数据模型开始,也可以从 Power View 本身创建数据模型。在本教程中,我们假设您了解 Power Pivot 中的数据模型概念。否则,我们建议您先阅读 Excel Power Pivot 教程。
创建 Power View
要创建 Power View,首先需要确保在 Excel 中启用 Power View 加载项。然后,您可以创建一个包含 Power View 的 Power View 工作表,它可以根据您的数据模型保存多种不同的数据可视化。您将在“创建 Power View”一章中了解如何创建 Power View 工作表和 Power View。
了解电源视图表
Power View 工作表具有多个组件,例如 Power View 画布、筛选器区域、Power View 字段列表、Power View 布局区域和功能区上的 Power View 选项卡。您将在“了解 Power View 表”一章中了解这些组件。
Power View 可视化
Power View 的核心在于其各种类型的数据可视化,使您能够以动态模式描绘数据、可视化和探索。您可以处理涵盖数千个数据的大型数据集,从一种可视化切换到另一种可视化,向上钻取和向下钻取数据,显示数据的本质。
您可以拥有的不同 Power View 可视化如下 -
- 桌子
- 矩阵
- 卡片
- 图表
- 折线图
- 条形图
- 柱形图
- 散点图
- 气泡图
- 地图
您将在本教程的不同章节中了解这些可视化。您还将了解 Power View 上的可视化组合及其交互性质。
倍数可视化
Power View 的另一个领域是其以倍数形式可视化图表可视化的功能。您可以在 Power View 中拥有具有相同轴的图表网格。您可以有水平倍数或垂直倍数。您将在“倍数可视化”一章中通过不同类型的图表了解 Power View 中的倍数。
使用图块进行可视化
当您一次要显示大量数据时,上下浏览可能会花费一些时间。Power View 使用 Tiles 使您可以轻松完成这项任务。磁贴是导航条上基于数据字段的容器。单击图块相当于选择字段的值,并且您的可视化会相应地进行过滤。您可以拥有数据绑定图像,例如 Tiles 的运动图像,这将为您的导航条提供视觉提示。您将在“使用 Tiles 进行可视化”一章中了解 Tiles。
Power View 中的高级功能
每当您需要创建可视化时,您需要首先创建一个表,然后将可视化切换到所需的可视化。这将使您在数据探索和报告期间多次创建表。即使您决定在可视化中描绘哪些字段后,您每次都必须重复选择所有这些字段。Power View 为您提供了一项高级功能来定义默认字段集,使您只需单击 Power View 字段列表中的表名称即可选择所有字段。
您可以设置表格Behave、使用过滤器中的“视图”选项卡过滤所有可视化效果、更改字段的排序顺序、使用切片器过滤可视化效果、添加数据标签并向 Power View 添加标题。您将在“Power View 中的高级功能”一章中了解这些内容以及更多内容。
Power View 和数据模型
我们说Power View是基于数据模型的。您可以使用现有的数据模型(如前面所有章节中的情况),也可以从 Power View 工作表创建一个数据模型。您将在“Power View 和数据模型”一章中了解如何将数据表添加到数据模型、创建表之间的关系以及从 Power View 工作表修改数据模型。
Power View 中的层次结构
如果您的数据具有嵌套字段,您可以定义层次结构,以便将所有嵌套字段视为一个字段。您可以在数据模型中定义一个可以从 Power View 中可视化的层次结构,也可以在 Power View 中创建层次结构并将其用于可视化。您可以在矩阵、条形图、柱形图和饼图可视化中钻取 p 并向下钻取层次结构。您可以使用柱形图过滤饼图中的层次结构。您将在“Power View 中的层次结构”一章中了解所有这些内容。
Power View 中的关键绩效指标 (KPI)
关键绩效指标 (KPI) 使您能够跟踪既定目标的进度。您可以从 Power View 的数据模型中创建 KPI。然后,您可以创建吸引人的 Power View 可视化效果来描述 KPI 并生成美观的报告。您还可以从 Power View 编辑 KPI,因为随着时间的推移,KPI 可能需要修改。您将在“Power View 中的关键绩效指标 (KPI)”一章中了解 KPI。
本章还对 KPI、KPI 参数以及如何识别 KPI 进行了简要介绍。但是,请注意,这并不详尽,因为 KPI 取决于您选择跟踪进度的领域 - 例如业务绩效、销售、人力资源等
设置 Power View 报告的格式
您在整个教程中学习的 Power View 可视化效果可以随时呈现,因为它们都很有吸引力且易于呈现。由于可视化的动态特性,无需花费太多精力或时间即可轻松显示所需的运动结果。由于一切都是可视化的,因此无需预览结果。因此,在 Power View 中,报告不是最后一步,可以在 Power View 和可视化中的任何时间点进行。
在“格式化 Power View 报告”一章中,您将了解更多功能,这些功能可以改变已经很吸引人的 Power View 报告的外观和风格。其中包括更改主题、设置背景图像、更改背景颜色、字体和文本大小、格式化数字和更改数字聚合。
分享你的工作
您可以通过授予适当的读取/编辑权限,以服务器/云上 Excel 工作簿本身中的 Power View 工作表的形式与相关人员共享您的工作。由于 Power View 也可在 SharePoint 上使用,因此您可以将 Power View 报告作为 SharePoint 报告共享。您可以打印 Power View 工作表,但由于它们是静态的,因此打印它们没有多大意义,因为它们具有强大的交互性和动态特性。您可以将 Power View 工作表发布到 Power BI。
数据致谢
最大程度使用的数据是1900年至2014年的奥运会成绩数据。数据表约有35,000行数据,可以揭示乐观数据模型和Power View可视化的强大功能。
衷心感谢所有参与现场提供此数据的人员 -
奥运会官方成绩 - https://www.olympic.org/olympic-games
奥运会体育图片 - http://upload.wikimedia.org/wikipedia
最后但并非最不重要的一点是,Microsoft Office 支持提出了选择奥运会数据来呈现 Power View 可视化功能的想法。
Excel Power View - 创建
Power View 就像一块画布,您可以根据数据模型在上面进行任意数量的可视化。您需要从创建 Power View 工作表开始,然后将数据表中的字段添加到 Power View 中以可视化和探索数据。
在开始使用 Power View 进行数据探索之前,请确保 Power View 加载项已启用并且在功能区上可用。
单击功能区上的插入选项卡。Power View 应在功能区的“报告”组中可见。
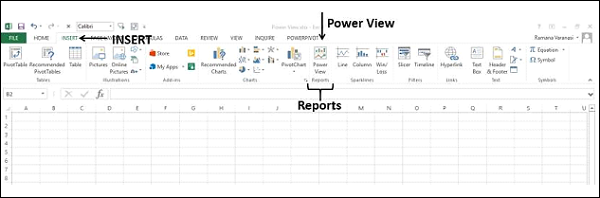
启用 Power View 插件
如果在功能区上没有找到 Power View,则需要启用 Power View 加载项。
单击功能区上的“文件”选项卡。
单击选项。
单击“Excel 选项”对话框中的“加载项”。
单击“管理”框中的下拉箭头。
从下拉列表中选择COM 加载项,然后单击转到。
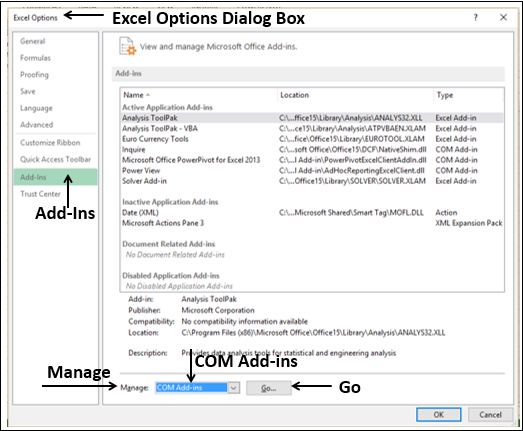
将出现 COM 加载项对话框。选中“Power View”框并单击“确定”。
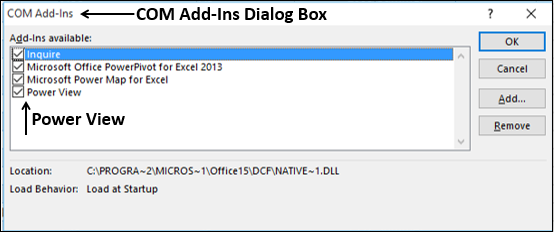
Power View 将在功能区上可见。
创建电源视图表
您可以从数据模型中的数据表创建 Power View。
假设您的工作簿中有以下数据模型。
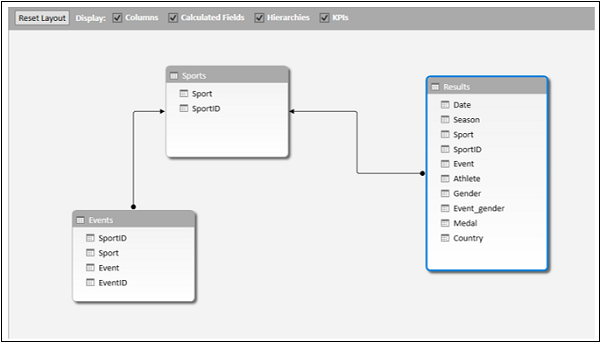
要创建 Power View 工作表,请执行以下操作 -
- 单击 Excel 窗口功能区上的插入选项卡。
- 单击“报告”组中的“Power View”。
将出现“正在打开 Power View”消息框,并带有水平滚动的绿色状态栏。这可能需要一些时间。
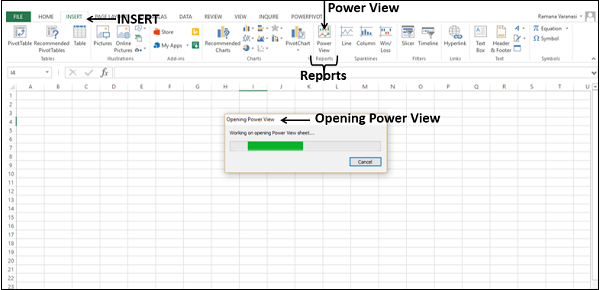
Power View工作表将作为 Excel 工作簿中的工作表创建。它包含一个空的 Power View 区域、筛选器区域和显示数据模型中的表的 Power View 字段列表。Power View 在 Power View 工作表的功能区上显示为选项卡。
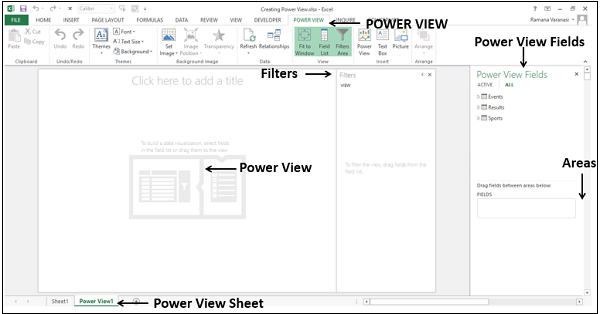
您将在下一章中了解 Power View 表的这些不同部分。
创建电源视图
在本节中,您将了解如何在 Power View 工作表中创建 Power View。
假设您要显示每个国家赢得的奖牌。
从“结果”表中选择“国家/地区”和“奖牌”字段。这两个字段出现在“区域”中的“字段”下。Power View 将显示为表格,其中两个选定字段作为列。
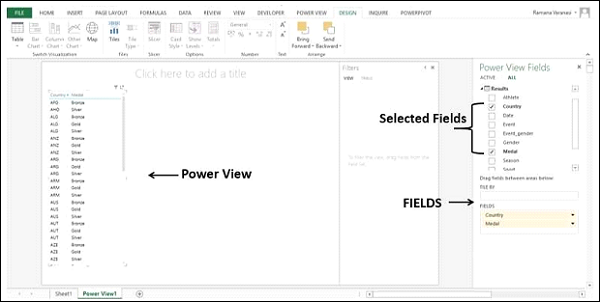
正如您所看到的,Power View 正在显示每个国家获得的奖牌。
- 单击 Power View 工作表的标题。
- 类型奖牌。
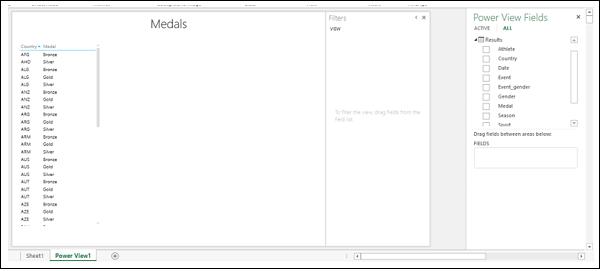
Excel Power View - 工作表
在上一章中,您创建了一个 Power View 工作表以及 Power View 工作表上的 Power View。请注意,您可以在一个 Power View 工作表上创建多个 Power View。它们被称为可视化。您将在后续章节中了解可以在 Power View 工作表上创建的各种不同的可视化效果。在了解不同的可视化效果之前,您需要了解 Power View 工作表的各个部分。
Power View 工作表布局
Power View 工作表布局如下所示 -
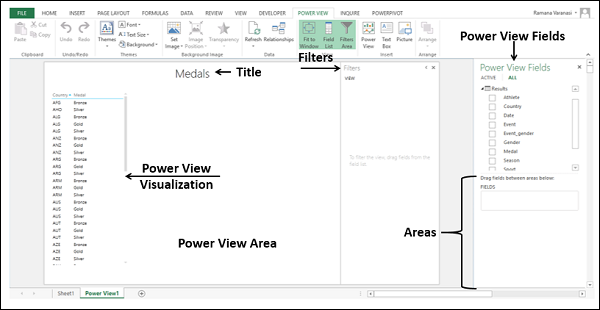
您可以在 Power View 表上找到以下不同部分。
- 电源视图区域。
- Power View 可视化。
- 电源视图标题。
- 电源视图字段列表。
- 过滤器。
电力视图区
Power View 区域就像一个画布,您可以在上面根据数据模型中的数据创建多个不同的可视化效果。您可以在 Power View 区域中进行多个可视化,并可以集体或单独处理它们。要创建新的可视化效果,您需要单击 Power View 区域的空白部分,然后选择要在可视化效果中显示的字段。
Power View 可视化
Power View 提供的各种可视化效果是 Power View 的优势。您可以在 Power View 区域上拥有任意数量的可视化效果,并且每个可视化效果具有不同的大小和不同的布局。例如,您可以在单个 Power View 上拥有表格可视化、图表可视化和地图可视化。可视化中显示的字段可以单独选择。
可视化的大小可以不同。
要调整可视化的大小,请执行以下操作 -
单击
 右上角的符号,或
右上角的符号,或单击
 右下角的符号并拉动出现的箭头
右下角的符号并拉动出现的箭头
弹出和弹出
 您可以使用可视化右上角显示的弹出按钮使可视化占据整个 Power View 区域。
您可以使用可视化右上角显示的弹出按钮使可视化占据整个 Power View 区域。
将光标移至表格可视化。
移至表格可视化的右上角。弹出按钮突出显示。
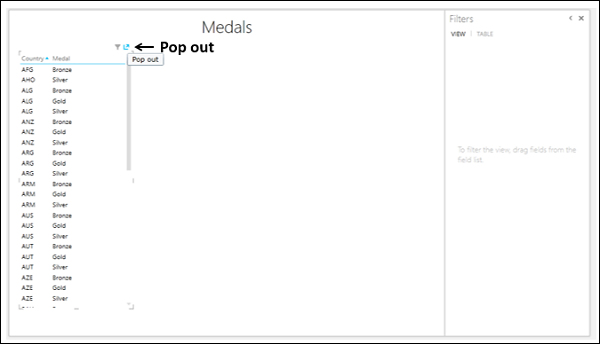
单击弹出按钮。表格可视化会弹出到整个 Power View 区域。
弹出按钮更改为弹出按钮。
单击弹出按钮。
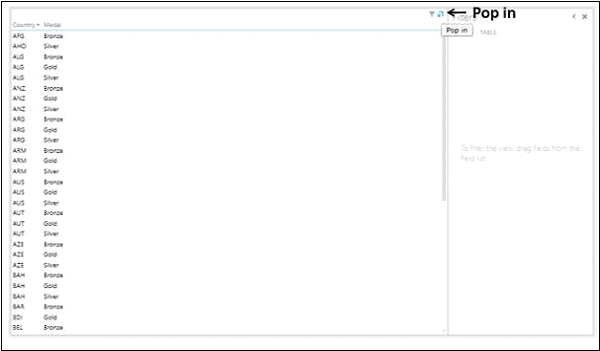
表格可视化将恢复为原始大小。
Power View 字段列表
Power View 字段列表显示数据模型中的所有表以及相应的字段。通过选择字段,您可以在可视化中显示所需的数据。请注意,您可以为 Power View 工作表上的不同可视化效果选择不同的字段。这使得 Power View 成为一种多功能的综合工具,可以可视化数据模型中数据的不同方面。
虽然 Power View 字段列表中的选定字段决定了可视化中要显示的数据,但字段列表下方的区域决定了数据的显示方式。例如,您可以选择在可视化中显示字段 - 国家/地区、运动、性别和奖牌数。将这些字段放置在区域中时,您可以选择将性别显示为图例。您将在后续章节中了解不同类型的区域以及它们更改可视化布局的方式。
标题
Power View 工作表中的标题适用于整个工作表。因此,在给出标题时,请确保它符合整个 Power View 报告的目标。
过滤器
过滤器区域允许您过滤要显示的特定数据的字段。您可以选择将过滤器应用到整个视图,即所有可视化或仅选定的可视化。
单击表格可视化。
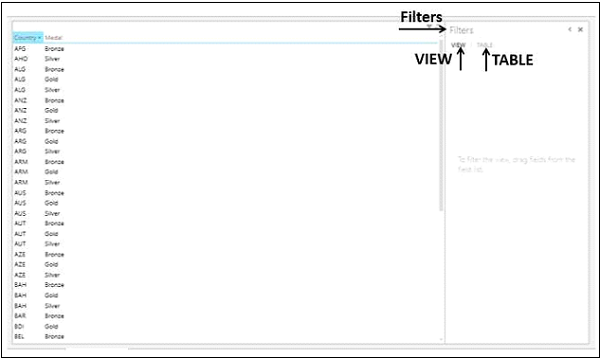
正如您所观察到的,“过滤器”区域有两个选项卡 -“视图”和“表格”。
如果您单击“表”选项卡并将过滤器应用到字段,则只会过滤所选“表”可视化中的数据。
如果单击“视图”选项卡并将过滤器应用于字段,则 Power View 工作表中所有可视化效果中的数据都将被过滤。
如果可视化不是表,比如矩阵,那么过滤器区域中的选项卡将是VIEW和MATRIX。
您将在“Power View 可视化组合”一章中详细了解过滤器。
功能区上的 Power View 选项卡
Power View 的功能区上有三个选项卡 - Power View、设计和布局。
创建 Power View 工作表时,选项卡 – POWER VIEW 将添加到功能区。
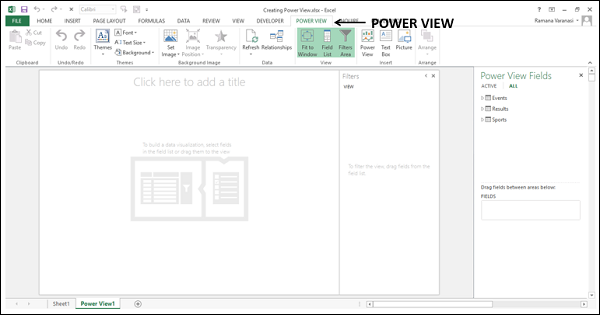
当您创建 Power View(可视化)(例如表格可视化)并单击它时,选项卡 –设计将添加到功能区。
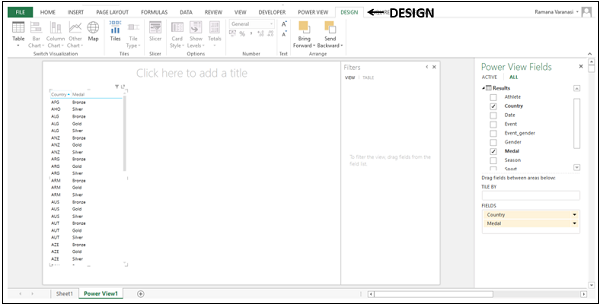
当您将可视化切换到图表或地图时,选项卡 – 布局将添加到功能区。
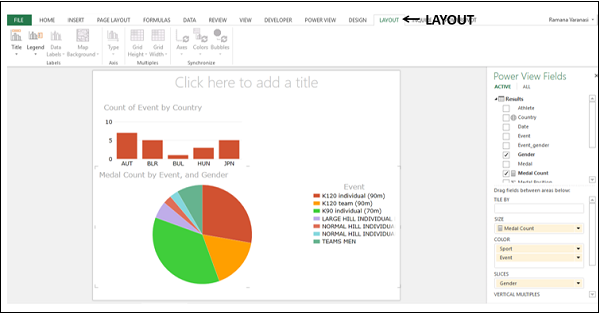
Excel Power View - 可视化
Power View 是 Excel 中的交互式数据探索和可视化工具。Power View 支持各种可视化,例如表格、矩阵、卡片、条形图、柱形图、散点图、折线图、饼图和气泡图以及地图等图表。您还可以在 Power View 中创建多个图表集(具有相同轴的图表)。
在本章中,您将简要了解每个 Power View 可视化。您将在后续章节中了解详细信息。
表格可视化
对于要在 Power View 工作表上创建的每个可视化效果,必须首先创建一个表。然后,您可以在可视化之间快速切换,以找到最适合您的数据的可视化。
该表看起来像任何其他数据表,其中列代表字段,行代表数据值。您可以选择和取消选择“Power View 字段”列表中的字段,以选择要在表中显示的字段。
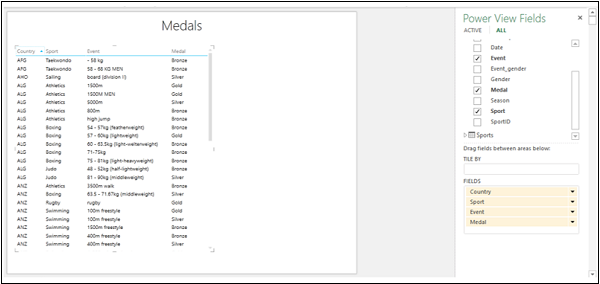
开关可视化
创建默认的表格可视化后,您可以将其转换为任何其他可视化,如下所示 -
单击表格可视化。功能区上会出现两个选项卡:POWER VIEW和DESIGN 。
单击“设计”选项卡。
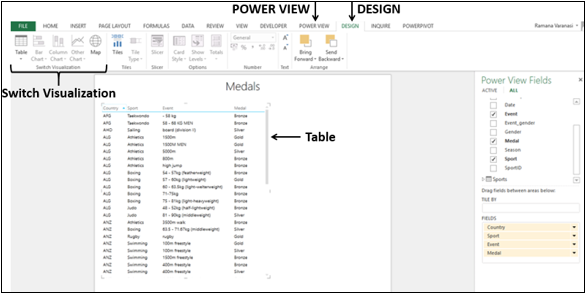
功能区上的“切换可视化”组中有多个可视化选项。您可以选择这些选项中的任何一个。
矩阵可视化
矩阵可视化与表格可视化类似,因为它也包含数据行和列。但是,矩阵具有一些附加功能,例如显示不重复值的数据、按列和/或行显示总计和小计、向下钻取/向上钻取层次结构等。
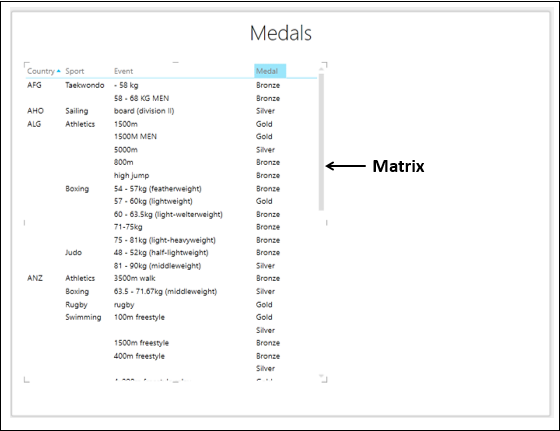
卡片可视化
在卡片可视化中,您将拥有一系列快照,这些快照显示表中每一行的数据,其布局就像索引卡一样。
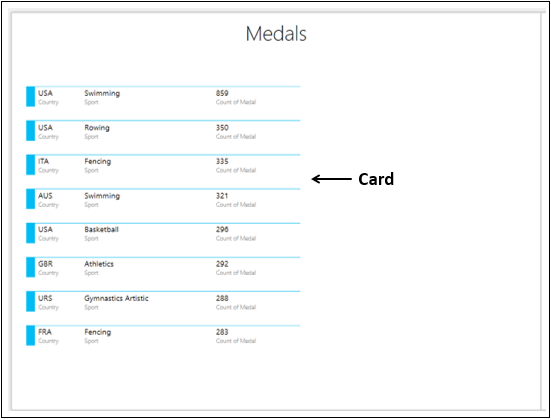
图表可视化
在 Power View 中,您有许多图表选项:条形图、柱形图、折线图、散点图、气泡图和饼图。
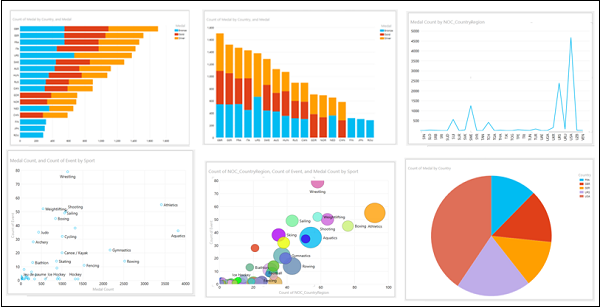
地图可视化
如果您的数据包含与地理相关的字段,您可以使用 Power View 中的地图来显示值。Power View 中的地图使用 Bing 地图图块,因此您需要确保在显示地图可视化时处于在线状态。
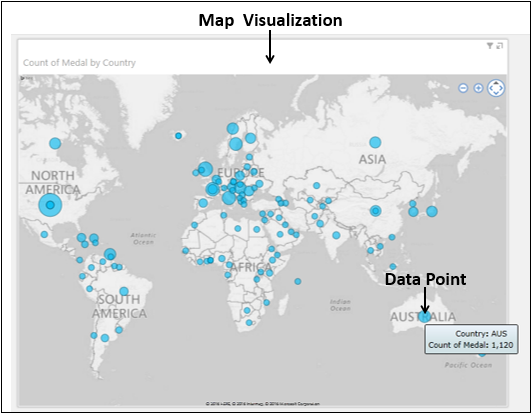
您可以在地图可视化中使用饼图作为数据点。
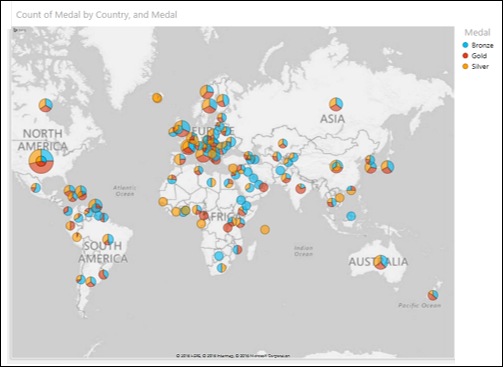
Excel Power View - 表格可视化
在 Power View 中,对于要创建的每个可视化效果,首先创建一个默认的表,然后轻松地将表转换为其他可视化效果。
该表看起来像任何其他数据表,其中列代表字段,行代表数据值。您可以选择和取消选择“Power View 字段”列表中的字段,以选择要在表中显示的字段。这些字段可以来自同一个数据表,也可以来自不同的相关数据表。
创建表
要在 Power View 中创建表,请执行以下操作 -
- 单击“Power View”区域。
- 单击表格 - Power View 字段列表中的结果。
- 选择国家、运动和奖牌字段。
Power View 上将显示一个表格,其中选定的字段作为列,其中包含实际值。
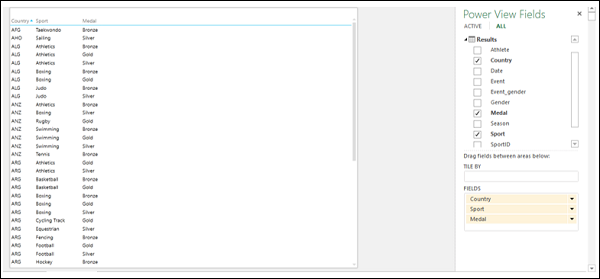
了解表格可视化
您可以看到所选字段出现在 Power View 字段列表下的字段区域中。这些列根据其数据类型进行格式化,如报表所基于的数据模型中所定义。
字段区域中字段的顺序代表表中列的顺序。您可以通过拖动“字段”区域中的字段来更改顺序。您可以通过单击列名称按任何列对表进行排序。排序顺序可以按值升序或降序。
您可以通过在“表”选项卡下的“过滤器”区域中选择过滤选项来过滤表中的数据。您可以通过将字段拖动到 Power View 中的表或字段区域来将字段添加到表中。如果将字段拖动到 Power View 区域而不是表格,则会显示一个新表格。
将字段添加到表中作为计数
假设您想将奖牌计数显示为一列。您可以通过将“奖牌”字段添加到表中作为“计数”来完成此操作。
- 单击Power View 字段列表中字段Medal旁边的箭头。
- 从下拉列表中选择添加到表作为计数。
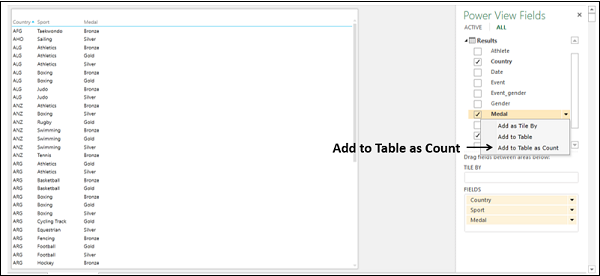
新列“奖牌计数”将添加到表中,显示奖牌计数值。
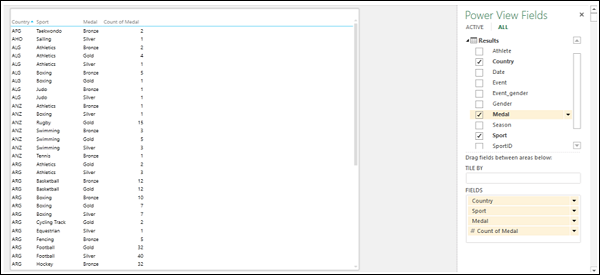
向表中添加计数字段
由于您的数据超过 34000 行,因此将字段 Medal 作为 Count 添加到表中并不是一种有效的方法,因为每当您更改表的布局时,Power View 都必须执行计算。
更有效的方法是在数据模型中的奖牌数据表中添加计算字段。
- 单击功能区上的 PowerPivot 选项卡。
- 单击数据模型组中的管理。将显示数据模型中的表。
- 单击“结果”选项卡。
- 在“结果”表的计算区域中“奖章”列下方的单元格中,键入以下 DAX 公式
奖牌数:=COUNTA([奖牌])
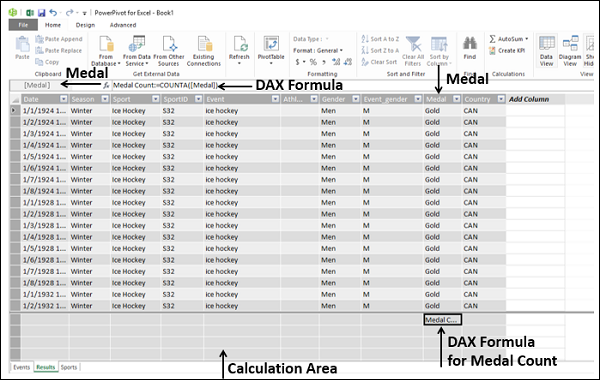
您可以看到奖牌计数公式出现在编辑栏中,并且在编辑栏的左侧显示了列名称“奖牌”。
在 Power View 工作表中,您将收到一条 Power View 消息,表明数据模型已更改,如果单击“确定”,更改将反映在您的 Power View 中。单击“确定”。
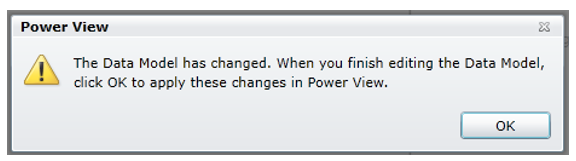
在电源视图字段列表中,您可以观察到以下内容 -
结果表中添加了新字段奖牌计数。
计算器图标出现在“奖牌计数”字段旁边,表明它是一个计算字段。
选择字段 – 国家/地区、运动项目和奖牌数。
您的 Power View 表会显示国家/地区和运动项目的奖牌数。
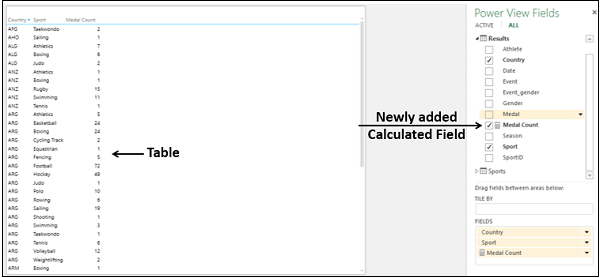
在 Power View 中过滤表
您可以通过定义过滤条件来过滤表中显示的值。
- 单击过滤器区域中的表选项卡。
- 单击奖牌计数。
- 单击奖牌计数右侧的高级过滤模式图标。
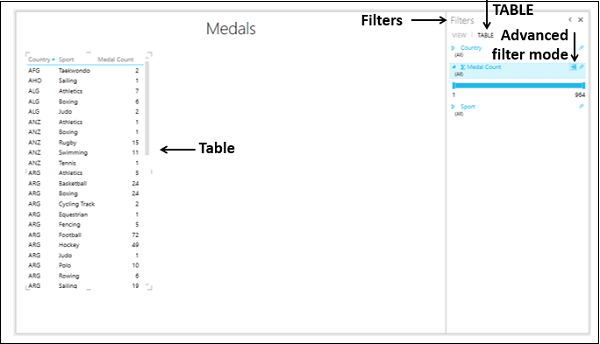
从显示值为 的项目下的下拉列表中选择大于或等于。
在下面的框中输入 100,然后单击“应用过滤器”。
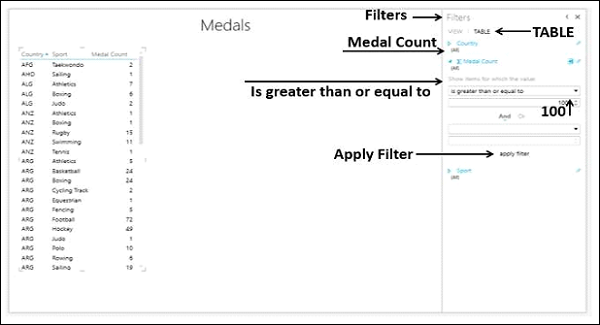
该表将仅显示Medal Count >= 100的记录。
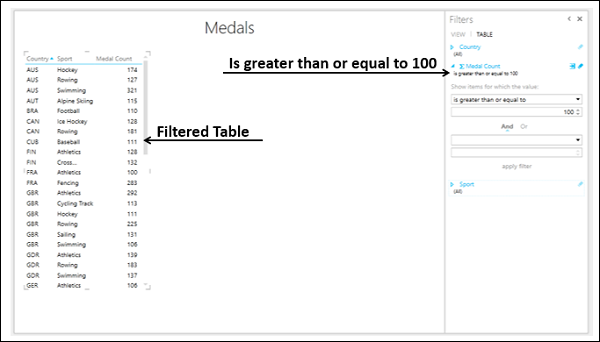
Excel Power View - 矩阵可视化
矩阵可视化与表格可视化类似,它也包含数据行和列。然而,矩阵还有其他特性,例如层次结构、不重复值等。
正如您在前面的章节中学到的,您需要从表格开始,然后将其转换为矩阵。
选择字段 - 国家/地区、运动项目和奖牌数。代表这些字段的表出现在 Power View 中。
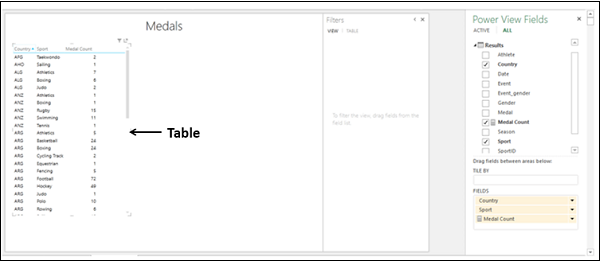
切换到矩阵可视化
将表转换为矩阵如下 -
- 单击表格。
- 单击“设计”选项卡。
- 单击“切换可视化”组中的“表”。
- 从下拉列表中选择矩阵。
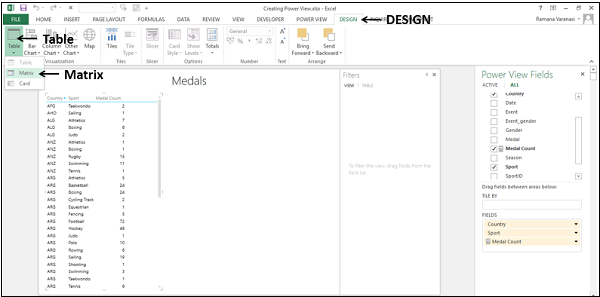
表转换为矩阵。
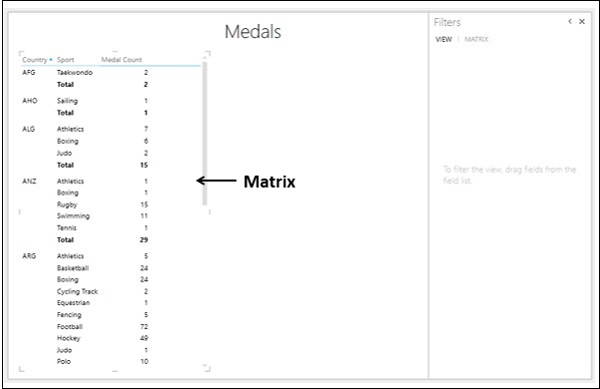
矩阵可视化的优点
矩阵具有以下优点 -
- 它可以显示没有重复值的数据。
- 它可以按列和/或行显示总计和小计。
- 如果它包含层次结构,您可以向下钻取/向上钻取。
- 它可以按行和/或列折叠和展开。
表格和矩阵可视化的组合
您可以通过在 Power View 工作表上并排显示表格和矩阵可视化来查看它们之间的差异,并显示相同的数据。
请按照以下步骤操作 -
创建一个包含字段的表 - 国家、运动、赛事和奖牌数。
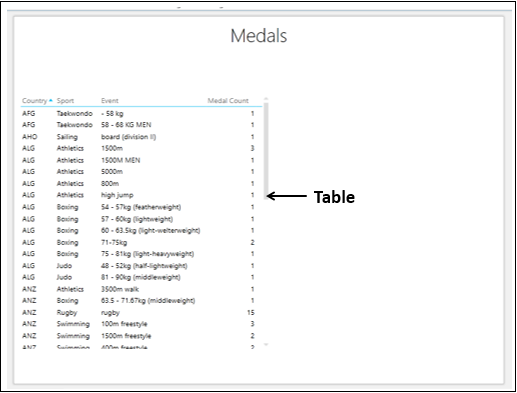
在该表中,针对多个体育项目值重复了国家的值,并且针对多个项目值重复了体育项目的值。
在第一个表的右侧创建另一个表,如下所示 -
单击表右侧空间中的 Power View 工作表。
选择字段 – 国家/地区、运动项目、赛事和奖牌数。
代表这些字段的另一个表出现在 Power View 中,位于前一个表的右侧。
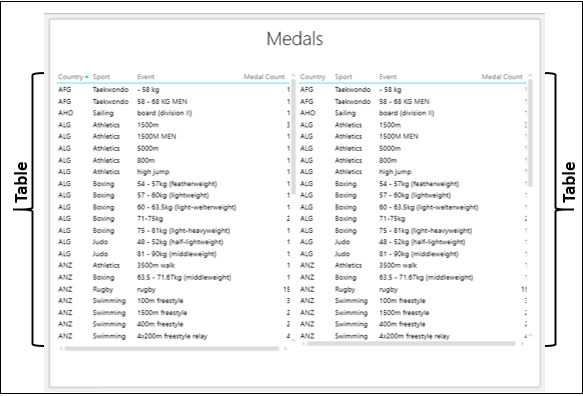
单击右侧的表。
单击功能区上的“设计”选项卡。
单击“切换可视化”组中的“表”。
从下拉列表中选择矩阵。
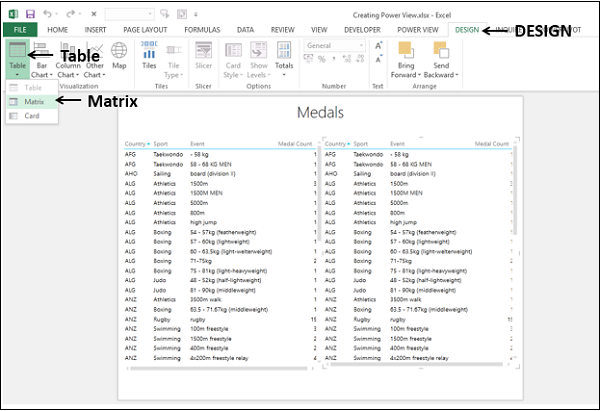
Power View 中右侧的表格将转换为矩阵。
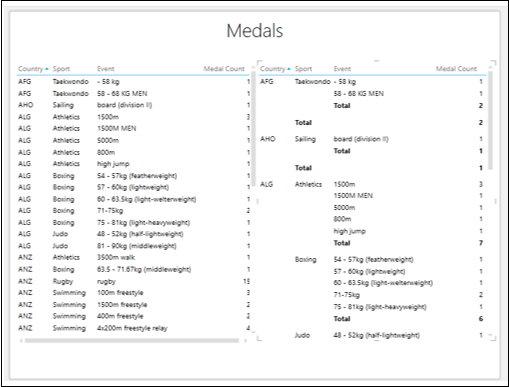
正如您所观察到的,矩阵仅显示每个国家/地区和运动项目一次,而不像表中那样重复值。
在 Power View 中过滤矩阵
您可以探索数据来查找奖牌数超过 150 枚的国家以及相应的体育项目和赛事。
单击表格。
在过滤器区域中,单击表选项卡。
将奖牌计数的过滤条件设置为 -大于或等于 150。
单击应用过滤器
单击矩阵。
在过滤器区域中,单击矩阵选项卡。
将奖牌计数的过滤条件设置为 -大于或等于 150。
单击应用过滤器。
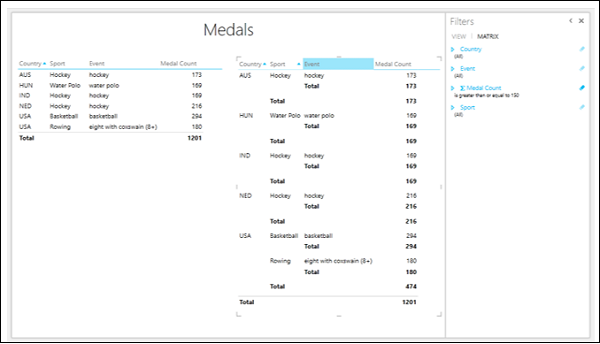
在矩阵中,数据显示时不重复值,而在表格中,数据显示时包含重复值。
总计
要了解 Matrix 显示小计和总计的能力,请执行以下操作 -
将“国家”、“体育”、“赛事”和“奖牌数”字段添加到矩阵中。
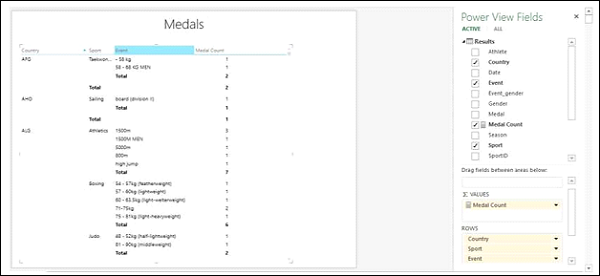
正如您所看到的,字段“国家/地区”、“体育”和“事件”定义了层次结构并按该顺序嵌套。矩阵还显示每个级别的小计,如下所示。
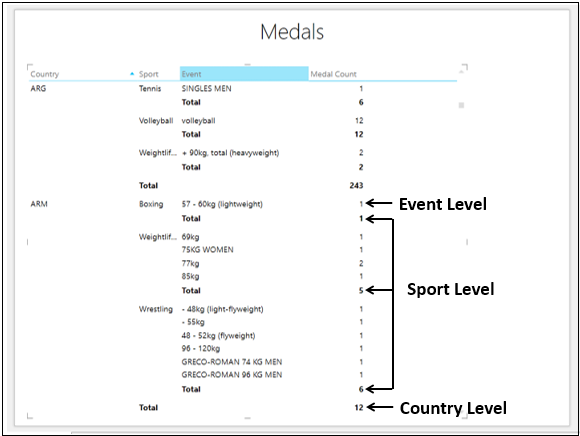
小计和总计如下 -
奖牌计数是在赛事级别。
运动级别小计 – 升一级的国家/地区赢得的该运动中所有赛事的奖牌数总和。
国家级别小计 - 体育级别小计之和。
在矩阵的底部,显示“总计”行,其中汇总了所有奖牌计数值。
看看同一矩阵的变体 -
- 将“国家”、“体育”和“奖牌数”字段添加到矩阵中。
- 过滤矩阵以仅显示奖牌计数超过 250 的值。
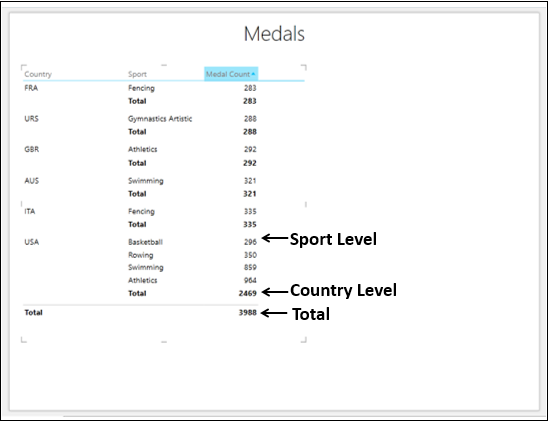
奖牌计数值显示如下 -
运动级别 - 运动项目级别所有奖牌数的总奖牌数。
国家级别 - 国家体育级别所有奖牌计数值的小计。
总行 - 所有国家/地区的所有小计的总和。
如果您不想在矩阵中显示小计和总计行,请执行以下操作 -
单击矩阵。
单击“设计”选项卡。
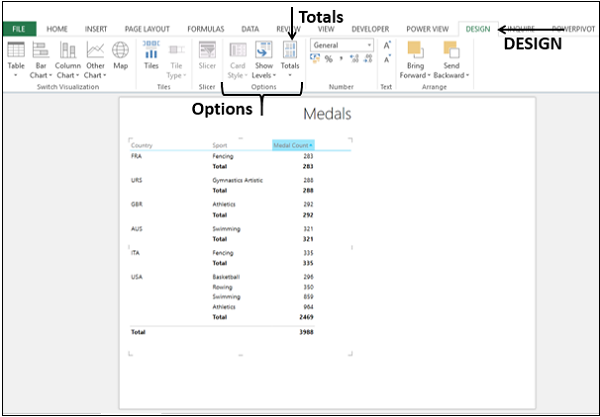
单击选项组中的总计。
从下拉列表中选择无。
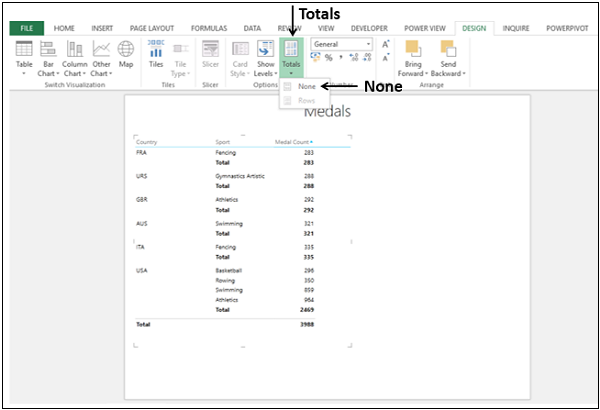
不会显示总计。
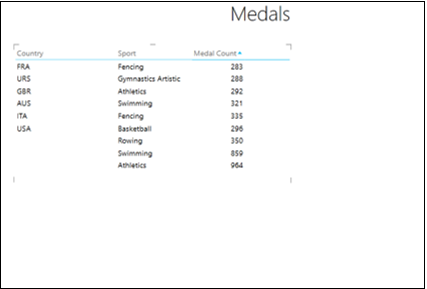
要再次显示小计和总计,请执行以下操作
- 单击矩阵。
- 单击“设计”选项卡。
- 单击选项组中的总计。
- 从下拉列表中选择行。
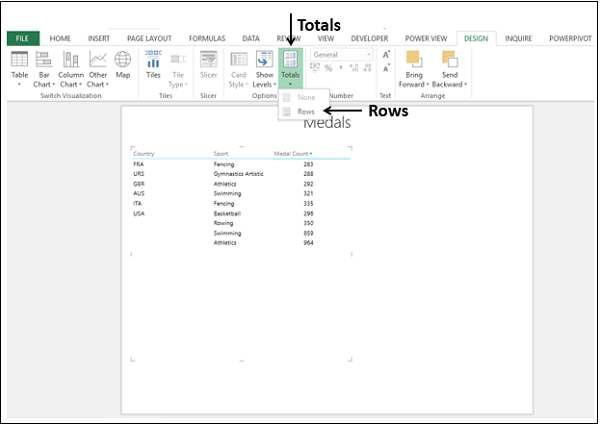
将显示带有小计和总计的行。正如您所看到的,这是 Matrix 中的默认模式。
Excel Power View - 卡片可视化
在卡片可视化中,您将拥有一系列快照,这些快照显示表中每一行的数据,其布局就像索引卡一样。
考虑数据模型,我们在其中添加了表 SportPics。
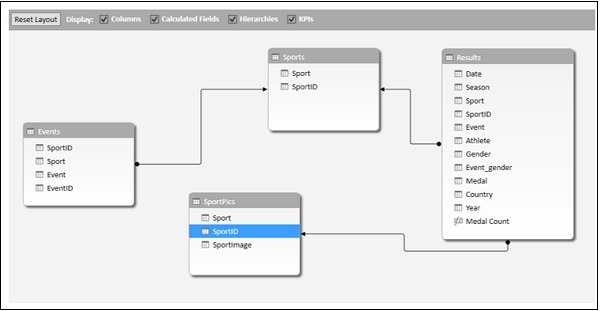
您需要从表格开始,然后将其转换为卡片。
选择字段 - 国家、体育、体育形象和奖牌数。表示这些字段的表出现在 Power View 中。
过滤表格以显示奖牌数超过 275 的数据。
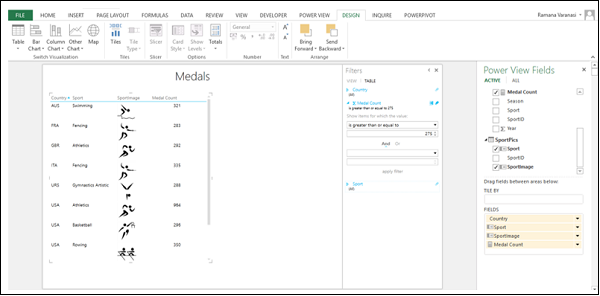
SportImage 列中的值是图像。可以将图像添加到 Power View 可视化中。这些图像是数据绑定的,即运动图像链接到相应的运动。您将在后续章节中了解有关图像的更多信息。
切换到卡片可视化
将表转换为卡片如下 -
- 单击表格。
- 单击“设计”选项卡。
- 单击“切换可视化”组中的“表”。
- 从下拉列表中选择卡。
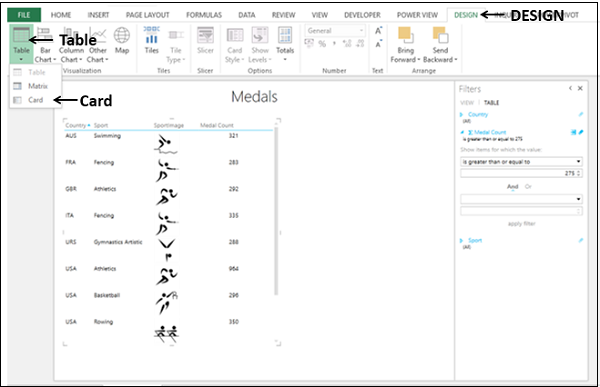
表格转换为卡片可视化。
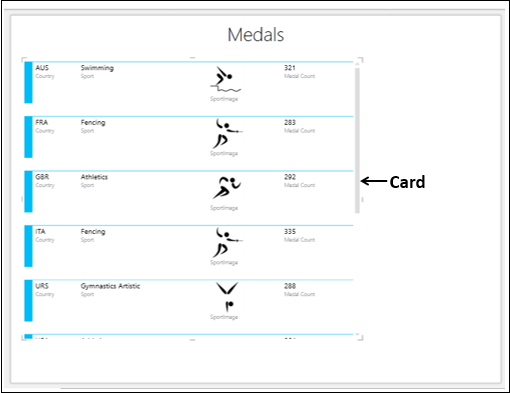
卡片样式
您有两种用于卡片可视化的卡片样式。
- 卡片
- 大喊
上一节中的卡片样式是卡片,是默认样式。
要将卡片样式转换为标注,请执行以下操作 -
- 单击卡片。
- 单击功能区上的“设计”选项卡。
- 单击选项组中的卡片样式。
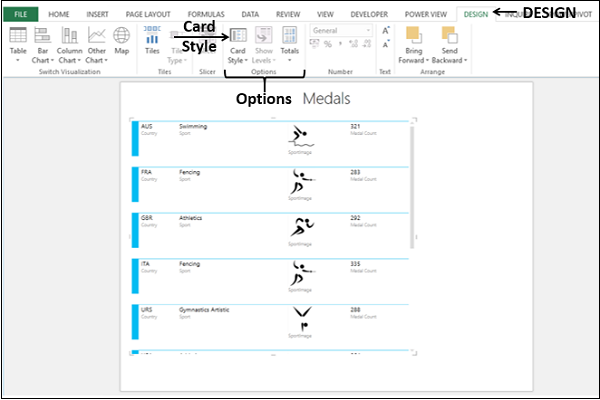
从下拉列表中选择标注。
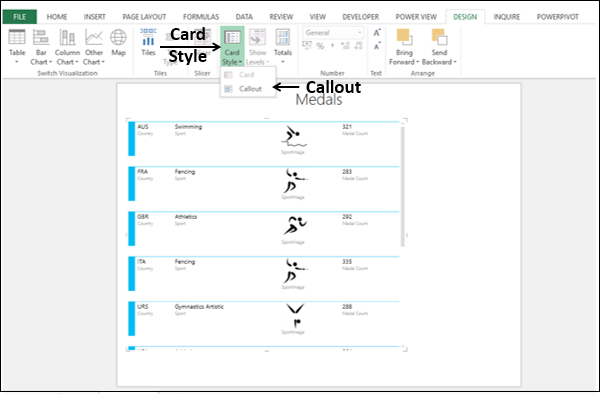
卡片样式从卡片更改为标注。
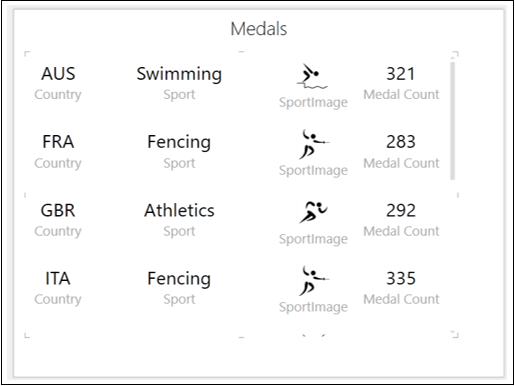
在标注卡样式中,所有文本均以大字体显示。您可以将卡片样式更改回卡片,如下所示 -
- 单击卡片样式。
- 从下拉列表中选择卡。
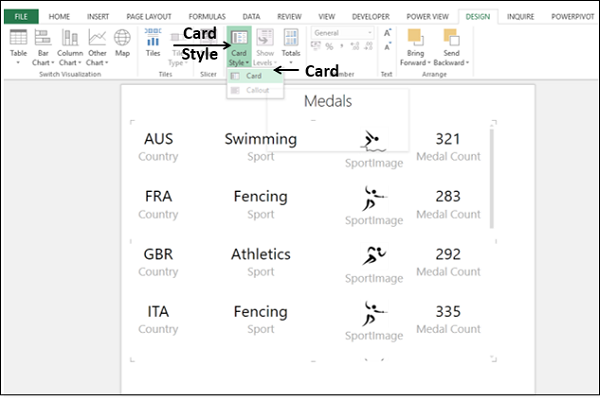
Excel Power View - 图表可视化
在 Power View 中,您有许多图表选项。Power View 中的图表是交互式的。此外,图表在演示设置中也是交互式的,这将使您能够交互式地突出显示分析结果。
在本章中,您将对图表可视化有一个概述。您将在后续章节中详细了解它们。
图表可视化的类型
在 Power View 中,您有以下类型的图表可视化 -
- 线
- 酒吧
- 柱子
- 分散
- 气泡
- 馅饼
折线图、条形图和柱形图
您可以使用折线图、条形图和柱形图来比较一个或多个数据系列中的数据点。
折线图
在折线图中,类别沿水平轴,值沿垂直轴。
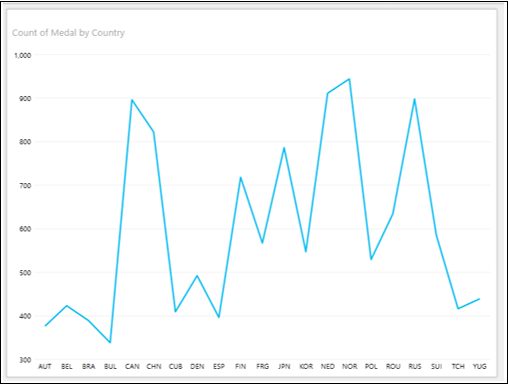
条形图
在条形图中,类别沿垂直轴,值沿水平轴。
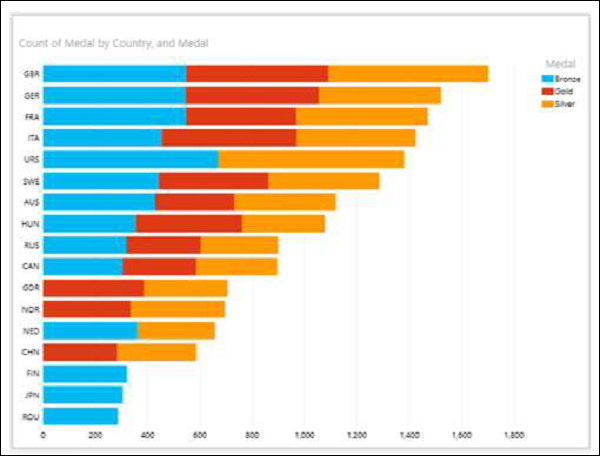
柱形图
在柱形图中,类别沿水平轴,值沿垂直轴。
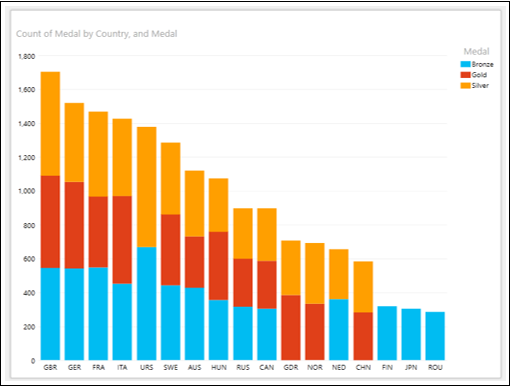
散点图和气泡图
您可以使用散点图和气泡图在一张图表中显示许多相关数据。在散点图和气泡图中,x 轴显示一个数字字段,y 轴显示另一个数字字段。在气泡图中,第三个数字字段控制数据点的大小。
散点图- 散点图如下所示 -
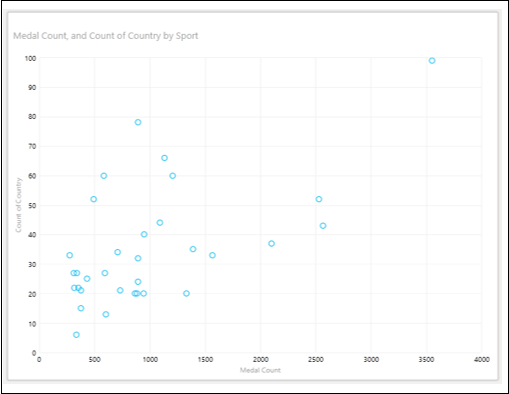
气泡图- 气泡图如下所示 -
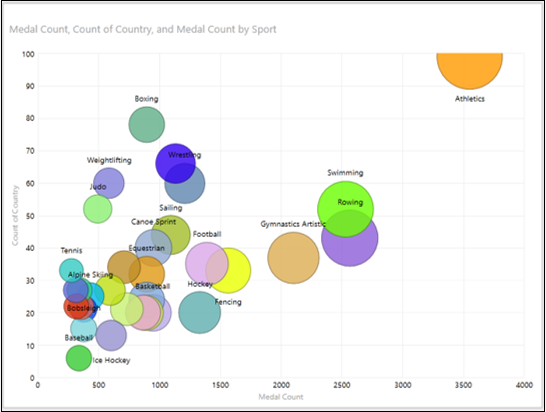
饼状图
在饼图中,数字字段可以按饼图切片大小显示,类别按颜色显示。
在 Power View 中,饼图可以简单也可以复杂。在复杂的饼图中,您可以具有以下附加功能 -
- 双击饼图切片时向下钻取。
- 显示较大饼图切片内的子切片。
饼图- 饼图如下所示 -
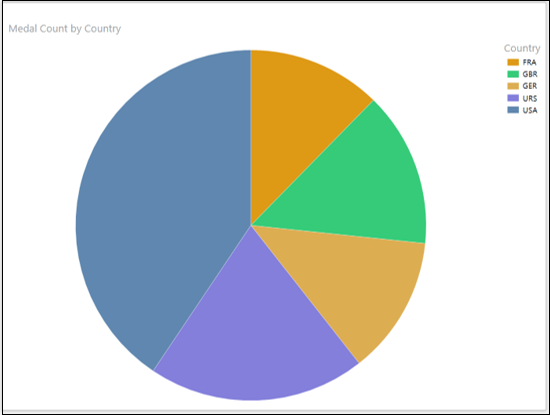
图表可视化的交互性质
Power View 中的图表是交互式的。如果您单击一个图表中的值 -
- 该图表中的该值已突出显示。
- Power View 中所有其他图表中的该值也会突出显示。
- Power View 中的所有表格、矩阵和图块都会过滤到该值。
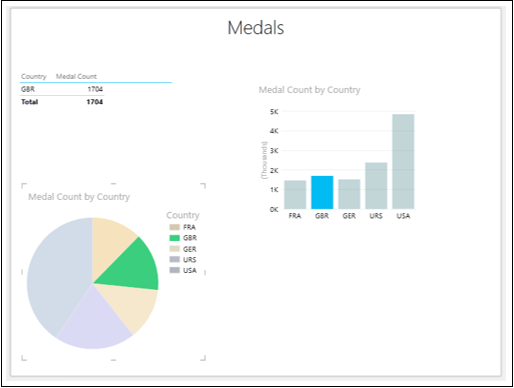
您将在后续章节中了解有关此功能以及其他附加交互功能(例如播放轴、颜色和图块)的更多信息。
Excel Power View - 折线图可视化
折线图用于比较一个或多个数据系列中的数据点。折线图沿水平(类别)轴均匀分布类别数据,沿垂直(值)轴均匀分布所有数值数据。
正如您从前面的章节中了解到的,您需要从表格开始,然后将其转换为折线图。
选择字段 - 国家/地区和奖牌数。默认情况下,将显示表格。
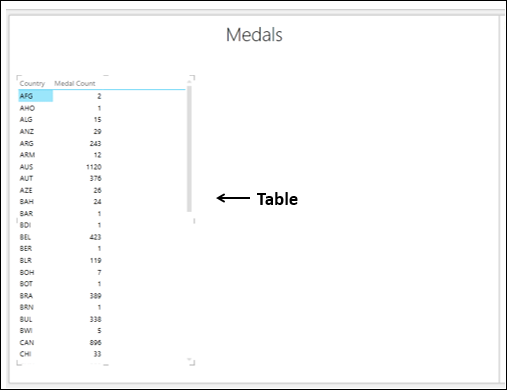
切换到折线图可视化
将表转换为折线图,如下所示 -
单击表格。
单击“设计”选项卡。
单击切换可视化组中的其他图表。
从下拉列表中选择线路。
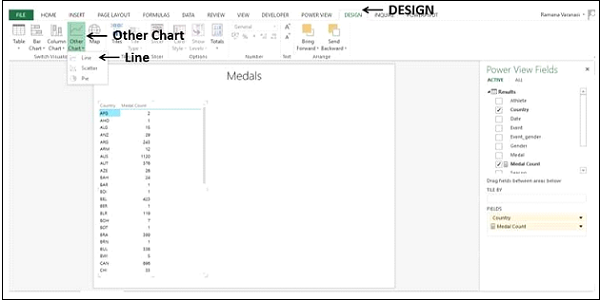
该表将转换为折线图。
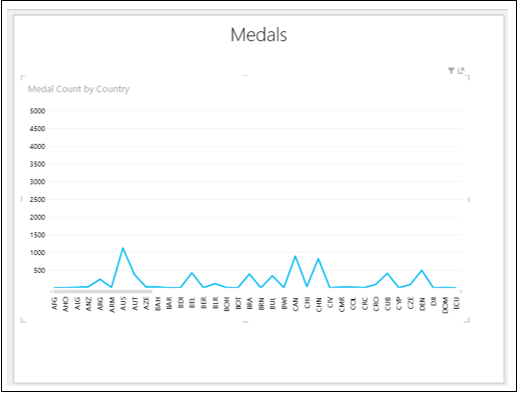
横轴显示类别数据,纵轴显示数值数据。
使用折线图可视化探索数据
类别沿 x 轴均匀分布,并且所有类别(在本例中为国家/地区)在显示中不可见。要查看不在显示中的类别,请执行以下操作 -
- 单击并按住“线”或“类别”(x 轴)轴。
- 向左或向右拖动。
将显示左侧或右侧的类别,并相应地显示折线图。
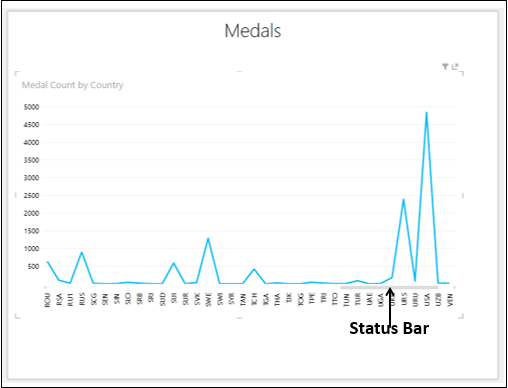
状态栏显示当前显示相对于完整类别范围的位置。您可以向左或向右拖动状态栏以显示当前显示屏左侧或右侧的类别。
您可能想知道折线图上数据点的数据值。
将光标放在折线图上的数据点上。与该数据点对应的值将显示在该点。
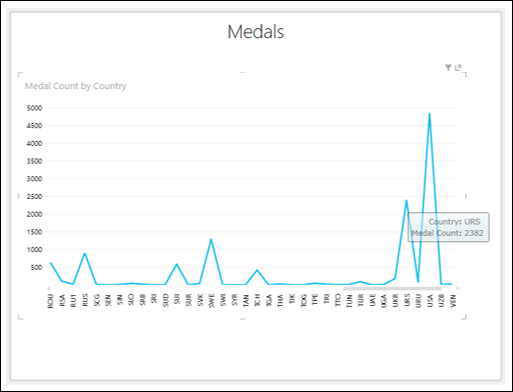
Excel Power View - 条形图可视化
条形图用于比较一个或多个数据系列中的数据点。在条形图中,类别沿垂直轴组织,值沿水平轴组织。
正如您从前面的章节中了解到的,您需要从表格开始,然后将其转换为条形图可视化。
选择字段 - 国家/地区和奖牌数。默认情况下,将显示表格。
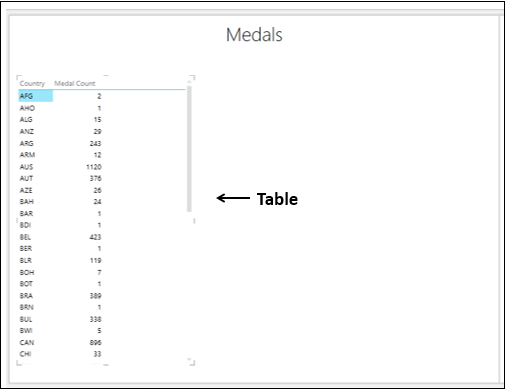
条形图可视化的类型
在 Power View 中,有三种类型的条形图可视化 -
- 堆叠酒吧。
- 100% 堆叠条形图。
- 簇状酒吧。
切换到条形图可视化
将表格转换为条形图,如下所示 -
- 单击表格。
- 单击“设计”选项卡。
- 单击“切换可视化”组中的“条形图”。
- 从下拉列表中选择堆叠栏。
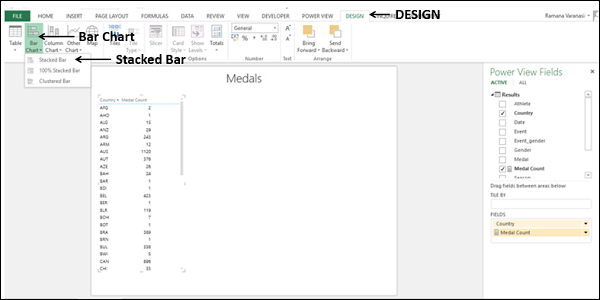
表格转换为条形图。
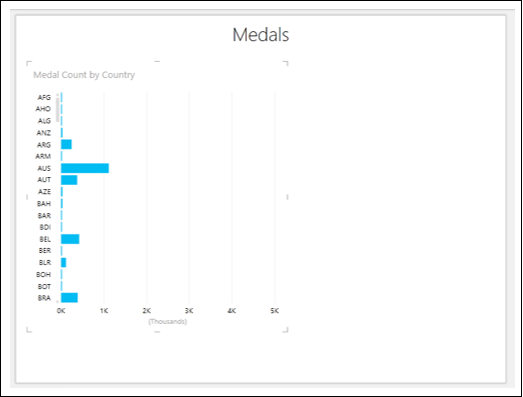
您可以看到 Y 轴值按类别值升序排序。
使用条形图可视化探索数据
您可以通过多种方式使用条形图探索数据。在本节和后续部分中,您将了解可用于数据可视化和条形图探索的各种方法。
您可以按奖牌计数对条形图中的 Y 轴值进行排序,如下所示 -
将光标移至条形图上方。在左上角,您会发现 –按国家/地区 asc 排序。这意味着排序是按国家/地区升序排列的。
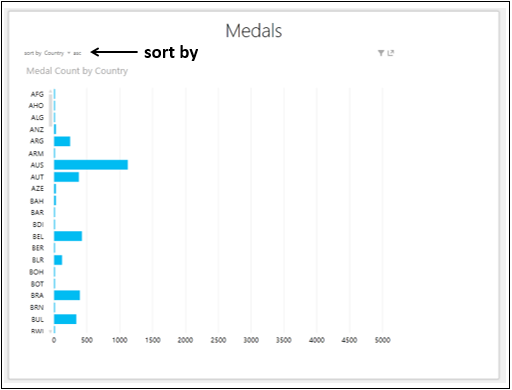
单击国家/地区。它将更改为奖牌计数。
单击升序。它将更改为desc。条形图将按奖牌数降序排列。
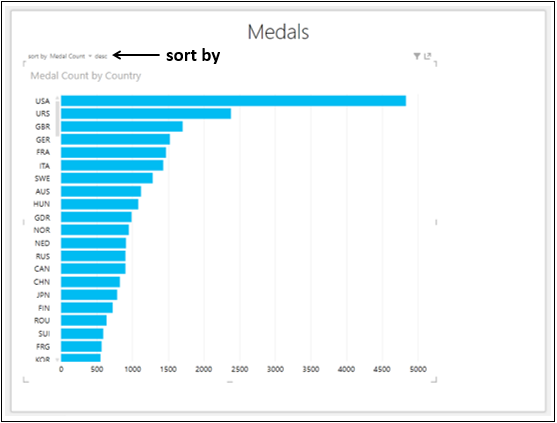
条形图和表格可视化的组合
您可以通过将表格放置在同一 Power View 上来查看条形图可视化的交互功能。
创建一个包含字段Country和Medal Count 的表。
调整条形图和表格的大小和位置,如下所示。
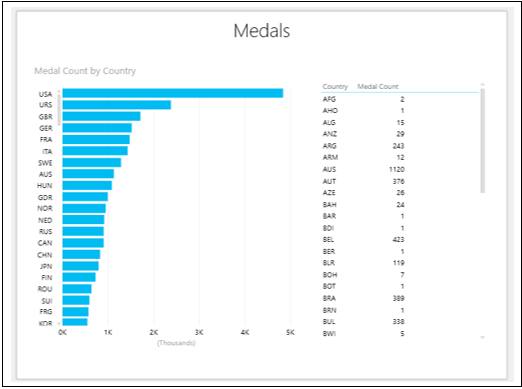
从条形图中,您可以看到美国的奖牌数最多。
单击“美国”栏。该栏将突出显示,其他栏将处于非活动状态。该表被过滤以仅显示所选栏的值。
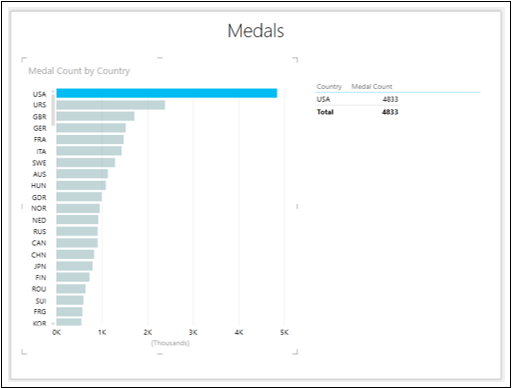
奖牌数最多的是美国,如表中所示,为 4833 枚。
要查找奖牌数前三名,请按以下步骤操作 -
单击类别为“美国”的栏。只有该栏才会突出显示。
按住 Ctrl 键,单击位于第二和第三位的 URS 和 GBR 类别的条形图。美国、URS 和 GBR 的条形将突出显示。
该表还仅显示了这三个类别的值。
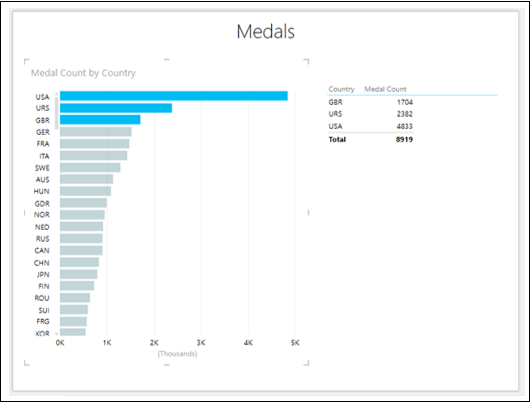
从条形图中,您还可以观察到 NED、RUS 和 CAN 的值几乎相等。
单击“NED”栏。
按住 Ctrl 键,单击 RUS 和 CAN 柱。NED、RUS 和 CAN 的柱将突出显示。
该表还仅显示了这三个类别的值。
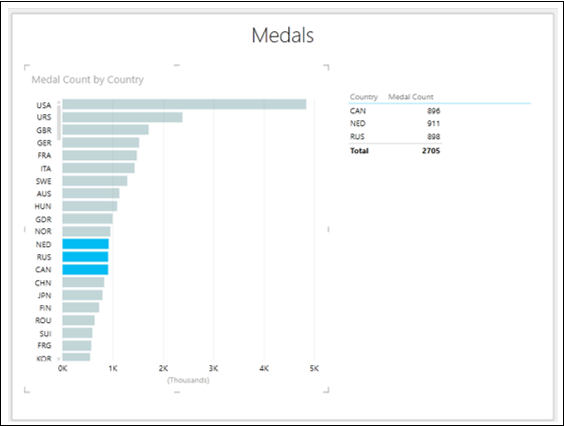
添加图例
您可以通过添加图例来观察条形图更强大的功能。
- 单击条形图。
- 将奖章字段拖至图例区域。
- 单击表格。
- 将字段奖章拖至字段区域。
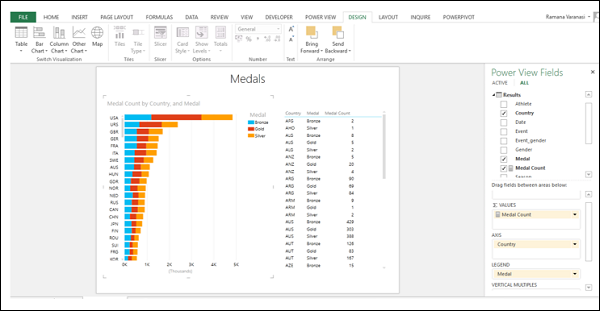
正如您所看到的,这是一个成熟的堆叠条形图可视化,按奖牌类型显示每个国家/地区的奖牌计数。
单击 GER 条形图的橙色部分。
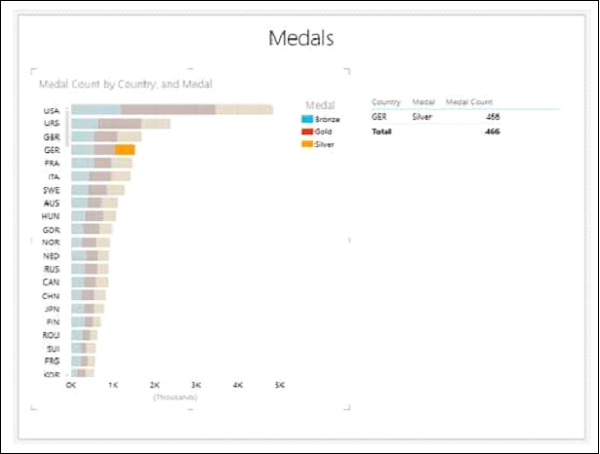
您可以观察以下内容 -
只有您单击的 GER 栏的橙色部分才会突出显示。
GER 酒吧的其他两个部分将变得不活跃。
所有其他酒吧将变得不活跃。
该表将被过滤以仅显示突出显示区域的值。
注意- 在这种情况下您不能进行多项选择。
100% 堆积条形图
您可以将堆积条形图转换为 100% 堆积条形图,如下所示 -
单击堆积条形图。
单击功能区上的“设计”选项卡。
单击条形图。
从下拉列表中选择 100% Stacked Bar。
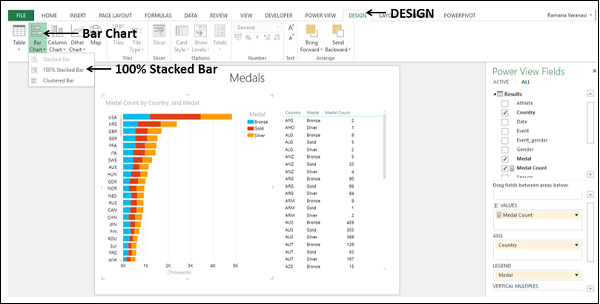
您的堆积条形图将转换为 100% 堆积条形图,如下所示。
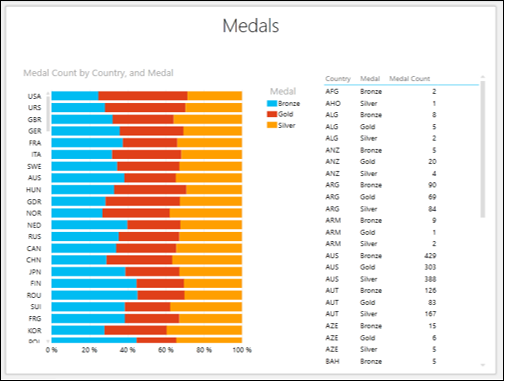
从图表中,您可以直观地看到每个国家的金牌数、银牌数和铜牌数占奖牌总数的比例。
您还可以直观地看到每个国家男女获得奖牌的比例。
删除“奖章”字段并将“性别”字段添加到条形图和表格中。
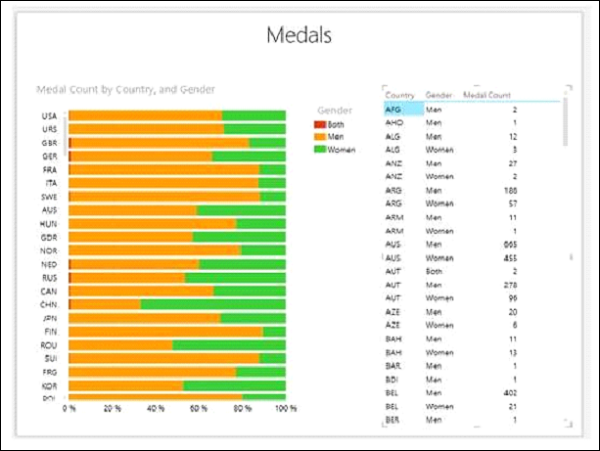
观察发现,与其他国家相比,中国国家队的女子奖牌数多于男子。
向下滚动表以查看 CHN 的值。
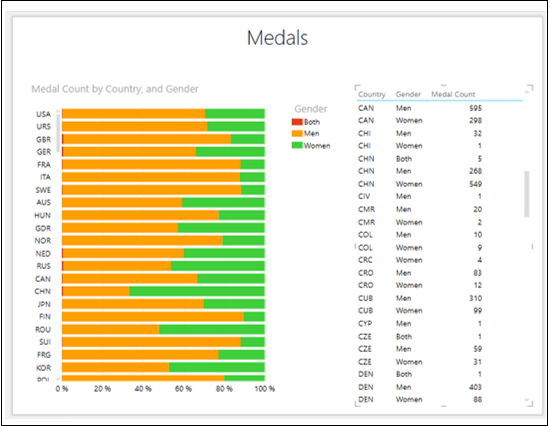
在中国,男子的奖牌数为 268 枚,女子的奖牌数为 549 枚。
簇状条形图
您可以将 100% 堆积条形图转换为簇状条形图,如下所示 -
单击 100% 堆积条形图。
单击功能区上的“设计”选项卡。
单击条形图。
从下拉列表中选择簇状条形图。
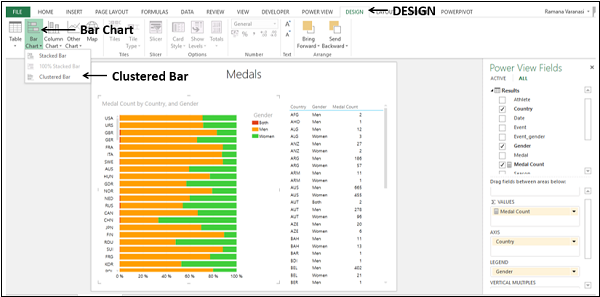
100% 堆积条形图将转换为簇状条形图。
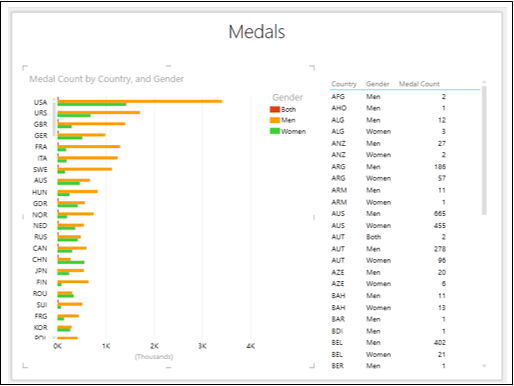
单击 CHN 的绿色条。
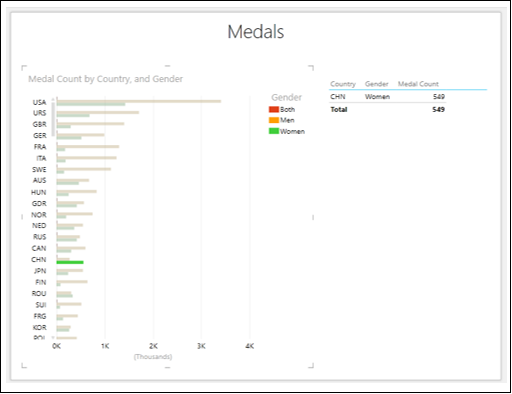
您将观察到以下情况 -
- 只有选定的栏才会突出显示。
- 其他酒吧将变得不活跃。
- 该表仅显示相应的值。
柱形图可视化
柱形图用于显示一段时间内的数据变化或用于说明项目之间的比较。在柱形图中,类别沿水平轴,值沿垂直轴。
您在前面的章节中已经了解到,您需要从表格开始,然后将其转换为柱形图可视化。
选择字段 - 国家/地区和奖牌数。默认情况下,将显示表格。
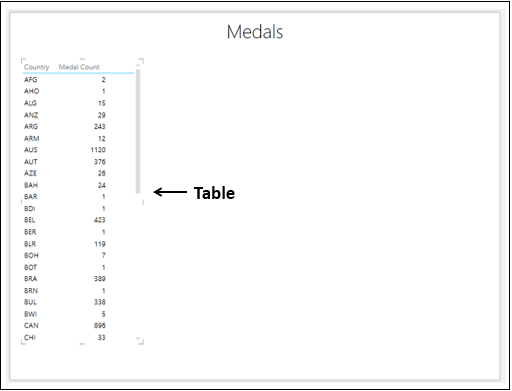
柱形图可视化的类型
在 Power View 中,有三种类型的柱形图可视化 -
- 堆积柱。
- 100% 堆积柱。
- 簇状列。
切换到柱形图可视化
将表格转换为柱形图,如下所示 -
- 单击表格。
- 单击“设计”选项卡。
- 单击“切换可视化”组中的“柱形图”。
- 从下拉列表中选择堆叠列。
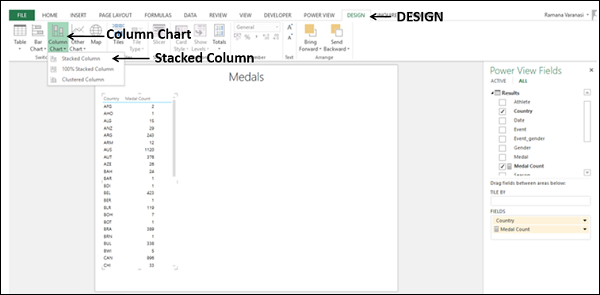
该表将转换为柱形图。X 轴值按类别值升序排序。
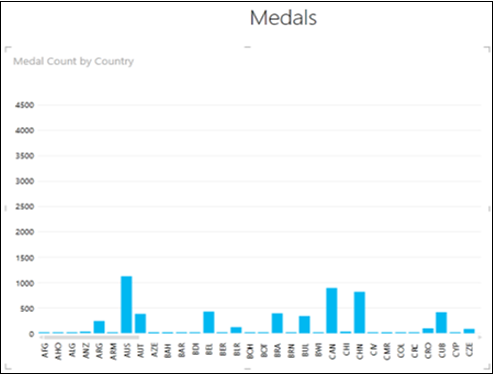
使用柱形图可视化探索数据
您可以通过多种方式使用柱形图探索数据。在本节和后续部分中,您将了解可用于使用柱形图进行数据可视化和探索的各种方法。
在柱形图中,类别沿 x 轴均匀分布,并且并非所有类别(在本例中为国家/地区)都在显示中可见。要查看不在显示中的类别,请执行以下操作 -
单击并按住类别(x 轴)轴。
向左或向右拖动。将显示左侧或右侧的类别,并相应地显示柱形图。
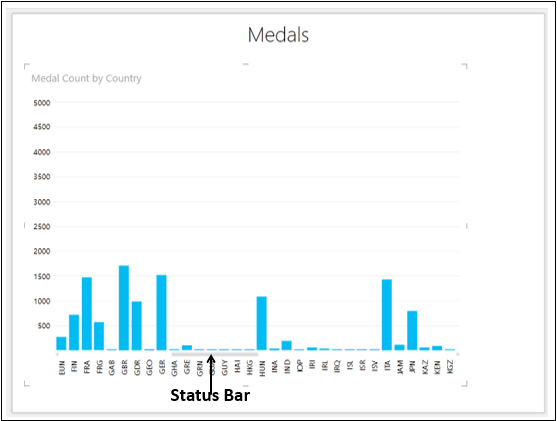
状态栏显示当前显示相对于完整类别范围的位置。您还可以向左或向右拖动状态栏以显示当前显示屏左侧或右侧的类别。
您可能想知道柱形图上柱形的数据值。
将光标放在柱形图上的柱上。与该列对应的值将显示在该列中。
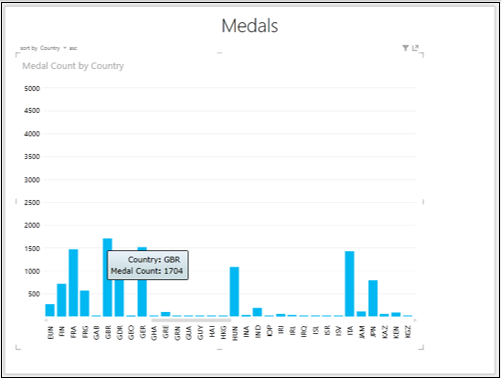
在柱形图中排序
您可以按奖牌数对柱形图中的 X 轴值进行排序,如下所示 -
在左上角,您将看到 –按国家/地区 asc 排序。这意味着排序是按国家/地区升序排列的。
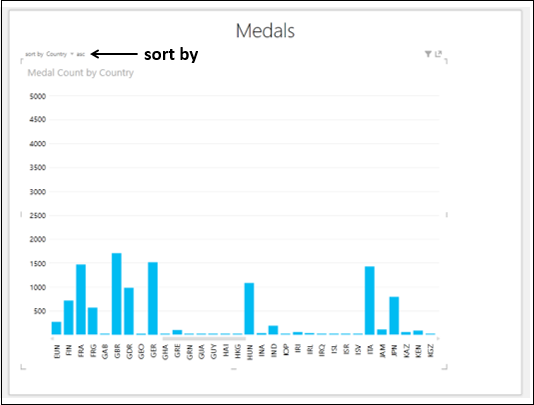
单击国家/地区。它将更改为奖牌计数。
单击升序。它将更改为desc。柱形图将按奖牌数降序排列。
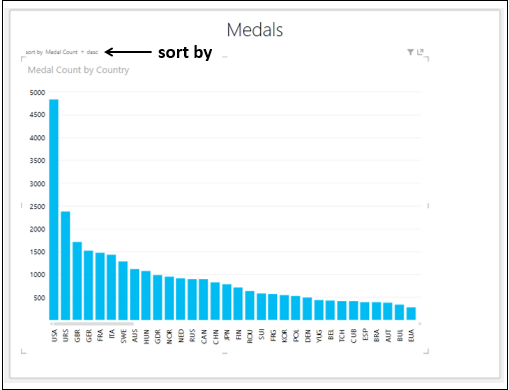
柱形图和表格可视化的组合
您可以通过将表格放置在同一 Power View 上来查看柱形图可视化的交互功能。
创建一个包含字段 - 国家/地区和奖牌数的表。
调整柱形图和表格的大小和位置,如下所示。
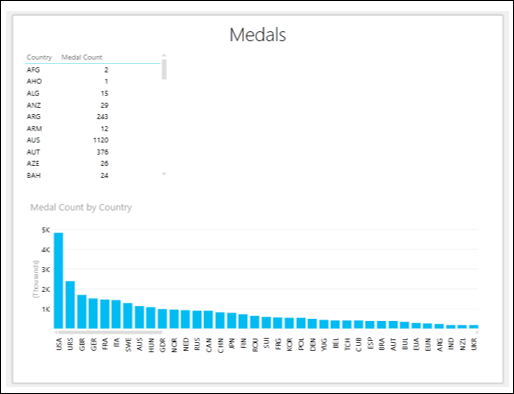
单击过滤器区域。由于您尚未选择任何用于过滤的字段,因此过滤器区域将为空。
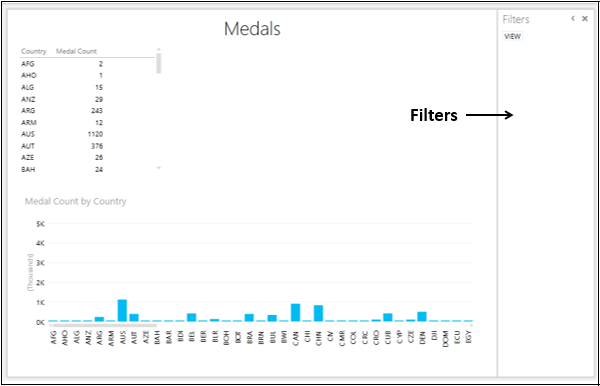
将“国家/地区”字段从 Power View 字段列表拖到“筛选器”区域。
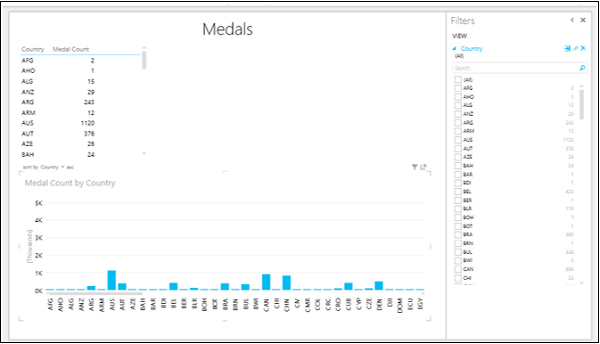
选中您想要显示结果的国家/地区的复选框。表格和柱形图均经过过滤,仅显示过滤后的数据。
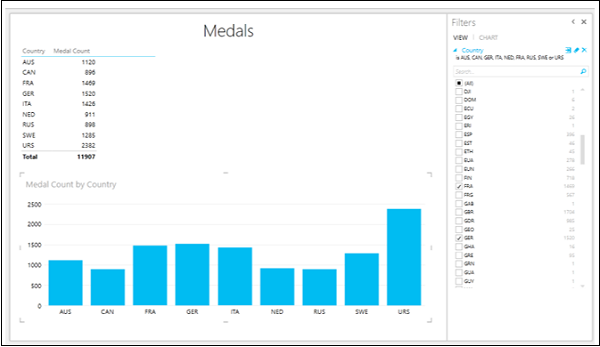
按住 Ctrl 键单击 FRA、GER 和 ITA 列。这些列将突出显示,其他列将变为非活动状态。该表还被过滤以仅显示突出显示的列的值。
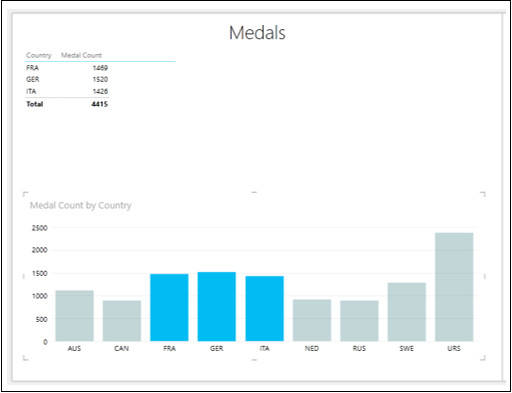
添加图例
通过添加图例,您将了解柱形图的一些强大功能。
将柱形图和表格并排排列。
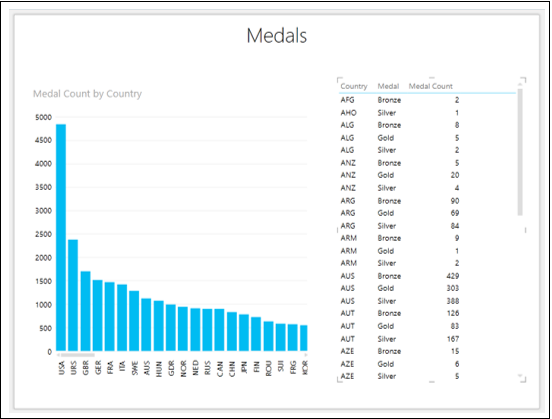
- 单击柱形图。
- 将奖章字段拖至图例区域。
- 单击表格。
- 将字段奖章拖至字段区域。
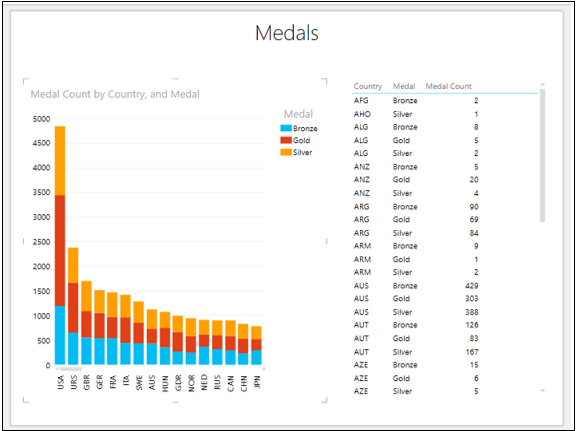
上面给出的插图是成熟的堆叠柱形图可视化,显示每个国家/地区的奖牌类型的奖牌计数。
单击 GBR 列的顶部。
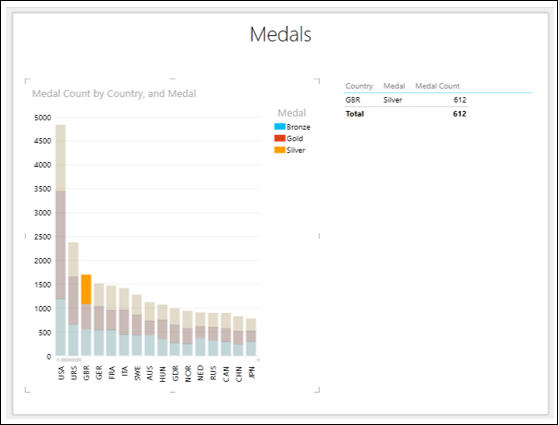
您将观察到以下情况 -
只有您单击的 GBR 列的橙色部分才会突出显示。
GBR 列的其他两个部分将变为非活动状态。
所有其他列将变为非活动状态。
该表将被过滤以仅显示突出显示区域的值。
注意- 在这种情况下您不能进行多项选择。
100% 堆积柱形图
您可以将堆积柱形图转换为 100% 堆积柱形图,如下所示 -
- 单击堆积柱形图。
- 单击功能区上的“设计”选项卡。
- 单击柱形图。
- 从下拉列表中选择 100% 堆叠列。
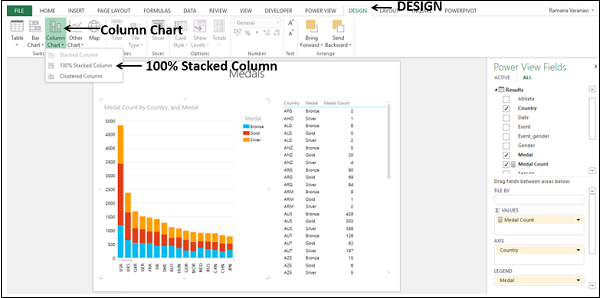
堆积柱形图将转换为 100% 堆积柱形图。
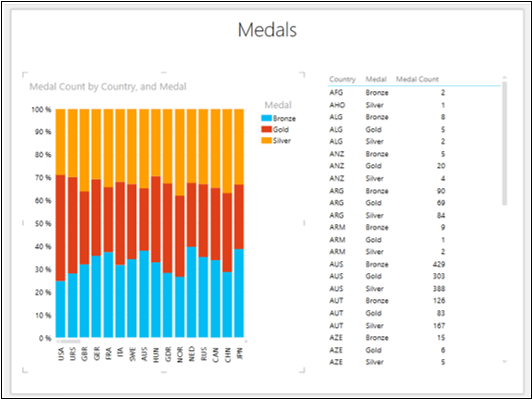
从图表中,您可以直观地看到每个国家的金牌、银牌和铜牌在奖牌总数中的比例。
您还可以直观地看到每个国家男女获得奖牌的比例。删除“奖章”字段并将“性别”字段添加到柱形图和表格中。
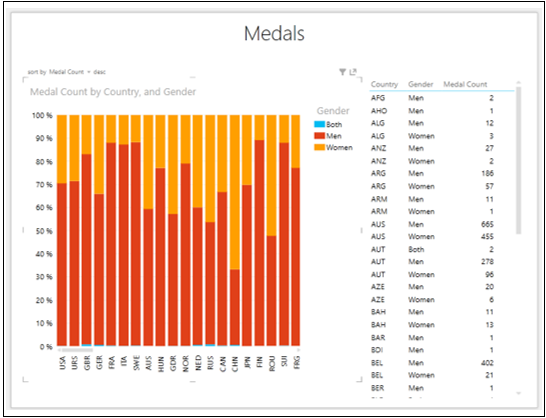
对于中国来说,与其他国家相比,女性的奖牌数多于男性。向下滚动表以查看 CHN 的值。
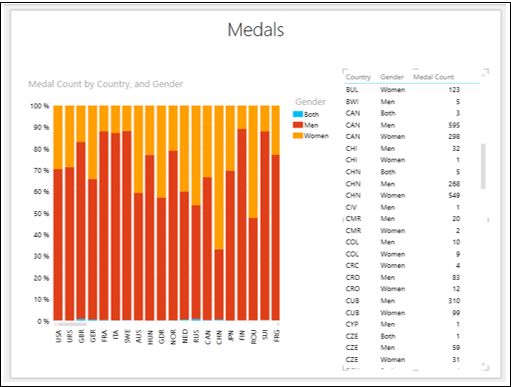
在中国,男子的奖牌数为268枚,女子的奖牌数为549枚。
单击 X 轴并拖动以查看其他国家/地区。
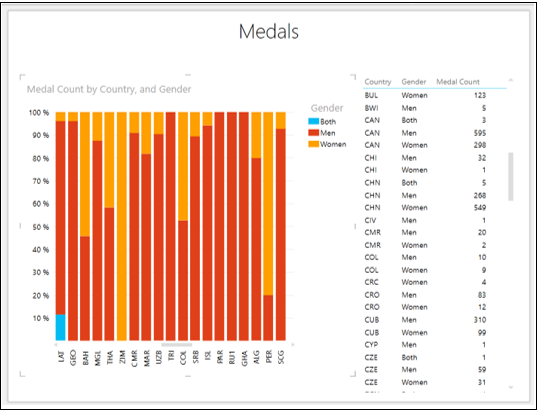
您可以找到其他国家,女性的表现优于男性。
簇状柱形图
您可以将 100% 堆积柱形图转换为簇状柱形图,如下所示 -
- 单击 100% 堆积柱形图。
- 单击功能区上的“设计”选项卡。
- 单击柱形图。
- 从下拉列表中选择簇状列。
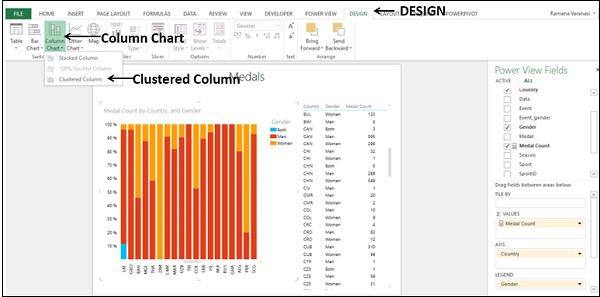
100% 堆积柱形图将转换为簇状柱形图。
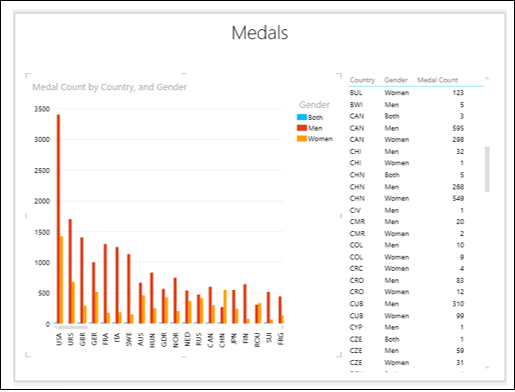
单击 CHN 的橙色列。
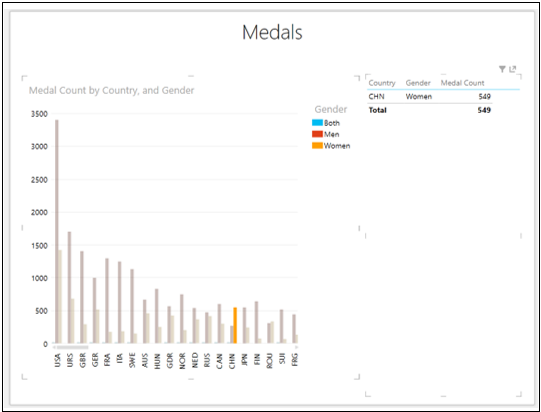
您将观察到以下情况 -
只有选定的列才会突出显示。其他列将被停用。
该表也仅显示相应的值。
结合条形图可视化
要更深入地了解 Power View 图表可视化的交互功能,请将以下可视化放在 Power View 工作表上 -
- 包含字段的表格 - 国家/地区、奖牌、性别和奖牌计数。
- 带有字段的堆积柱形图 - 国家/地区、性别和奖牌计数。
- 带有字段的堆叠条形图 - 国家/地区、奖牌和奖牌计数。
- 按奖牌数降序对所有三个可视化进行排序。
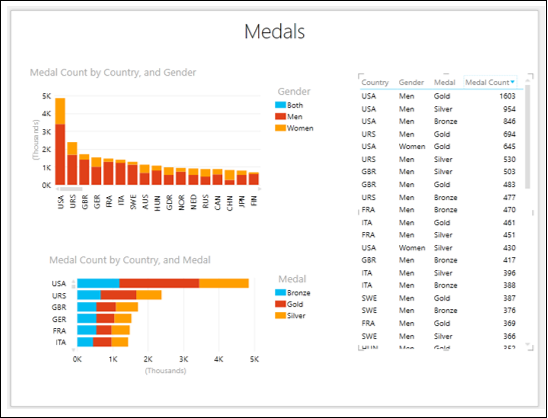
单击堆积条形图上的美国黄金部分。
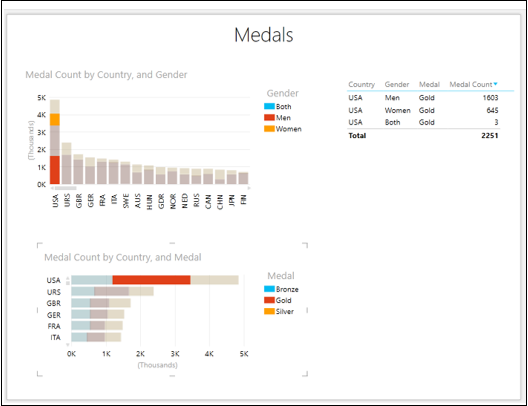
您将观察到以下情况 -
堆叠条形图 – 仅突出显示所选部分。
堆积柱形图 – 突出显示与堆积条形图所选部分相关的数据。
表 - 数据经过过滤,仅显示与两个图表相关的值。
接下来,执行以下操作 -
- 单击堆积柱形图上 CHN 的顶部部分。
- 拖动堆积条形图上的 y 轴以查看 CHN。
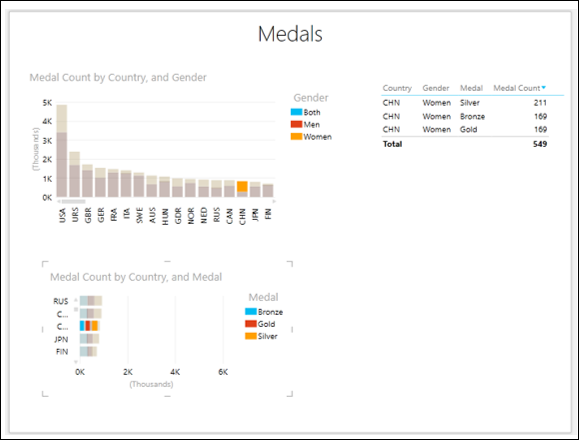
您将观察到以下情况 -
堆积柱形图 – 仅突出显示所选部分。
堆积条形图 – 突出显示与堆积柱形图所选部分相关的数据。
表 - 数据经过过滤,仅显示与两个图表相关的值。
散点图和气泡图可视化
您可以使用散点图和气泡图在一张图表中显示许多相关数据。在这两个图表中,X 轴显示一个数字字段,y 轴显示另一个数字字段,从而可以轻松查看图表中所有项目的两个值之间的关系。在气泡图中,第三个数字字段控制数据点的大小。
正如您从前面的章节中了解到的,您需要从表格开始,然后将其转换为散点图可视化。
选择字段 – 运动、奖牌数和赛事。默认情况下,将显示表格。
单击 Power View 字段列表中事件旁边的箭头。
单击计数(不同)。
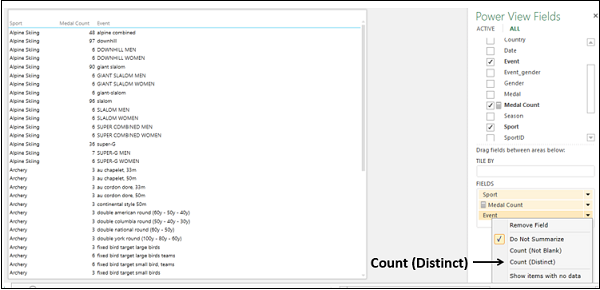
字段“事件”更改为数字字段“事件计数”。
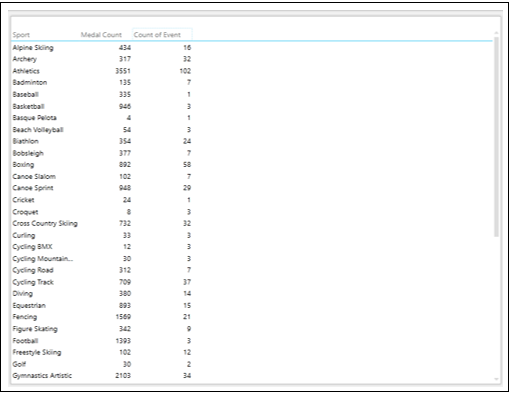
有一个类别字段Sport和两个数字字段:Medal Count 和 Count of Event。
切换到散点图可视化
将表转换为散点图,如下所示 -
- 单击表格。
- 单击“设计”选项卡。
- 单击切换可视化组中的其他图表。
- 从下拉列表中选择分散。
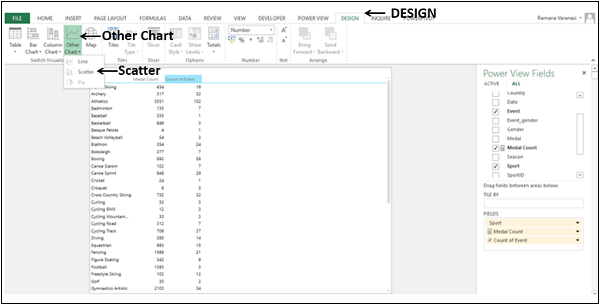
该表将转换为散点图。
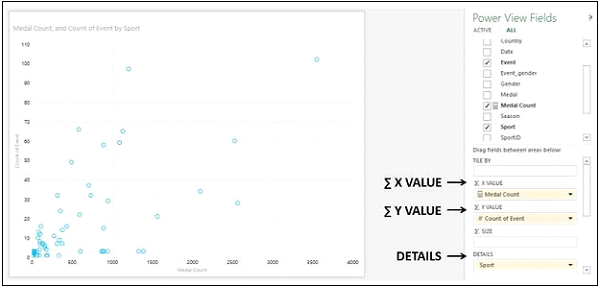
您将观察到以下情况 -
数据点显示为相同大小的圆圈,显示每项运动的赛事计数和奖牌计数值之间的关系。
奖牌计数显示在 X 轴上,事件计数显示在 Y 轴上。
奖牌计数位于 Power View 字段窗格中的区域 - Σ X VALUE 下。
事件计数位于 Power View 字段窗格中的区域 - Σ Y VALUE 下。
运动位于 Power View 字段窗格中的区域 - 详细信息下。
向散点图添加数据标签
将数据标签添加到散点图中的数据点,如下所示 -
- 单击功能区上的布局选项卡。
- 单击标签组中的数据标签。
- 从下拉列表中选择右侧。
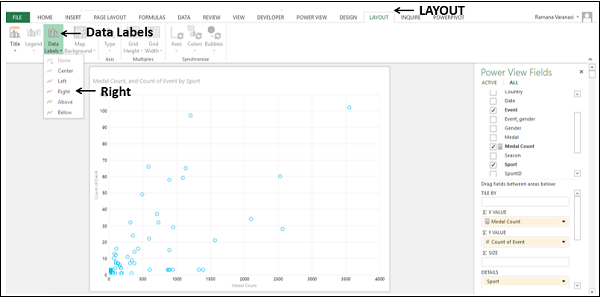
数据点出现数据标签。
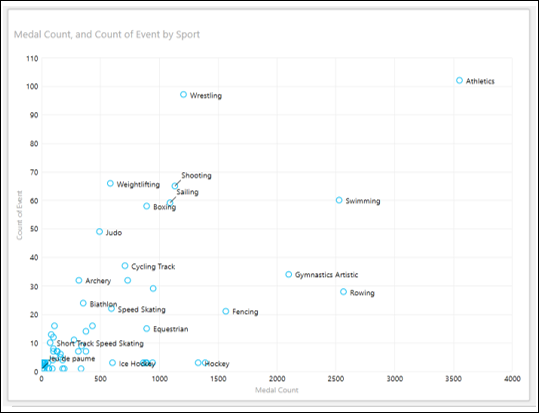
您将观察到以下情况 -
数据标签出现在数据点的右侧,因为您选择了“右侧”。
与赛艇运动相比,摔跤在项目数量较多的情况下获得的奖牌数量较少,而赛艇在项目数量较少的情况下获得的奖牌数量较多。
转换为气泡图可视化
您可以通过添加控制数据点大小的第三个数字字段,将散点图可视化转换为气泡图可视化。
将“国家/地区”拖至“Σ 大小”区域。散点图将转换为气泡图。
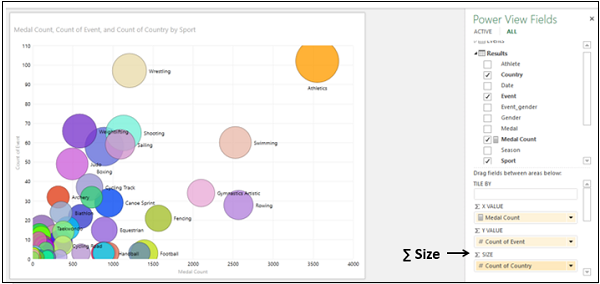
- 将奖牌计数拖至 Σ 大小区域。
- 将“国家/地区”拖至 Σ X VALUE 区域。
国家/地区计数将显示在 X 轴上,事件计数将显示在 Y 轴上。每个气泡的大小显示奖牌数。数据标签显示运动。
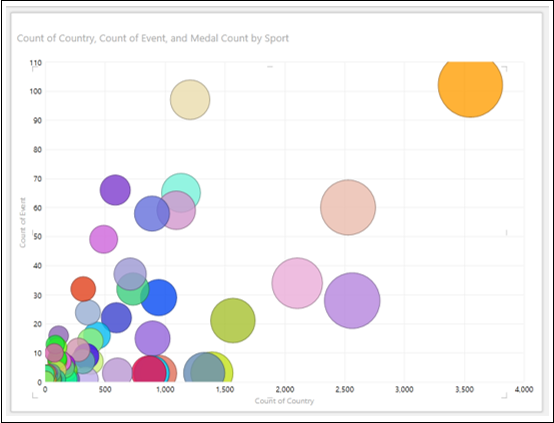
使用气泡图可视化探索数据
您可以通过多种方式使用气泡图探索数据。在本节和后续部分中,您将了解可用于数据可视化和气泡图探索的各种方法。
将光标放在气泡上。该数据点的值将显示在气泡旁边。
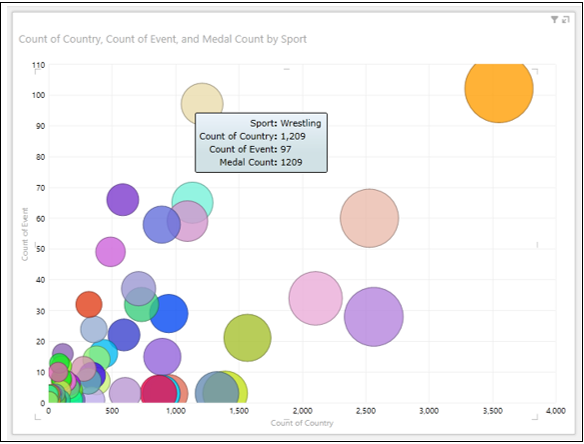
单击气泡。只有那个特定的气泡才会突出显示。所有其他气泡将处于非活动状态。
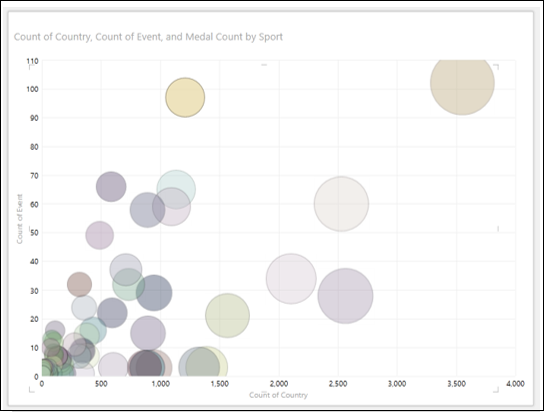
颜色可视化
您可以通过向类别添加颜色来探索数据,以便气泡根据类别值着色 -
将字段“性别”拖到“Power View 字段”窗格中的“颜色”区域。气泡将根据性别值着色。性别出现在传说中。
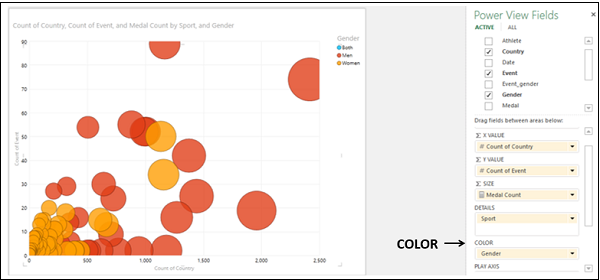
单击值 – 传奇中的女性。
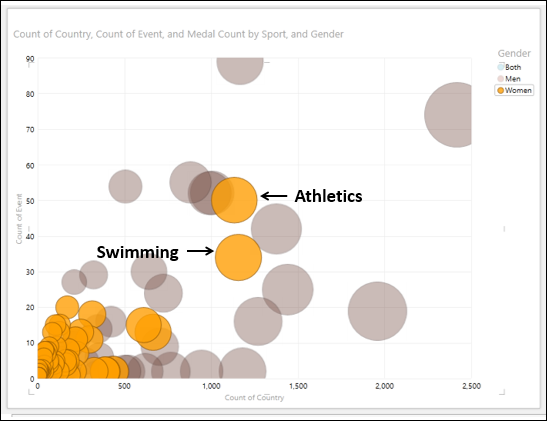
您将观察到以下情况 -
在图例中,所选值 – 女性会突出显示。
在图表中,所有具有价值的气泡 - 女性都会突出显示,所有其他气泡将变灰。
从突出显示的气泡中,您可以发现,在体育项目(田径和游泳)中,女子获得的奖牌数量最多。您可以通过将光标放在这些数据点上来找到它们的值。
气泡图中的过滤
要过滤气泡图中的数据,请按以下步骤操作 -
- 将“运动”拖至 Σ X VALUE 区域。
- 将事件拖至 Σ Y VALUE 区域。
- 将奖牌计数拖至 Σ SIZE 区域。
- 将国家/地区拖至颜色区域。
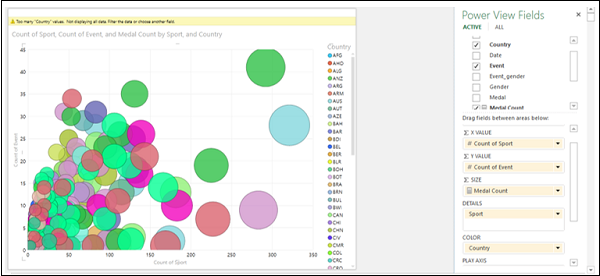
您将观察到以下情况 -
气泡由字段(国家/地区)的值着色。
字段 – 国家出现在图例中。
图表顶部会显示一条警告消息 - “国家/地区”值过多。不显示所有数据。过滤数据或选择其他字段。
过滤数据如下 -
- 在过滤器区域中,单击奖牌计数。
- 单击右侧的高级过滤模式。
- 将过滤条件设置为 –奖牌数大于或等于 t