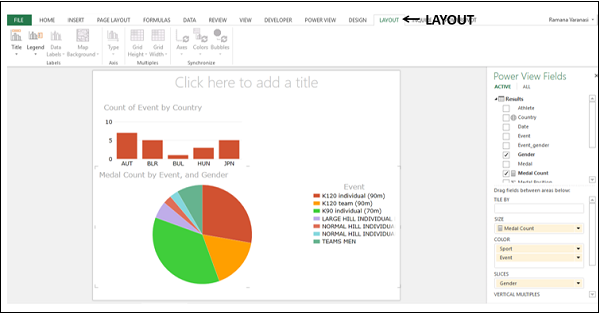- Excel Power View 教程
- Excel Power View - 主页
- 概述
- 创建
- 床单
- 可视化
- 表格可视化
- 矩阵可视化
- 卡片可视化
- 图表可视化
- 折线图可视化
- 条形图可视化
- 柱形图可视化
- 散点图和气泡图可视化
- 饼图可视化
- 地图可视化
- 多重可视化
- 平铺可视化
- 高级功能
- Excel Power View 和数据模型
- 层次结构
- 关键绩效指标
- 格式化报告
- 分享
- Excel Power View 有用资源
- Excel Power View - 快速指南
- Excel Power View - 有用的资源
- Excel Power View - 讨论
Excel Power View - 工作表
在上一章中,您创建了一个 Power View 工作表以及 Power View 工作表上的 Power View。请注意,您可以在一个 Power View 工作表上创建多个 Power View。它们被称为可视化。您将在后续章节中了解可以在 Power View 工作表上创建的各种不同的可视化效果。在了解不同的可视化效果之前,您需要了解 Power View 工作表的各个部分。
Power View 工作表布局
Power View 工作表布局如下所示 -
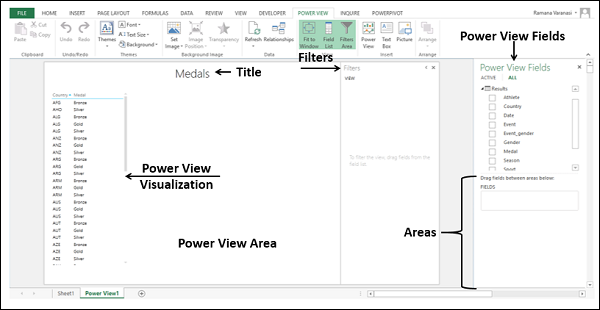
您可以在 Power View 表上找到以下不同部分。
- 电源视图区域。
- Power View 可视化。
- 电源视图标题。
- 电源视图字段列表。
- 过滤器。
电力视图区
Power View 区域就像一个画布,您可以在上面根据数据模型中的数据创建多个不同的可视化效果。您可以在 Power View 区域中进行多个可视化,并可以集体或单独处理它们。要创建新的可视化效果,您需要单击 Power View 区域的空白部分,然后选择要在可视化效果中显示的字段。
Power View 可视化
Power View 提供的各种可视化效果是 Power View 的优势。您可以在 Power View 区域上拥有任意数量的可视化效果,并且每个可视化效果具有不同的大小和不同的布局。例如,您可以在单个 Power View 上拥有表格可视化、图表可视化和地图可视化。可视化中显示的字段可以单独选择。
可视化的大小可以不同。
要调整可视化的大小,请执行以下操作 -
单击
 右上角的符号,或
右上角的符号,或单击
 右下角的符号并拉动出现的箭头
右下角的符号并拉动出现的箭头
弹出和弹出
 您可以使用可视化右上角显示的弹出按钮使可视化占据整个 Power View 区域。
您可以使用可视化右上角显示的弹出按钮使可视化占据整个 Power View 区域。
将光标移至表格可视化。
移至表格可视化的右上角。弹出按钮突出显示。
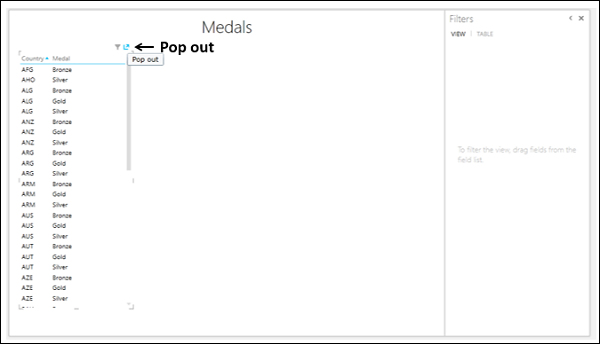
单击弹出按钮。表格可视化会弹出到整个 Power View 区域。
弹出按钮更改为弹出按钮。
单击弹出按钮。
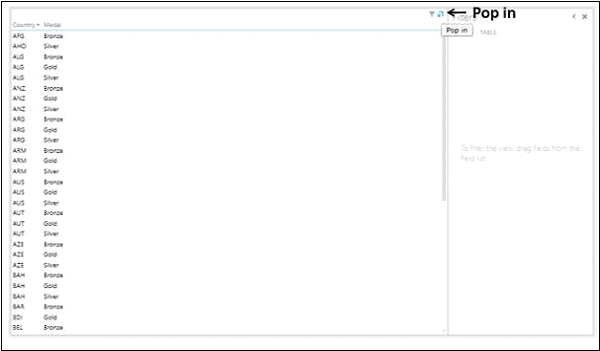
表格可视化将恢复为原始大小。
Power View 字段列表
Power View 字段列表显示数据模型中的所有表以及相应的字段。通过选择字段,您可以在可视化中显示所需的数据。请注意,您可以为 Power View 工作表上的不同可视化效果选择不同的字段。这使得 Power View 成为一种多功能的综合工具,可以可视化数据模型中数据的不同方面。
虽然 Power View 字段列表中的选定字段决定了可视化中要显示的数据,但字段列表下方的区域决定了数据的显示方式。例如,您可以选择在可视化中显示字段 - 国家/地区、运动、性别和奖牌数。将这些字段放置在区域中时,您可以选择将性别显示为图例。您将在后续章节中了解不同类型的区域以及它们更改可视化布局的方式。
标题
Power View 工作表中的标题适用于整个工作表。因此,在给出标题时,请确保它符合整个 Power View 报告的目标。
过滤器
过滤器区域允许您过滤要显示的特定数据的字段。您可以选择将过滤器应用到整个视图,即所有可视化或仅选定的可视化。
单击表格可视化。
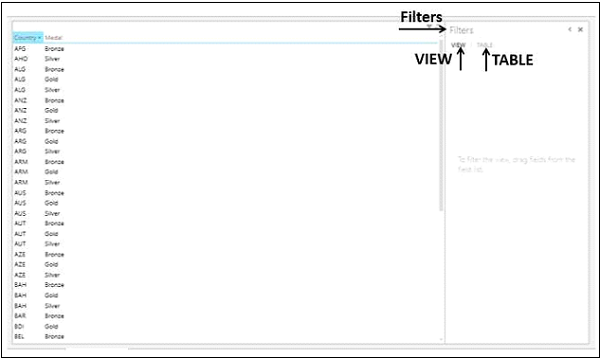
正如您所观察到的,“过滤器”区域有两个选项卡 -“视图”和“表格”。
如果您单击“表”选项卡并将过滤器应用到字段,则只会过滤所选“表”可视化中的数据。
如果单击“视图”选项卡并将过滤器应用于字段,则 Power View 工作表中所有可视化效果中的数据都将被过滤。
如果可视化不是表,比如矩阵,那么过滤器区域中的选项卡将是VIEW和MATRIX。
您将在“Power View 可视化组合”一章中详细了解过滤器。
功能区上的 Power View 选项卡
Power View 的功能区上有三个选项卡 - Power View、设计和布局。
创建 Power View 工作表时,选项卡 – POWER VIEW 将添加到功能区。
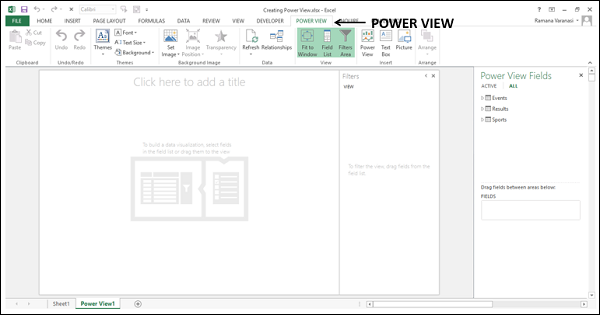
当您创建 Power View(可视化)(例如表格可视化)并单击它时,选项卡 –设计将添加到功能区。
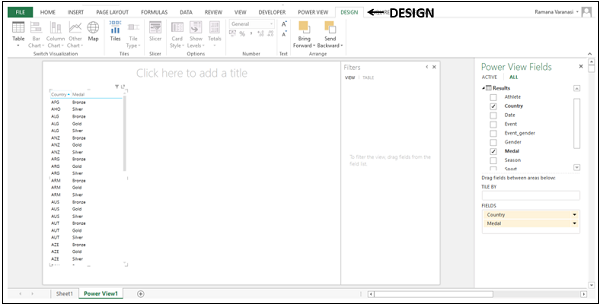
当您将可视化切换到图表或地图时,选项卡 – 布局将添加到功能区。