
- Excel Power View 教程
- Excel Power View - 主页
- 概述
- 创建
- 床单
- 可视化
- 表格可视化
- 矩阵可视化
- 卡片可视化
- 图表可视化
- 折线图可视化
- 条形图可视化
- 柱形图可视化
- 散点图和气泡图可视化
- 饼图可视化
- 地图可视化
- 多重可视化
- 平铺可视化
- 高级功能
- Excel Power View 和数据模型
- 层次结构
- 关键绩效指标
- 格式化报告
- 分享
- Excel Power View 有用资源
- Excel Power View - 快速指南
- Excel Power View - 有用的资源
- Excel Power View - 讨论
散点图和气泡图可视化
您可以使用散点图和气泡图在一张图表中显示许多相关数据。在这两个图表中,X 轴显示一个数字字段,y 轴显示另一个数字字段,从而可以轻松查看图表中所有项目的两个值之间的关系。在气泡图中,第三个数字字段控制数据点的大小。
正如您从前面的章节中了解到的,您需要从表格开始,然后将其转换为散点图可视化。
选择字段 – 运动、奖牌数和赛事。默认情况下,将显示表格。
单击 Power View 字段列表中事件旁边的箭头。
单击计数(不同)。
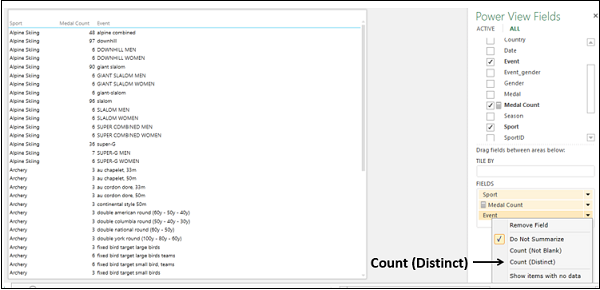
字段“事件”更改为数字字段“事件计数”。
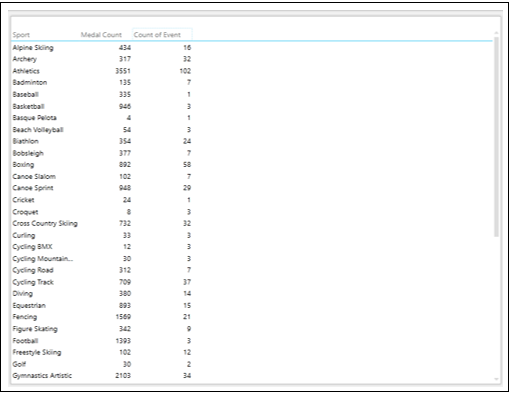
有一个类别字段Sport和两个数字字段:Medal Count 和 Count of Event。
切换到散点图可视化
将表转换为散点图,如下所示 -
- 单击表格。
- 单击“设计”选项卡。
- 单击切换可视化组中的其他图表。
- 从下拉列表中选择分散。
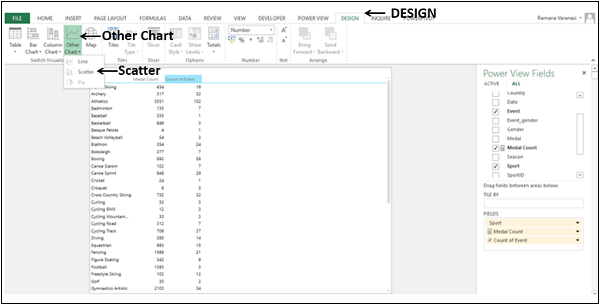
该表将转换为散点图。
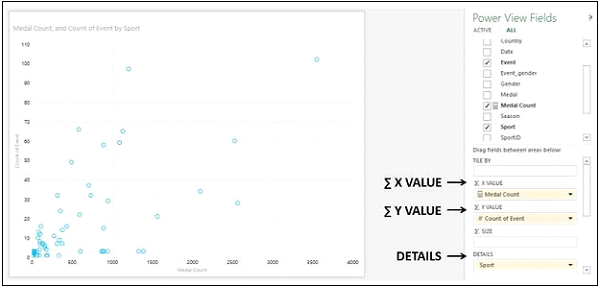
您将观察到以下情况 -
数据点显示为相同大小的圆圈,显示每项运动的赛事计数和奖牌计数值之间的关系。
奖牌计数显示在 X 轴上,事件计数显示在 Y 轴上。
奖牌计数位于 Power View 字段窗格中的区域 - Σ X VALUE 下。
事件计数位于 Power View 字段窗格中的区域 - Σ Y VALUE 下。
运动位于 Power View 字段窗格中的区域 - 详细信息下。
向散点图添加数据标签
将数据标签添加到散点图中的数据点,如下所示 -
- 单击功能区上的布局选项卡。
- 单击标签组中的数据标签。
- 从下拉列表中选择右侧。
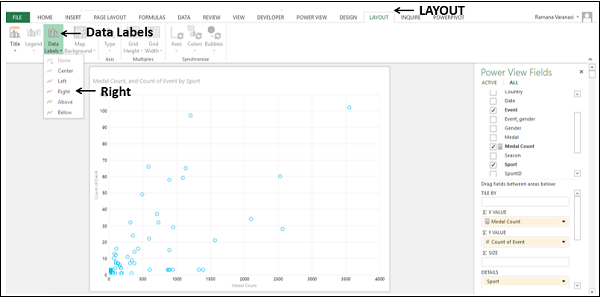
数据点出现数据标签。
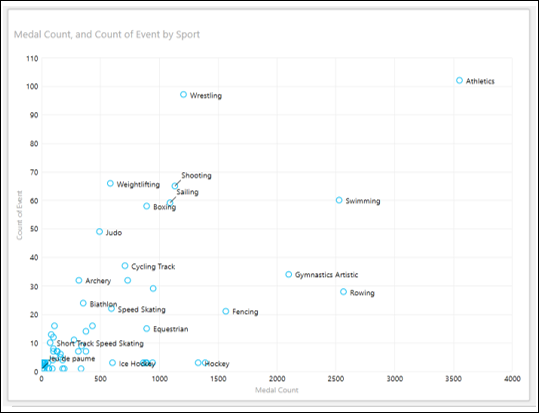
您将观察到以下情况 -
数据标签出现在数据点的右侧,因为您选择了“右侧”。
与赛艇运动相比,摔跤在项目数量较多的情况下获得的奖牌数量较少,而赛艇在项目数量较少的情况下获得的奖牌数量较多。
转换为气泡图可视化
您可以通过添加控制数据点大小的第三个数字字段,将散点图可视化转换为气泡图可视化。
将“国家/地区”拖至“Σ 大小”区域。散点图将转换为气泡图。
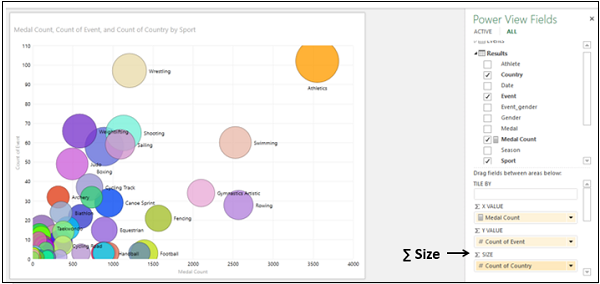
- 将奖牌计数拖至 Σ 大小区域。
- 将“国家/地区”拖至 Σ X VALUE 区域。
国家/地区计数将显示在 X 轴上,事件计数将显示在 Y 轴上。每个气泡的大小显示奖牌数。数据标签显示运动。
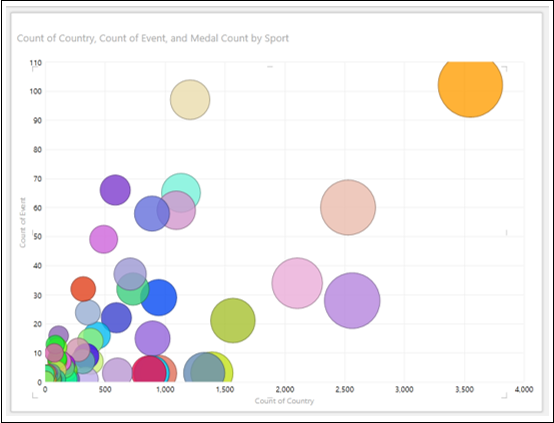
使用气泡图可视化探索数据
您可以通过多种方式使用气泡图探索数据。在本节和后续部分中,您将了解可用于数据可视化和气泡图探索的各种方法。
将光标放在气泡上。该数据点的值将显示在气泡旁边。
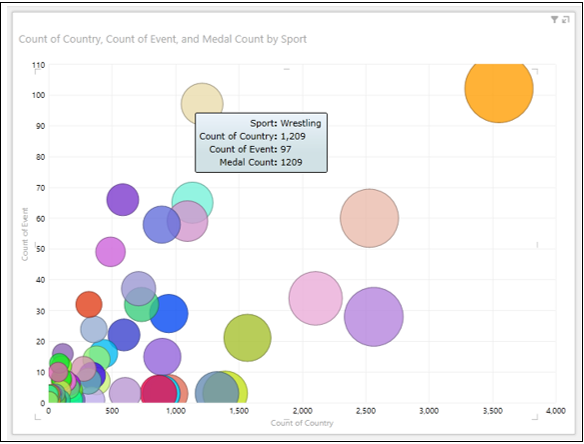
单击气泡。只有那个特定的气泡才会突出显示。所有其他气泡将处于非活动状态。
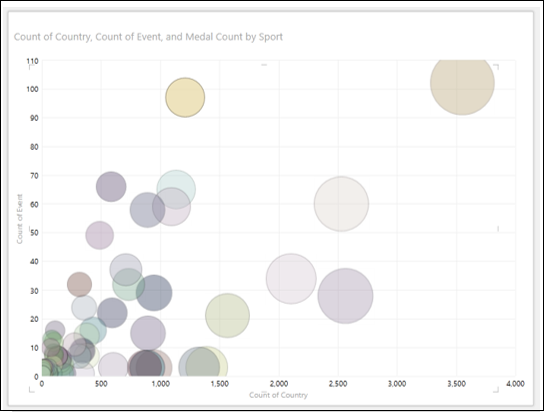
颜色可视化
您可以通过向类别添加颜色来探索数据,以便气泡根据类别值着色 -
将字段“性别”拖到“Power View 字段”窗格中的“颜色”区域。气泡将根据性别值着色。性别出现在传说中。
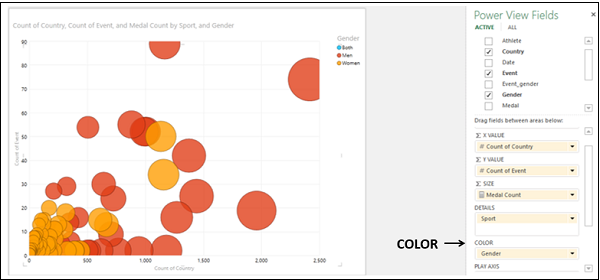
单击值 – 传奇中的女性。
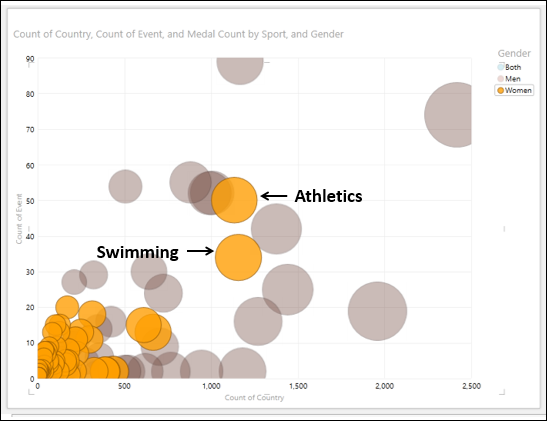
您将观察到以下情况 -
在图例中,所选值 – 女性会突出显示。
在图表中,所有具有价值的气泡 - 女性都会突出显示,所有其他气泡将变灰。
从突出显示的气泡中,您可以发现,在体育项目(田径和游泳)中,女子获得的奖牌数量最多。您可以通过将光标放在这些数据点上来找到它们的值。
气泡图中的过滤
要过滤气泡图中的数据,请按以下步骤操作 -
- 将“运动”拖至 Σ X VALUE 区域。
- 将事件拖至 Σ Y VALUE 区域。
- 将奖牌计数拖至 Σ SIZE 区域。
- 将国家/地区拖至颜色区域。
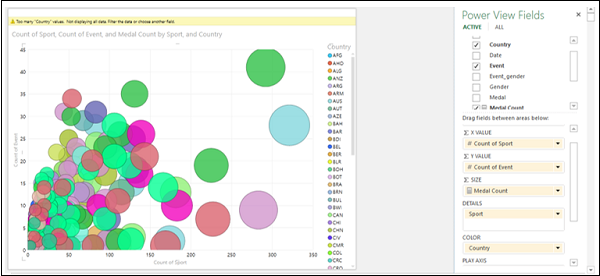
您将观察到以下情况 -
气泡由字段(国家/地区)的值着色。
字段 – 国家出现在图例中。
图表顶部会显示一条警告消息 - “国家/地区”值过多。不显示所有数据。过滤数据或选择其他字段。
过滤数据如下 -
- 在过滤器区域中,单击奖牌计数。
- 单击右侧的高级过滤模式。
- 将过滤条件设置为 –奖牌计数大于或等于 250。

单击应用过滤器。气泡图中的数据将被过滤,仅显示满足设定过滤条件的数据点。

应用过滤器后,图例中的值数量很少,并且 Power View 接受了。
单击图例中的值 – USA。与国家/地区值 - 美国相对应的气泡将突出显示。所有其他气泡将变得不活跃。

气泡图和表格可视化的组合
您可以通过将表格放置在同一 Power View 上来查看气泡图可视化的交互功能。
- 创建一个包含字段的表 - 国家/地区、运动项目和奖牌数。
- 使用与气泡图中相同的过滤条件过滤表。
- 调整气泡图和表格的大小和位置,如下所示。

单击图例中的USA。

您将观察到以下情况 -
与图例中所选值相对应的数据点会突出显示。所有其他气泡均呈灰色。
该表显示了气泡图中突出显示的数据点的值。
使用播放轴进行可视化
您可以在气泡图中的数据探索中使用的另一个强大功能是播放轴。您可以使用 Play Axis 可视化一段时间内的数据变化。
将“国家/地区”字段拖到 Power View 字段窗格中的 Σ X VALUE 区域。
将“年份”字段拖至“播放轴”区域。带有“播放”按钮的时间线将插入到您的气泡图中。

时间线跨度从 1900 年到 2014 年,您的数据模型中有该数据。
单击播放按钮。
气泡移动、增大和缩小,以显示值如何根据播放轴变化。时间线上出现一条小垂直线,该线在时间线上移动。时间值(本例中为年份)将显示在图表的右上角,该值会随着时间线的进展而变化。

单击暂停按钮。您可以查看该时间点的数据。该时间点的时间值“年份”将显示在图表的右上角。
单击垂直线并将其向左或向右拖动到您感兴趣的时间点。您可以查看该时间点的数据。
您可以通过过滤“过滤器”区域中的“年份”字段值来调整时间线。如果您想关注特定时间范围或时间线太宽,这将很有用。
假设您想要可视化 2004 年至 2014 年期间的数据变化。
在过滤器区域中将范围过滤器模式中年份的过滤器设置为 2004 – 2014。时间线发生更改以显示具有较少值的选定范围。
单击播放按钮。

您将可以更详细地查看时间线受限窗口中的数据。您可以随时暂停以更详细地研究数据。
您还可以查看气泡随时间变化的轨迹的历史记录。
单击代表游泳运动的气泡。只有该气泡会突出显示,所有其他气泡将处于非活动状态。

单击播放按钮。

你可以看到泡沫随着时间的推移所遵循的轨迹。
单击代表射击运动的气泡。只有该气泡会突出显示,所有其他气泡将变为非活动状态。

单击“播放”按钮。

您可以追踪泡沫随着时间的推移所遵循的轨迹。