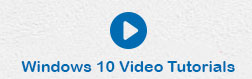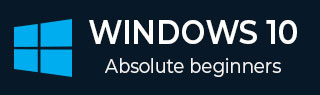
- Windows 10 教程
- Windows 10 - 主页
- Windows 10 - 概述
- Windows 10 - 安装
- Windows 10 - 入门
- Windows 10 - GUI 基础知识
- Windows 10 - 导航
- Windows 10 - 开始菜单
- Windows 10 - 任务栏
- Windows 10 - 平板电脑模式
- Windows 10 - 文件资源管理器
- Windows 10 - Cortana
- Windows 10 - 通知
- Windows 10 - 快速操作
- Windows 10 - 云
- Windows 10 - 通用应用程序
- Windows 10 - 多个桌面
- Windows 10 - 用户管理
- Windows 10 - 安全
- Windows 10 - 家长控制
- Windows 10 - 应用程序
- Windows 10 - 网页浏览
- Windows 10 - 网络
- Windows 10 - 虚拟化
- Windows 10 - 远程访问
- Windows 10 - 备份和恢复
- Windows 10 - 斯巴达计划
- Windows 10 - 应用程序管理
- Windows 10 - 电子邮件管理
- Windows 10 - 键盘快捷键
- Windows 10 - 系统托盘
- Windows 10 - 媒体管理
- Windows 10 - 收藏夹设置
- Windows 10 - 快捷方式
- Windows 10 - 手机
- Windows 10 有用资源
- Windows 10 - 快速指南
- Windows 10 - 有用的资源
- Windows 10 - 讨论
Windows 10 - 收藏夹设置
正如我们已经看到的,Windows 10 使用新的“设置”应用程序进行大部分配置。尽管可以通过“开始”菜单轻松访问“设置”应用程序,但 Windows 10 还允许您将最喜爱的设置应用程序“固定”到“开始”菜单,以便更轻松地访问。“固定”设置应用程序将直接出现在“开始”菜单的图块中。

固定您最喜欢的设置
要将您最喜爱的设置“固定”到“开始”菜单,请按照以下步骤操作 -
步骤 1 - 从“开始”菜单打开“设置”窗口。

步骤 2 - 在“设置”窗口中,指向您喜欢的设置并右键单击。

步骤 3 - 在出现的小菜单上,选择“固定到开始”。

步骤 4 - 单击屏幕上的“是”以确认操作。之后,您将直接在“开始”菜单中看到“网络和互联网”应用程序。
您还可以固定更具体的设置应用程序。为此,请按照以下步骤操作 -
步骤 1 -再次打开“设置”窗口。
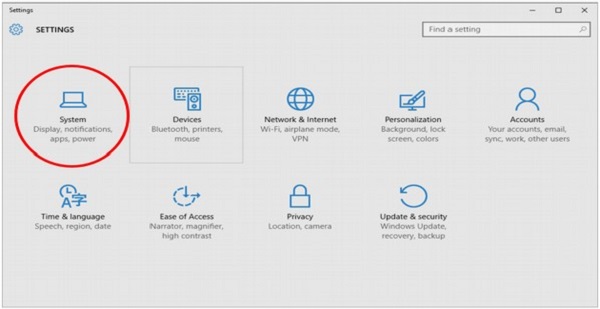
步骤 2 - 在“设置”窗口中,单击“系统”。
步骤 3 - 在“系统”窗口中,右键单击“显示”。

步骤 4 - 从小菜单中,选择“固定到开始”。与前面的示例一样,这会将“显示”设置固定到“开始”菜单。

取消固定您最喜爱的设置
或者,您可以通过右键单击任何固定的应用程序并选择从“开始”取消固定来从“开始”菜单中删除该应用程序。