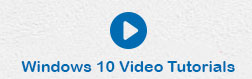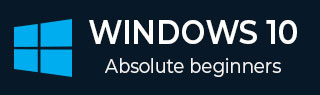
- Windows 10 教程
- Windows 10 - 主页
- Windows 10 - 概述
- Windows 10 - 安装
- Windows 10 - 入门
- Windows 10 - GUI 基础知识
- Windows 10 - 导航
- Windows 10 - 开始菜单
- Windows 10 - 任务栏
- Windows 10 - 平板电脑模式
- Windows 10 - 文件资源管理器
- Windows 10 - Cortana
- Windows 10 - 通知
- Windows 10 - 快速操作
- Windows 10 - 云
- Windows 10 - 通用应用程序
- Windows 10 - 多个桌面
- Windows 10 - 用户管理
- Windows 10 - 安全
- Windows 10 - 家长控制
- Windows 10 - 应用程序
- Windows 10 - 网页浏览
- Windows 10 - 网络
- Windows 10 - 虚拟化
- Windows 10 - 远程访问
- Windows 10 - 备份和恢复
- Windows 10 - 斯巴达计划
- Windows 10 - 应用程序管理
- Windows 10 - 电子邮件管理
- Windows 10 - 键盘快捷键
- Windows 10 - 系统托盘
- Windows 10 - 媒体管理
- Windows 10 - 收藏夹设置
- Windows 10 - 快捷方式
- Windows 10 - 手机
- Windows 10 有用资源
- Windows 10 - 快速指南
- Windows 10 - 有用的资源
- Windows 10 - 讨论
Windows 10 - 快速指南
Windows 10 - 概述
Windows 10 是 Microsoft 操作系统的最新版本。它于 2015 年正式发布,最初免费提供给 Windows 7 和 Windows 8.1 的合法用户。这个新版本结合了前两个版本的功能,以更好的方式适应台式机/笔记本电脑以及移动设备的用户。

Windows 10 中最显着的变化是微软替换了 Windows 8 中的“开始”屏幕图块,并恢复了“开始”菜单。他们还删除了屏幕两侧出现的垂直工具栏(或“超级按钮”)。这些更改使台式机/笔记本电脑和移动设备的用户更容易使用此 Windows 版本。
Windows 10 - 安装
您可以采用两种方法在计算机中安装 Windows 10:升级或全新安装。
通常,当您升级操作系统时,所有文档和应用程序都保持不变,而全新安装则需要从头开始。但首先要验证的一件重要事情是您的计算机是否具有支持 Windows 10 所需的硬件。
系统要求
尽管现在大多数计算机可能都具有 Windows 10 的必要要求。如果您想从旧系统升级,了解它们肯定会很有用。
主要要求是 -
- 时钟频率至少为 1GHz 的处理器 (CPU)。
- 至少 1 到 2GB 内存 (RAM),但 Microsoft 建议 4GB。
- 您的硬盘至少有 16GB 空间。
需要注意的一件重要事情是,安装过程本身将验证您的计算机硬件,并让您知道它是否符合 Windows 10 升级的条件。如果没有,那么您将需要升级您的硬件。
升级
如果您的计算机符合 Windows 10 升级的条件,那么您可以按照以下步骤执行升级 -
步骤 1 - 在屏幕右下角查找 Windows 10 通知。这是 Microsoft 向 Windows 7 和 Windows 8.1 的有效用户提供的为期一年的优惠。
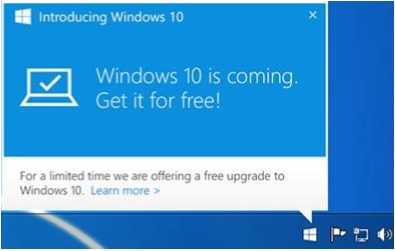
步骤 2 - 单击通知,它将开始在您的系统中下载和安装 Windows 10。
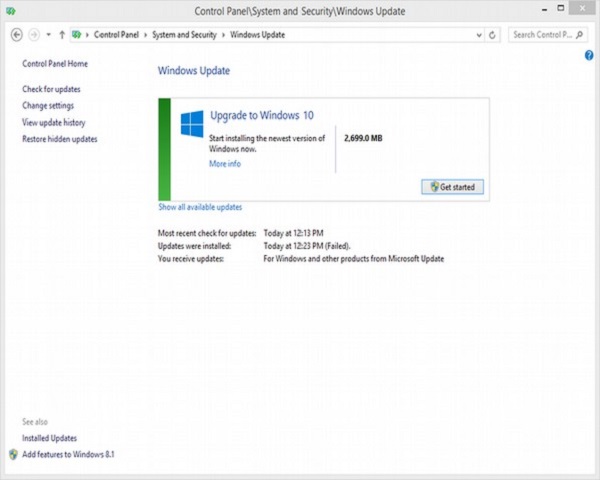
升级所需的下载量较大,因此请确保您的网络连接稳定且计算机持续供电,以避免升级过程中出现中断。
步骤 3 - 下载完成后,它将提示您接受 Microsoft 的许可条款。
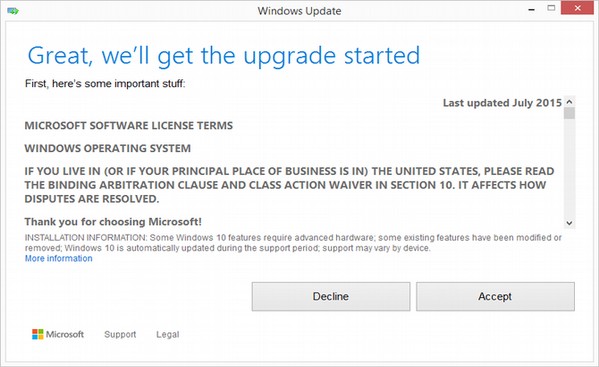
步骤 4 - 同意条款后,它会询问您是否要立即安装升级或安排稍后安装。
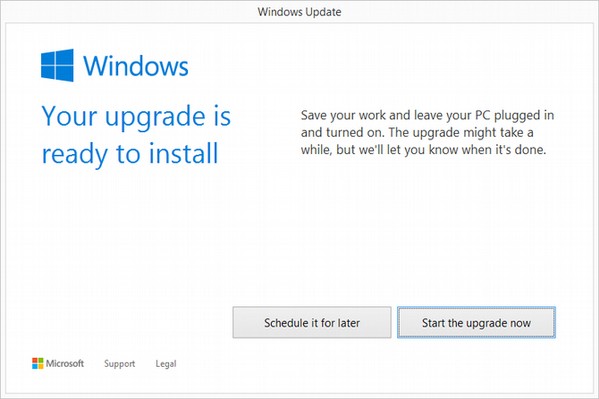
由于升级过程可能需要大约 2 小时,因此安排一个更适合您的时间会很有帮助。
步骤 5 - 升级开始后,系统将执行一系列任务,在此期间您将看到以下屏幕。
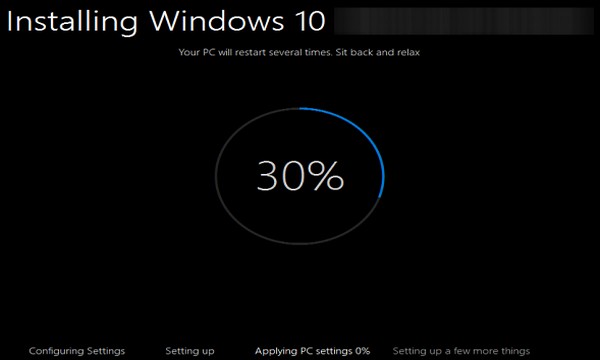
在此期间,您的计算机将重新启动几次,所以不用担心。该过程本身将引导您完成完成升级的步骤。
步骤 6 - 当升级接近尾声时,它会要求您配置一些基本的 Windows 设置。您可以选择使用“快速设置”,这将应用最常见或推荐的设置,或者您也可以选择根据需要自定义设置。
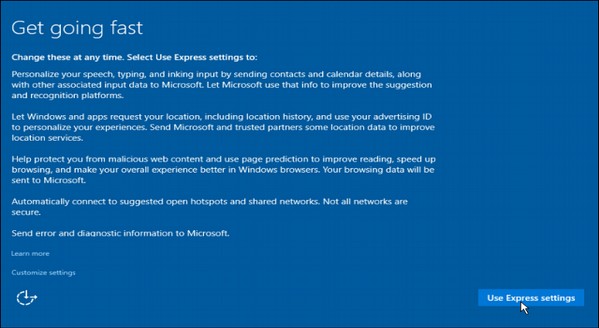
步骤 7 - 升级完成后,您将看到 Windows 欢迎屏幕。
全新安装
如果您的计算机装有 Windows XP 或 Vista 等较旧的操作系统,您将无法免费升级。在这些情况下,您需要购买 Windows 10 的盒装副本才能获得有效的安装许可证。Windows 10 起售价为 119 美元。

但请考虑到,安装了 XP 或 Vista 的旧计算机可能具有过时的硬件组件,并且可能不适合 Windows 10。在这种情况下,请务必查看本章开头列出的系统要求,以检查您的系统是否符合要求。计算机符合 Windows 10 升级资格。
如果您选择这种安装类型,只需将光盘插入计算机并打开它即可。大多数计算机会要求您按特定键从 CD/DVD 启动,但大多数系统使用 F12 键。访问光盘后,您只需按照与升级过程非常相似的步骤即可。
Windows 10 - 入门
安装或升级 Windows 后,您将看到包含时间和日期的欢迎屏幕。只需单击任意位置即可转到用户帐户屏幕。

通过此屏幕,您可以从左下角选择要登录的用户。选择正确的用户并根据需要输入密码后,您将看到 Windows 桌面。

Windows 桌面只是您的操作系统主屏幕。在这里您可以访问一系列工具,例如开始菜单、任务栏和其他图标。Windows 10 还在任务栏中引入了搜索框,方便您浏览计算机和网络。
Windows 10 - GUI 基础知识
进入 Windows 桌面屏幕后,您将看到以下一些基本功能。

桌面最重要的部分之一是任务栏。默认情况下,它位于屏幕底部,让您可以访问“开始”菜单、多个应用程序图标和通知区域。
Windows
在 Windows 10 中,如果应用程序处于活动状态或打开状态,您将在其图标下方看到一条绿线。单击该图标将打开应用程序窗口。

每个打开的窗口的右上角都有三个按钮。这些用于最小化、最大化或关闭窗口 -
- 最小化意味着窗口将隐藏在任务栏中。
- 最大化将使窗口达到全屏尺寸。
窗口可以随意移动或调整大小 -
要移动窗口,只需单击窗口上方的标题栏并拖动即可。
要调整窗口大小,请将鼠标移动到任意角,直到看到双向箭头。然后单击并拖动,直到达到所需的大小。
图标
大多数 Windows 版本都会在背景上显示不同的图标。图标只是应用程序或文件的图形表示。要打开或访问图标,只需双击它即可。
尽管图标的数量和类型会有所不同,但取决于计算机,您可以按照以下步骤添加更多图标 -
步骤 1 - 右键单击桌面背景。
步骤 2 - 选择“新建”和“快捷方式”。
步骤 3 - 浏览您想要创建快捷方式的应用程序或文件。
步骤 4 - 为快捷方式指定名称,然后单击“完成”。
还可以通过单击图标并将其拖动到屏幕中的其他位置来移动图标。
桌面背景
桌面的另一个组成部分是背景。这只是出现在屏幕背面的图像。大多数计算机都带有预先选择的背景,但您可以将其更改为您想要的任何图像。
要更改背景,请按照下列步骤操作 -
步骤 1 - 右键单击背景并选择“个性化”。

步骤 2 - 从“个性化”窗口中,从一系列预先选择的图片中进行选择或浏览您自己的图片。

选择图片后,背景会自动更改。
Windows 10 - 导航
要导航 Windows,您只需在任务栏搜索中键入要查找的内容即可。它可以是文档或应用程序的名称,或者只是您要查找的任何信息。
开始菜单
如果您正在寻找特定的应用程序,您还可以打开“开始”菜单并单击“所有应用程序”。这将打开计算机上安装的所有应用程序的字母顺序列表。

文件管理器
如果您正在查找特定文档,另一种选择是通过单击任务栏上的文件夹图标来使用文件资源管理器。

在文件资源管理器窗口中,您可以浏览所有文件夹和文档。

虚拟桌面
Windows 10 的新功能之一是添加了虚拟桌面。这允许您拥有多个桌面屏幕,您可以在其中保持打开的窗口井井有条。
要添加虚拟桌面,请按照以下步骤操作 -
步骤 1 - 单击任务栏上的任务视图。

步骤 2 - 单击右下角的“新桌面”选项。您可以通过再次单击“任务视图”来访问或删除新桌面。

Windows 10 - 开始菜单
开始菜单是访问应用程序的主要点。有两种主要方式打开它 -
步骤 1 - 使用鼠标单击任务栏左下角的 Windows 图标。
步骤 2 - 按键盘上的 Windows 键。
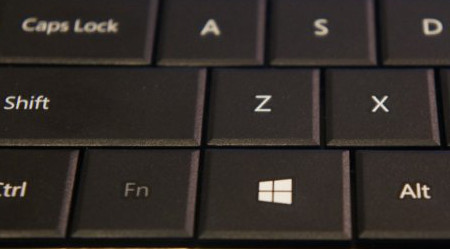
Windows 10 开始菜单有两个窗格。
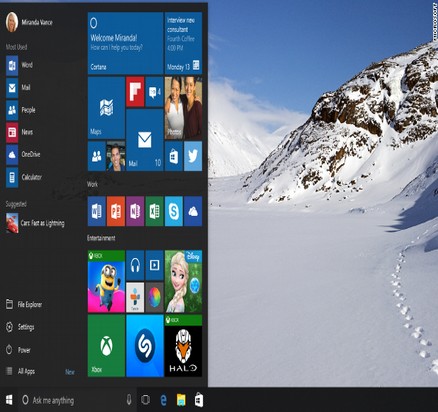
左窗格类似于 Windows 7 及更早版本中的传统“开始”菜单,而右窗格则具有 Windows 8 中使用的动态磁贴。
左窗格
您可以在左侧窗格中执行的操作包括 -
单击菜单顶部的用户名可以更改帐户设置或使用其他用户登录。
访问您更频繁使用的应用程序。
应用程序旁边的小箭头将打开一个子菜单,其中包含使用该应用程序打开的最近文档的列表。
打开“文件资源管理器”来浏览您的文件夹和文件。
更改计算机的设置,例如互联网连接或更改背景。
查看关闭计算机的不同选项。
查看计算机中安装的所有应用程序的列表。
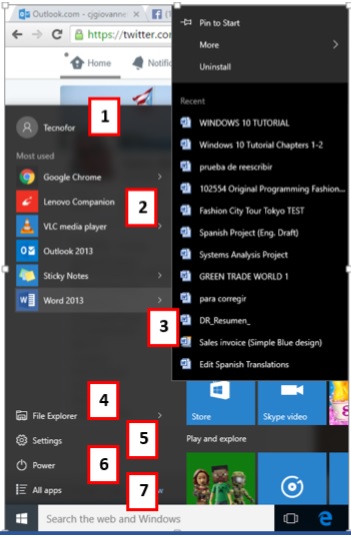
搜索框
任务栏上的“搜索框”将允许您在文档和文件中或在网络上搜索您编写的任何内容。初始结果将出现在“开始”菜单本身中。
结果将根据列表顶部标记为“最佳匹配”的最接近的匹配(或多个匹配)进行分组。
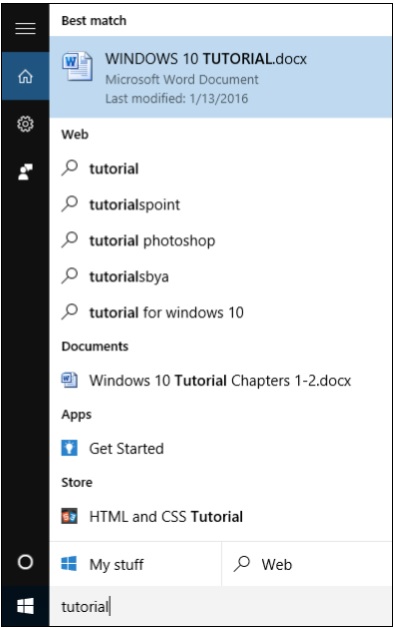
其余结果将根据其内容或位置进行分组 -
- 网络结果
- 文档或文件夹
- 应用
- 系统设置
菜单左侧的图标执行以下操作 -
 齿轮图标将允许您配置搜索设置。
齿轮图标将允许您配置搜索设置。
 通过此图标,您可以向 Microsoft 发送有关您喜欢或不喜欢 Windows 的反馈。
通过此图标,您可以向 Microsoft 发送有关您喜欢或不喜欢 Windows 的反馈。
 Cortana 图标将激活 Windows 的新个人助理。
Cortana 图标将激活 Windows 的新个人助理。
单击底部的“我的资料”或“网络”将展开“开始”菜单,并将结果限制在您选择的位置,并简化搜索。
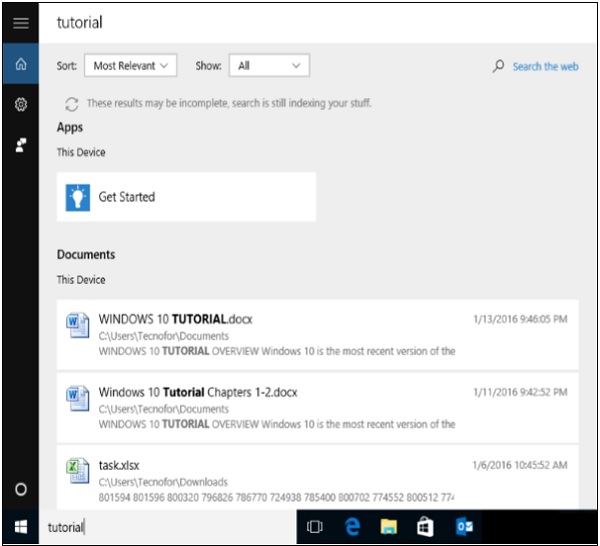
右窗格
右侧窗格具有各种磁贴阵列,与 Windows 8 的“开始”屏幕上看到的磁贴类似。
按住鼠标按钮可以将这些图块移动并拖动到不同的位置。
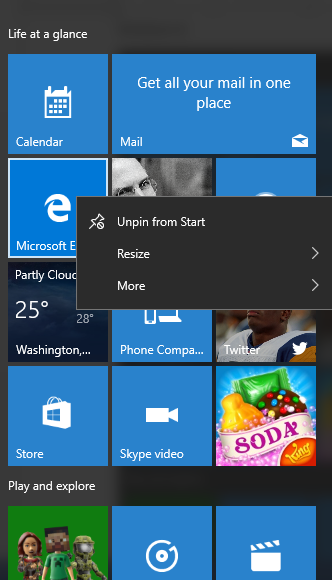
您还可以通过右键单击它们来配置它们,以查看调整它们大小或从菜单中“取消固定”它们(删除它们)的选项。
整个开始菜单也可以通过用鼠标拖动边框到所需的大小来调整大小。
Windows 10 - 任务栏
Windows 10 任务栏位于屏幕底部,让用户可以访问“开始”菜单以及常用应用程序的图标。任务栏右侧有一个通知区域,可以通知用户不同的信息,例如互联网连接的状态或笔记本电脑电池的电量。

任务栏中间的图标是“固定”应用程序,这是快速访问您经常使用的应用程序的一种方式。“固定”的应用程序将保留在任务栏中,直到您“取消固定”它们。
将应用程序固定到任务栏
步骤 1 - 搜索您想要固定在“开始”菜单中的应用程序。
步骤 2 - 右键单击该应用程序。
步骤 3 - 选择菜单顶部的“更多”选项。
步骤 4 - 选择“固定到任务栏”选项。

这会将应用程序图标附加或“固定”到 Windows 任务栏。
从任务栏取消固定应用程序
要“取消固定”它,只需右键单击任务栏中的图标,然后选择“从任务栏取消固定”。您可以随时将其“固定”回来。

通知区
通知区域位于任务栏的右侧。它显示来自您计算机的不同类型的通知,例如您的互联网连接或音量级别。
首先,通知区域显示有限数量的图标。但您也可以单击左侧的向上箭头来查看其他图标。

任务视图
任务视图允许您在打开的窗口和应用程序中快速移动。您可以通过单击任务栏上的“任务视图”按钮来访问它。

您也可以按住 Windows 键,然后按 Tab 来实现相同的结果。
按 Alt+Tab 键盘快捷键也可以达到类似的目的。

Windows 10 - 平板电脑模式
平板电脑模式是 Windows 10 中的一项新功能,每当平板电脑与底座或扩展坞分离时,用户都可以切换系统界面。当平板电脑模式激活时,开始菜单将全屏显示。在平板电脑模式下,许多其他窗口(例如文件资源管理器或设置窗口)也会全屏打开。
如何开启平板电脑模式?
步骤 1 - 打开“开始”菜单并选择“设置”。

步骤 2 - 选择“系统”选项。
步骤 3 - 将平板电脑模式开关从“关闭”转到“打开”。

Windows 10 - 文件资源管理器
文件资源管理器是 Windows 操作系统用来浏览文件夹和文件的文件管理应用程序。它为用户提供图形界面来导航和访问存储在计算机中的文件。

访问文件资源管理器的主要方法是单击任务栏中的文件夹图标。单击该图标后,将打开文件资源管理器窗口。

初始文件资源管理器窗口由以下部分组成 -
文件资源管理器功能区,类似于 Microsoft Office 中的功能区。功能区包含用于对文件和文件夹执行常见任务的按钮。
导航窗格使您可以访问文档和图片库以及存储设备。它还具有常用的文件夹和网络设备。
右侧的常用文件夹部分包含您最近使用过的文件夹,以便快速访问它们。
窗口下部的“最近使用的文件”部分包含您最近打开的文件和文档。
文件资源管理器功能区
在 Windows 10 中,文件资源管理器具有新的功能区工具栏,类似于最新版本的 Microsoft Office 中的功能区工具栏。此功能区包含用于最常见任务的按钮和命令。

功能区有四个选项卡,每个选项卡都有不同的命令。您可以从“主页”选项卡执行的任务包括-
- 将文件和文件夹从一处复制并粘贴到另一处。
- 将文件和文件夹移动到另一个位置。
- 将文件和文件夹复制到另一个位置。
- 永久删除文件或文件夹或将其发送到回收站。
- 重命名文件或文件夹。
- 创建新文件夹或其他新项目。
- 验证或修改文档或文件夹的属性。
- 打开文件或文件夹。
- 用于选择一个或多个文件和文件夹的不同选项。

共享功能区为您提供了不同的选项来共享文件和文件夹。例如 -
- 通过电子邮件或消息传送文件。
- 压缩(“Zip”)文件夹以占用更少的空间。
- 打印或传真文档。
- 与其他用户或网络共享。

“视图”功能区允许您更改 Windows 显示文件和文件夹的方式。您可以在此处进行的一些更改是 -
- 添加其他窗格以显示文件的预览或详细信息。
- 将文件和文件夹的布局从图标更改为列表等。
- 对文件夹的内容进行排序和排列。
- 隐藏选定的文件夹或文件。
文件选项卡打开一个带有不同选项的菜单,例如-

- 打开另一个文件资源管理器窗口。
- 为高级用户打开命令窗口。
- 更改或配置有关文件资源管理器Behave方式的选项。
Windows 10 - Cortana
Cortana 是微软的智能个人助理。它包含在 Windows 10 以及其他 Microsoft 系统和设备(例如 Windows Phone 和 Xbox 等)中。
Cortana 将帮助您查找计算机中的内容、设置约会、回答问题以及执行许多其他操作。
要使用 Cortana,只需在任务栏的搜索框中键入问题,或单击麦克风图标并与 Cortana 交谈。
左侧的图标用于 -
- 家
- 笔记本
- 提醒事项
- 反馈
主页是 Cortana 的初始窗口,您可以在其中键入或提问。
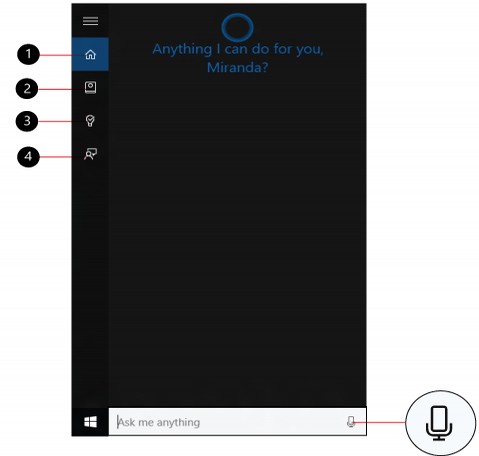
激活 Cortana
如果 Cortana 未激活,您可以通过在任务栏搜索中键入“Cortana”来访问 Cortana 设置,或者只需单击菜单左侧的“齿轮”图标来打开它。
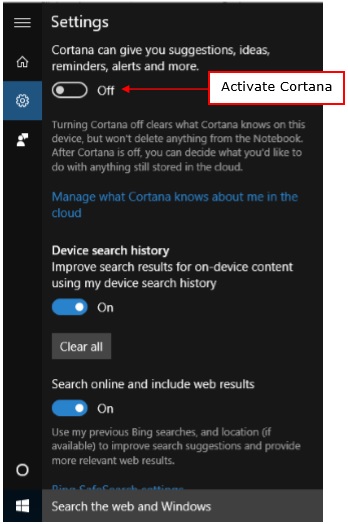
激活 Cortana 后,它将开始收集有关您的信息以个性化体验。
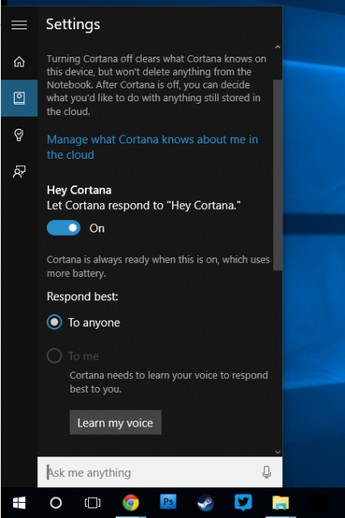
您还可以自定义 Cortana 如何响应您。
个性化 Cortana
要进一步自定义 Cortana 并个性化与它的交互,您还可以访问 Cortana 笔记本。
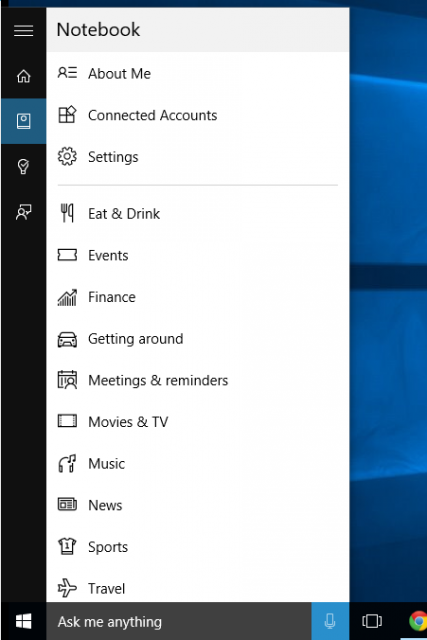
此笔记本存储 Cortana 对您的了解。
您还可以通过键入或与 Cortana 交谈来添加提醒。
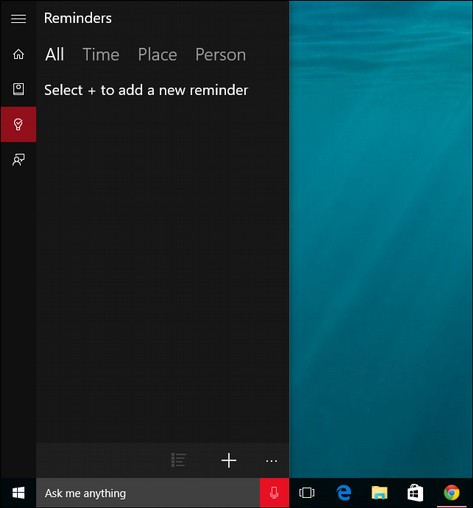
Windows 10 - 通知
Windows 10 采用了一种新的通知呈现方式。您可以在屏幕右下角的通知区域中看到它们。
 单击“通知”图标将弹出一个名为“操作中心”的侧边栏。
单击“通知”图标将弹出一个名为“操作中心”的侧边栏。

侧边栏的上部具有提示和应用程序通知,而侧边栏的下部则呈现一系列快速操作按钮。
自定义通知
您可以按照以下步骤自定义 Windows 10 在侧边栏中显示的通知 -
步骤 1 - 转到“设置”窗口并选择“系统”。
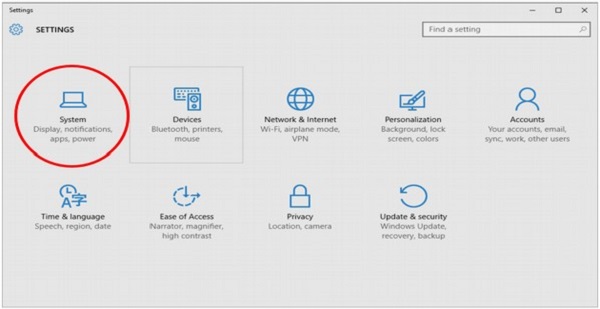
步骤 2 - 在系统窗口中,选择通知和操作。然后屏幕将显示不同的设置,您可以在其中自定义 Windows 10 将显示的通知。

Windows 10 - 快速操作
快速操作是一组图块,可让您访问常用的设置和任务(例如 Wi-Fi 连接或屏幕亮度)。
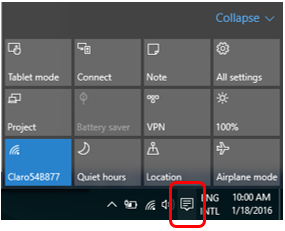
大多数操作只需单击或点击图块即可配置。如果右键单击该图块,可以访问其他设置和选项。
![]() 选择“所有设置”图块将直接进入“设置”窗口。
选择“所有设置”图块将直接进入“设置”窗口。
自定义快速操作
通过这些通知,您可以通过转到“设置”窗口来自定义“快速操作”图块。
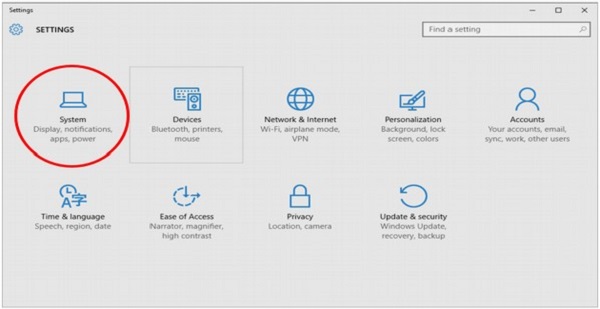
打开“设置”后,您可以选择“系统”,然后选择“通知和操作”。
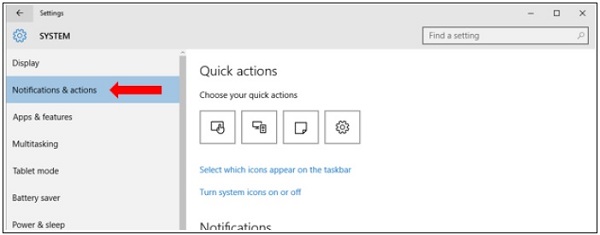
Windows 10 - 云
Windows 10 允许您使用 Outlook 帐户登录。通过执行此操作,Windows 会将您的文档、联系人和其他内容同步到云。要使用 Outlook 登录,请按照以下步骤操作 -
第 1 步- 转到“设置”并选择“帐户”。
步骤 2 - 在“帐户”窗口中,选择“改为使用 Microsoft 帐户登录”。

步骤 3 - 之后,Windows 将询问您的用户名和密码。如果您没有 Microsoft 或 Outlook 帐户,它还会提供创建帐户的链接。使用 Microsoft 帐户将允许您将文档和个人文件同步到使用该帐户的任何兼容设备。

使用 OneDrive
通过使用 Microsoft 或 Outlook 帐户登录,您可以从 Windows 10 访问OneDrive。OneDrive是云中向 Microsoft 帐户的每个用户提供的免费存储空间。

要从 Windows 访问 OneDrive,只需单击任务栏中的文件资源管理器图标即可。
当文件资源管理器窗口打开时,您将在屏幕左侧看到OneDrive的链接。

您可以使用鼠标或手指拖动文档,将其从本地文件夹移至 OneDrive。
OneDrive 使用不同的图标来显示文件和文件夹的状态 -
 绿色复选标记表示文档或文件夹与在线版本同步。
绿色复选标记表示文档或文件夹与在线版本同步。
 蓝色双箭头表示文档或文件夹当前正在同步。
蓝色双箭头表示文档或文件夹当前正在同步。
 红色 X 表示同步文档或文件夹时出现问题。
红色 X 表示同步文档或文件夹时出现问题。
Windows 10 - 通用应用程序
在 Windows 10 中,微软发起了一项计划,让应用程序在不同平台上“通用”。这意味着为您的计算机设计的应用程序也可以在 Windows Phone、Xbox 或任何其他 Windows 兼容设备中运行。

为了实现这一目标,Windows 开发了通用 Windows 平台(UWP) 并改进了Windows 应用商店,使其成为所有 Windows 应用程序的统一店面。要访问 Windows 应用商店,用户可以单击任务栏上的图标。这将打开 Windows 应用商店,允许用户浏览他想要的任何应用程序。
Windows 还允许“交叉购买”,这意味着在一台设备上购买应用程序的许可证也适用于用户拥有的任何其他兼容设备。

Windows 10 - 多个桌面
Windows 10操作系统的创新功能之一是添加了虚拟桌面。这允许您拥有多个桌面屏幕,您可以在其中保持打开的窗口井井有条。
要添加虚拟桌面,请按照以下步骤操作 -
步骤 1 - 单击任务栏上的任务视图图标。

步骤 2 - 单击右下角的“新桌面”选项。您可以通过再次单击“任务视图”图标来访问或删除新桌面。

Windows 10 - 用户管理
与 XP 以来的大多数 Windows 版本一样,Windows 10 允许您在使用计算机时登录不同的用户帐户。正如我们之前讨论的,您可以在打开计算机后选择要登录的帐户。

但您也可以在登录后配置或管理您的用户帐户。为此,请按照以下步骤操作 -
步骤 1 - 打开“开始”菜单。
步骤 2 - 单击“设置”。

步骤 3 - 从“设置”窗口中,选择“帐户”选项。
步骤 4 - 在帐户窗口中,选择您要配置的帐户设置。

如果您想要更改登录选项(例如密码),请选择登录选项。

在“登录选项”下,Windows 10 允许您更改密码。它还允许您选择计算机何时要求您登录。
Windows 10 - 安全
Windows 10 提供了一系列工具来帮助您保护计算机免受病毒和其他恶意软件等威胁。三个主要的安全工具是 -
- 用户帐户控制
- Windows Defender的
- Windows 防火墙
用户帐户控制
Windows 用户帐户控制是一种工具,当某人或某事试图更改您的计算机系统设置时,它会向您发出警告。发生这种情况时,屏幕会提醒您,直到管理员确认更改。这有助于保护您的计算机免遭意外更改或恶意软件更改您的设置。
最初,此用户帐户控制设置为中等到高级别,这意味着仅当应用程序尝试对您的计算机进行更改时它才会通知您。但是,您可以按照以下步骤将此设置更改为您想要的级别 -
步骤 1 -通过在搜索栏中搜索来打开控制面板。

步骤 2 - 打开控制面板后,选择“用户帐户”。

选择用户帐户后,单击“更改用户帐户控制设置”。

在“用户帐户控制设置”中,您可以将滑块移动到所需位置。Windows 10 将为您提供系统在该级别下的Behave方式的摘要。

Windows Defender的
Windows Defender 是操作系统中包含的防病毒和恶意软件防护功能。它允许您扫描计算机中是否存在恶意软件,同时还检查您打开的每个文件或程序。
要配置 Windows Defender,请按照以下步骤操作 -
步骤 1 - 转到“设置”并选择“更新和安全”。

步骤 2 - 在更新和安全窗口中,选择Windows Defender。

您可以在此处自定义设置,例如关闭实时保护或激活基于云的保护,这允许 Defender 向 Microsoft 发送有关其发现的安全威胁的信息。
Windows 防火墙
Windows 防火墙可防止来自外部的未经授权的访问进入您的计算机。默认情况下,它处于打开状态以保护您的计算机和网络。
如果您想自定义防火墙,请按照以下步骤操作 -
步骤 1 -通过在搜索栏中搜索来打开控制面板。

步骤 2 - 当控制面板打开时,选择Windows 防火墙。

步骤 3 - 在Windows 防火墙窗口中,您可以通过打开或关闭它或选择何时保护您的计算机来自定义其设置。

Windows 10 - 家长控制
Windows 10 允许您为您的孩子设置儿童帐户。该帐户将允许您对该帐户的使用方式设置限制并监控您孩子的Behave。
要创建孩子的帐户,请按照以下步骤操作 -
第 1 步- 转到“设置”并选择“帐户”。
步骤 2 - 在帐户中,选择家庭和其他用户选项。
步骤 3 - 单击“添加家庭成员”按钮。
第 4 步- 选择您要添加的家庭成员(儿童或成人)

步骤 5 - 然后系统将提示您为您的孩子创建一个帐户。如果他们没有电子邮件帐户,您可以为他们创建一个 Outlook 帐户。

步骤 6 - 提供电话号码以确保帐户安全。这将在帐户被黑客攻击或无法访问的情况下使用。

步骤 7 - 从一些通知和体验选项中进行选择,例如,如果您想接收来自 Microsoft 的促销优惠。

创建后,您的孩子可以登录自己的Windows 10帐户。

此外,您可以选择通过打开有关孩子活动的报告来监控孩子在其帐户中的Behave -

您还可以选择阻止“不适当的网站”,以限制您的孩子仅浏览允许的网站。


最后,您还可以通过制定时间表来确定您的孩子何时可以登录 -

Windows 10 - 应用程序
Windows 10 允许您通过多种方式访问应用程序。最简单的方法是使用任务栏中的搜索框搜索应用程序的名称。

另一个基本选项是打开“开始”菜单并单击“所有应用程序”。
选择“所有应用程序”后,Windows 10 将显示计算机中安装的所有应用程序的字母顺序列表。

Windows 10 - 网页浏览
Windows 10 包含 Microsoft 新浏览器的第一个版本 - Edge。默认情况下,可以通过单击任务栏上的图标来访问 Edge。
当 Edge 打开时,它会显示一个与大多数浏览器类似的窗口。

不过,该工具栏比 Internet Explorer 更加简化。

它具有以下按钮 -
返回- 带您到上一个网页。
前进- 带您到下一个网页。
刷新- 重新加载网页。
新选项卡- 添加另一个选项卡以查看不同的网页。
中心(收藏夹和历史记录) - 查看收藏夹网页列表和访问过的网页历史记录。
Web Notes - 在网页上制作 Web Notes。
共享- 通过电子邮件或其他方法共享网页。
更多选项- 查看更多选项来配置浏览器。
将网页添加到您的收藏夹
与大多数浏览器一样,Edge 允许您将经常访问的页面存储为“收藏夹”。为此,请按照以下步骤操作 -
步骤 1 - 转到您想要添加为“收藏夹”的页面。
步骤 2 - 单击浏览器右侧的“星标”按钮。
然后,您可以通过单击浏览器上的“中心”按钮来访问您最喜欢的网站列表。

查看浏览历史记录
同一个“中心”按钮还可以向您显示您访问过的网页的列表或“历史记录”。

如果您愿意,可以通过单击菜单中的“清除所有历史记录”选项来清除历史记录。
Windows 10 - 网络
与以前的 Windows 版本一样,Windows 10 会在通知区域让您了解网络连接的状态。
如果连接是无线的,您将看到此图标。
如果连接是有线的,您将看到此图标。
有线连接(以太网)
如果您的网络连接是通过电缆进行的,您可以通过转至“设置”窗口并选择“网络和 Internet”来访问其设置。

在“网络和互联网”窗口中,单击“以太网”以查看连接设置。

无线连接(Wi-Fi)
如果您的连接是无线的,单击无线图标将显示连接的详细信息以及其他可用的无线网络。
单击“网络设置”将进入“网络和 Internet”窗口,其中显示有关连接的更多具体详细信息以及配置连接的选项。

在“网络和互联网”窗口中,您可以打开或关闭无线网络连接

Windows 10 - 虚拟化
Windows 10 包含的功能之一是创建虚拟机的能力。虚拟机是计算机系统的软件模拟。它们是在真实或物理计算机中创建的,允许您创建多个可以运行不同操作系统和程序的独立“计算机”。这些虚拟机使用称为虚拟机管理程序的特殊软件进行处理。在这种情况下,微软自己的Hyper-V。
由于虚拟化的先进性,并非所有计算机都可以运行虚拟机。过去,此功能是为服务器保留的。但使用 Windows 10 等操作系统,用户也可以创建自己的虚拟机。
Windows 10 中的先决条件
在 Windows 10 中创建和运行虚拟机的基本先决条件如下:
64 位版本的 Windows 10 专业版或 Windows 企业版。Hyper-V 不适用于 Windows 10 家庭版。
您的计算机处理器需要支持虚拟化,或更具体地说是 SLAT(二级地址转换)。
必须在计算机的 BIOS 中启用虚拟化。这是一个小程序,用于处理计算机的启动,确保一切都在正确的位置。
你有什么 Windows 版本?
要了解您拥有的特定 Windows 版本,请按照以下步骤操作 -
步骤 1 -通过在搜索栏中搜索来打开控制面板。

步骤 2 - 打开控制面板后,选择“系统”。
步骤 3 - 在“系统”窗口中,您可以查看计算机的具体 Windows 版本以及处理器 (CPU) 类型。

在 BIOS 中启用虚拟化
BIOS 是一个小程序,每当您打开计算机时就会运行。它的基本功能是通过确保一切正常工作来帮助计算机启动。但是,它还控制计算机内的一些高级功能,其中一些功能必须启用才能工作。虚拟化就是一个例子。
要启用虚拟化,请按照以下步骤操作 -
步骤 1 - 重新启动计算机并进入 BIOS 设置。这是通过在计算机打开时按一个键来完成的。您必须按的键因系统而异,但通常是 F2、F10 或删除。大多数系统都会告诉您按哪个键进入设置,或者您可以查阅计算机手册。

步骤 2 - 进入 BIOS 设置后,您必须启用所有虚拟化设置。根据品牌的不同,不同系统的 BIOS 也有很大差异。

步骤 3 - 启用所有必要的设置后,保存并退出 BIOS 设置。这通常通过按 F10 来完成。此后,计算机将重新启动。
设置 Hyper-V
要创建和管理虚拟机,您需要设置 Microsoft Hyper-V。为此,请按照以下步骤操作 -
步骤 1 -通过在搜索栏中搜索来打开控制面板。

步骤 2 - 打开控制面板后,选择程序和功能。
步骤 3 - 在“程序和功能”窗口中,单击“打开或关闭 Windows 功能”。

步骤 4 - 在Windows 功能窗口中,查找 Hyper-V 功能并选中所有复选框。

然后 Windows 将安装并配置 Hyper-V,之后它会要求您重新启动并确认更改。然后它将经历一系列重新启动以完成系统配置。

使用 Hyper-V 创建虚拟机
Hyper-V 安装完成后,您可以打开它并使用它在 Windows 10 计算机中创建虚拟机。要启动 Hyper-V 并创建虚拟机,请按照以下步骤操作 -
步骤 1 - 进入控制面板并选择管理工具。

步骤 2 - 在“管理工具”窗口中,单击“Hyper-V 管理器”。

步骤 3 - 当 Hyper-V 启动时,您将在应用程序的左侧看到计算机的名称。选择要使用的计算机。

步骤 4 - 在操作菜单上,选择新建和虚拟机。

您还可以从应用程序右侧侧边栏的“操作”下执行此操作。

步骤 5 - Hyper-V 将打开新建虚拟机向导来帮助您创建虚拟机。在这里您可以单击“完成”按钮来创建具有一些基本配置的虚拟机。高级用户可以单击“下一步”来完成创建自定义虚拟机的步骤。

步骤 6 - 创建虚拟机后,您将在 Hyper-V 窗口中看到它。

与真实的物理计算机一样,虚拟机需要安装操作系统才能工作。Hyper-V 允许您使用右侧的按钮打开或关闭它们。
Windows 10 - 远程访问
远程桌面是一项功能,允许您从您的计算机访问远程位置的另一台计算机。
允许远程访问您的计算机
要使用远程访问,必须首先将远程计算机配置为接受远程连接。默认情况下,此设置处于关闭状态,以避免不需要的连接,但要打开它,请按照以下步骤操作 -
步骤 1 -通过在搜索栏中搜索来打开控制面板。

步骤 2 - 打开控制面板后,选择“系统”。
步骤 3 - 在系统窗口中,记下“计算机名称”;稍后你会需要它。

步骤 4 - 之后,单击“更改设置”链接以打开“系统属性”窗口。
步骤 5 - 在“系统属性”窗口中,您可以再次查看“计算机名称”,然后单击“远程”选项卡。

步骤 6 - 在“远程”选项卡中,选择“允许远程连接到此计算机”选项。

步骤 7 - 选择适当的选项后,请确保单击“应用”或“确定”以保存更改。这将允许其他用户远程访问您的计算机。
使用远程桌面访问另一台计算机
现在您已确保远程计算机允许您的连接,请按照以下步骤远程访问它。
步骤 1 -通过在任务栏中搜索打开远程桌面连接窗口。

步骤 2 - 在“远程桌面连接”窗口中,键入要访问的计算机的名称,然后单击“连接”。

步骤 3 - 此后,您将看到远程计算机的桌面出现,允许您在其中工作。
Windows 10 - 备份和恢复
Windows 10 提供了多种工具来帮助您执行文档备份。以下是其中一些工具。
文件历史记录
文件历史记录将对您的库中的文件(文档、图片、音乐等)执行备份。它允许您选择一个驱动器,您可以在其中备份文件,然后询问您何时执行此操作。
要配置文件历史记录备份,请按照以下步骤操作 -
步骤 1 - 转到“设置”并选择“更新和安全”。

步骤 2 - 在“更新和安全”窗口中,选择“备份”。

步骤 3 - 单击“添加驱动器”以选择存储备份的位置。

备份和恢复(Windows 7)
该工具在 Windows 8 和 8.1 中被删除,现已恢复,允许您执行备份并从旧的 Windows 7 备份中恢复数据。不过,它还可以在 Windows 10 上备份常规文档。
要打开备份和恢复,请按照以下步骤操作 -
步骤 1 -通过在搜索栏中搜索来打开控制面板。

步骤 2 - 打开控制面板后,选择备份和还原 (Windows 7)。

步骤 3 - 在“备份和恢复”窗口中,您可以选择“设置备份”。

步骤 4 - 在设置备份窗口中,选择要存储备份的位置。

选择任何列出的存储设备时,Windows 10 将为您提供有关该特定设备的信息。选择所需的目的地后,单击“下一步”。
步骤 5 - 在下一个窗口中,您可以选择要备份的文件。

Windows 默认将所有内容存储在库(文档、图片等)和桌面中,但您也可以选择要备份的特定文件和文件夹。做出选择后,单击“下一步”。
步骤 6 - 在最后一个窗口中,您可以查看备份设置并建立要执行备份的计划。

步骤 7 - 最后,单击保存设置并运行备份。备份将在预定时间执行。
创建系统镜像
如果您的计算机出现故障,Windows 10 会为您提供一些替代方案来将其恢复到特定状态。其中一种替代方案是创建所谓的系统映像。系统映像是计算机正常运行所需的所有系统和程序文件的副本。
您可以使用此选项存储计算机在特定时刻的映像,并在以后使用它将计算机恢复到该状态。创建系统映像的选项位于我们之前讨论过的同一“备份和还原”窗口中。
步骤 1 -从控制面板打开备份和恢复窗口。

步骤 2 - 在“备份和恢复”窗口中,选择左侧的“创建系统映像”选项。

步骤 3 - 在“创建系统映像”窗口中,您可以从三个位置中选择存储备份的位置:硬盘、DVD 或网络。

选择存储备份的位置后,单击“下一步”。
步骤 4 - 在下一个窗口中,只需确认您的图像设置并单击开始备份。

重置电脑
Windows 10 为您提供的另一种系统恢复方法简称为“重置此电脑”。此选项允许您将计算机恢复到默认出厂设置。它还可以让您选择保留文件或删除所有内容。要重置您的电脑,请按照以下步骤操作 -
步骤 1 - 转到“设置”并选择“更新和安全”。

步骤 2 - 在“更新和安全”窗口中,选择“恢复”。

步骤 3 - 在“恢复”窗口中,您可以单击“重置此电脑”下的“开始”按钮。
步骤 4 - 下一个窗口将询问您是否要重置设置和应用程序,但仍保留您的个人文件,或者只是删除所有内容并将计算机返回到默认状态。

高级选项
Windows 10 具有多个高级选项来恢复您的电脑。尽管这些是针对高级用户的,但您可以从我们之前讨论过的同一“更新和安全”窗口访问它们。
步骤 1 - 打开“设置”窗口并选择“更新和安全”。

步骤 2 - 在“更新和安全”窗口中,选择“恢复”。在“高级启动”下,单击“立即重新启动”按钮。
步骤 3 - 当 Windows 10 重新启动时,它将向您显示一个可供选择的选项菜单。

每当 Windows 尝试启动失败时,都会出现相同的菜单。
Windows 10 - 斯巴达计划
Project Spartan 是微软即将推出的新浏览器的代号。该代号于 2014 年公布,当时微软宣布他们正在开发一款独立于 Internet Explorer 的新浏览器。
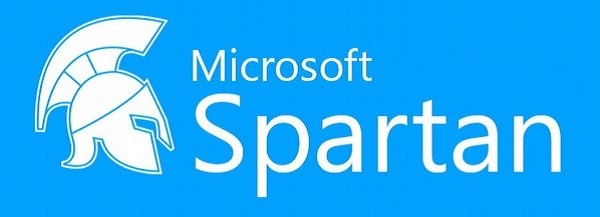
Spartan 浏览器包含在 2015 年初发布的 Windows 10 的第一个技术版本中。然而,2015 年 4 月,微软宣布 Spartan 将更名为 Edge。
Windows 10 - 应用程序管理
Windows 10 为您提供了多种访问应用程序的方式。如前所述,最基本的方法之一是打开“搜索”菜单并单击“所有应用程序”。
这将显示计算机中安装的所有应用程序的字母顺序列表。如果有最近安装的应用程序,它将在菜单中标记为“新建”。
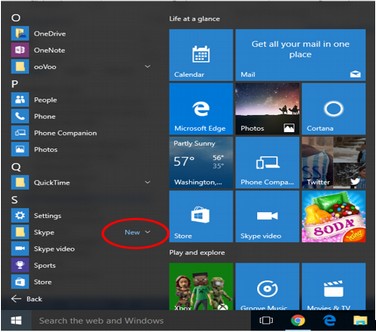
卸载应用程序
您可以通过三种方式删除不需要的应用程序 -
- 从开始菜单
- 从“设置”窗口
- 从控制面板
以下是每种方法的步骤。
从开始菜单卸载应用程序
也许卸载应用程序的最简单方法是从“开始”菜单。为此,请按照以下步骤操作 -
步骤 1 - 打开“开始”菜单并单击“所有应用程序”。
步骤 2 - 在列表中找到您要卸载的应用程序,然后右键单击它。
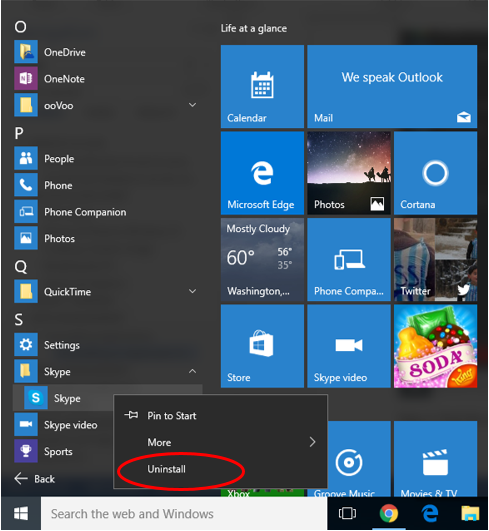
步骤 3 - 在菜单上选择卸载。之后,按照完成该过程所需的步骤进行操作。这些步骤因每个应用程序而异。
从“设置”窗口卸载应用程序
卸载应用程序的一种新的、不同的方式是通过新的“设置”窗口。为此,请按照以下步骤操作 -
步骤 1 - 打开“开始”菜单并单击“设置”。
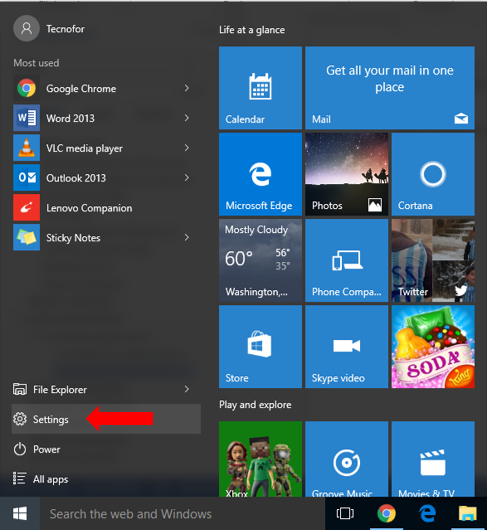
步骤 2 - 在“设置”窗口中,选择“系统”。
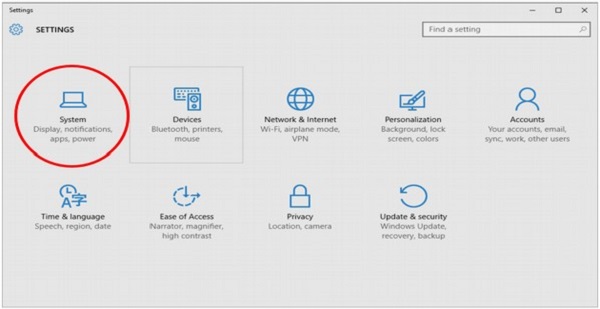
步骤 3 - 在系统窗口中,选择应用程序和功能。
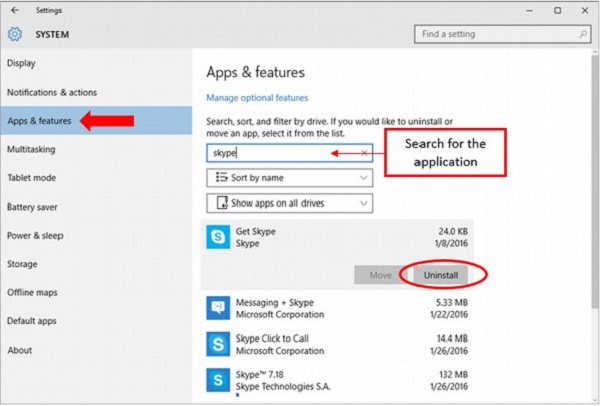
步骤 4 - 在“应用程序和功能”窗口中,在搜索框中搜索要卸载的应用程序。
步骤 5 - 从结果中,单击应用程序并选择卸载。
从控制面板卸载应用程序
卸载应用程序的第三种方法更为传统,因为它使用流行的控制面板窗口。要使用此方法,请按照下列步骤操作 -
步骤 1 -通过在搜索栏中搜索来打开控制面板。

步骤 2 - 打开控制面板后,选择程序和功能。
步骤 3 -程序和功能窗口将显示计算机中安装的所有应用程序的列表。要卸载应用程序,只需单击它并使用“卸载”按钮即可。
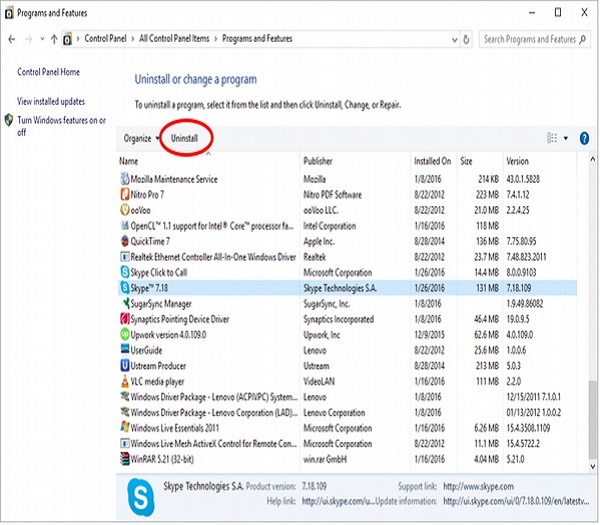
另一种方法是右键单击列表中的应用程序。
此窗口还为您提供有关已安装的应用程序的其他详细信息,例如 -
- 安装日期。
- 它在硬盘上占用的大小。
- 该应用程序的特定版本。
Windows 10 - 电子邮件管理
Windows 10 具有新的邮件应用程序来帮助您处理电子邮件。您可以直接从“开始”菜单访问“邮件”应用程序。
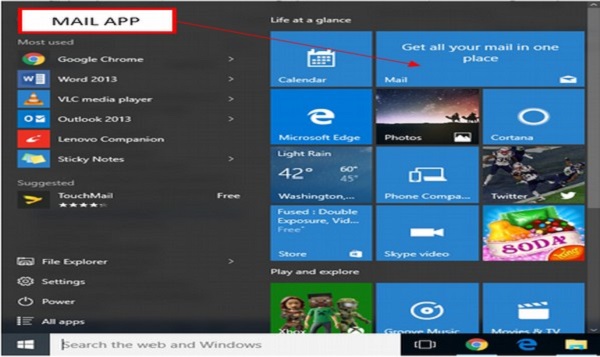
如果您使用邮件帐户连接到 Windows,邮件应用程序将自动配置自身以向您显示电子邮件。但是,如果您使用本地帐户,邮件应用程序会要求您进行配置。
配置邮件应用程序
第一次访问邮件帐户时,您将看到此窗口。
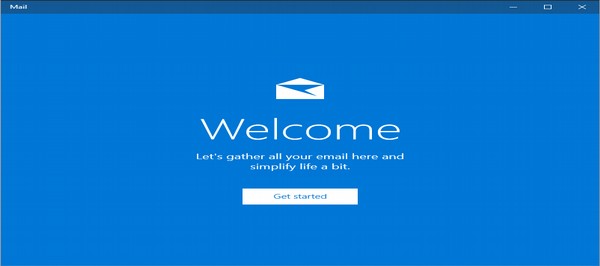
要配置它,请按照以下步骤操作 -
步骤 1 - 单击“开始”按钮。
步骤 2 - 在下一个窗口中,添加您要与Mail一起使用的帐户。
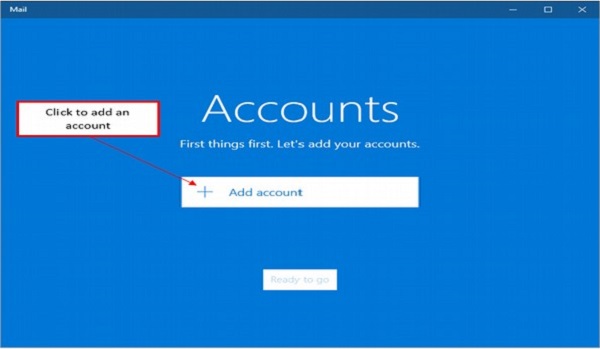
步骤 3 - 在选择帐户窗口中,选择您要配置的帐户类型。邮件与大多数当前邮件提供商兼容。
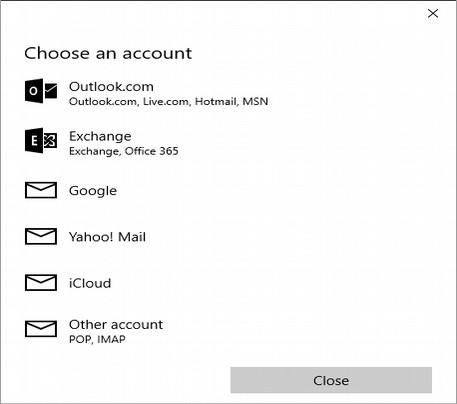
步骤 4 - 如果您使用的是Microsoft 帐户,请输入您的用户名和密码。
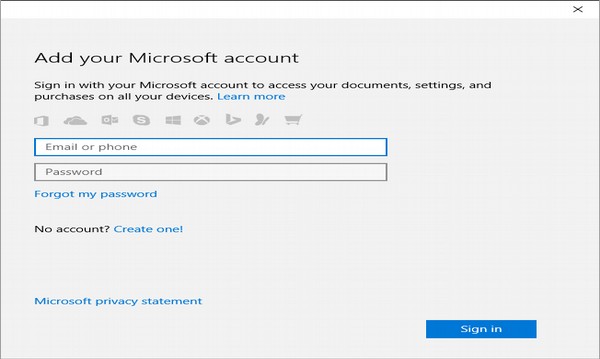
步骤 5 - 一段时间后,邮件应用程序将开始加载您的电子邮件。
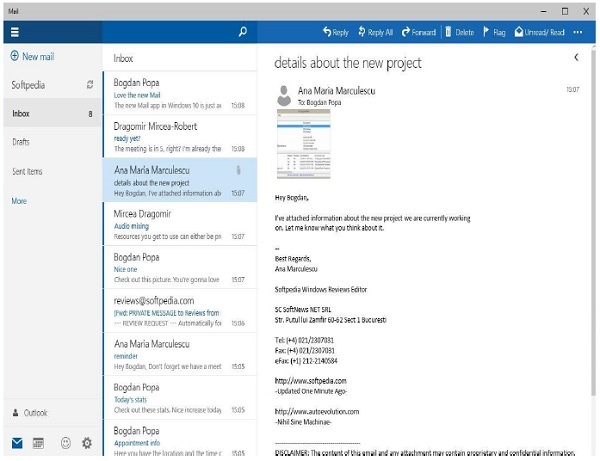
Windows 10 - 键盘快捷键
与大多数 Windows 应用程序一样,您可以使用多个键盘快捷键来使某些人更轻松或更快地执行某些任务。
大多数新的 Windows 快捷方式使用 Windows 键 (  ) 与其他键组合来执行多种操作。以下是 Windows 10 中最常用或最有用的一些快捷方式。
) 与其他键组合来执行多种操作。以下是 Windows 10 中最常用或最有用的一些快捷方式。
| 捷径 | 行动 |
|---|---|
Windows 键 |
打开开始菜单 |
Windows 键 + S + S |
打开 Windows 搜索 |
Windows 键 + C + C |
打开 Cortana |
Windows 键 + Tab + Tab |
打开任务视图 |
Windows 键 + D + D |
显示或隐藏桌面 |
Windows 键  + L + L |
锁定您的帐户 |
Windows 键 + A + A |
打开操作中心侧边栏 |
Windows 键 + I + I |
打开设置窗口 |
Windows 键 + E + E |
打开文件资源管理器窗口 |
Windows 键 + 截屏 + 截屏 |
截取整个显示屏的屏幕截图并将其存储在“图片”>“屏幕截图”中 |