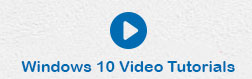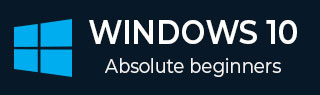
- Windows 10 教程
- Windows 10 - 主页
- Windows 10 - 概述
- Windows 10 - 安装
- Windows 10 - 入门
- Windows 10 - GUI 基础知识
- Windows 10 - 导航
- Windows 10 - 开始菜单
- Windows 10 - 任务栏
- Windows 10 - 平板电脑模式
- Windows 10 - 文件资源管理器
- Windows 10 - Cortana
- Windows 10 - 通知
- Windows 10 - 快速操作
- Windows 10 - 云
- Windows 10 - 通用应用程序
- Windows 10 - 多个桌面
- Windows 10 - 用户管理
- Windows 10 - 安全
- Windows 10 - 家长控制
- Windows 10 - 应用程序
- Windows 10 - 网页浏览
- Windows 10 - 网络
- Windows 10 - 虚拟化
- Windows 10 - 远程访问
- Windows 10 - 备份和恢复
- Windows 10 - 斯巴达计划
- Windows 10 - 应用程序管理
- Windows 10 - 电子邮件管理
- Windows 10 - 键盘快捷键
- Windows 10 - 系统托盘
- Windows 10 - 媒体管理
- Windows 10 - 收藏夹设置
- Windows 10 - 快捷方式
- Windows 10 - 手机
- Windows 10 有用资源
- Windows 10 - 快速指南
- Windows 10 - 有用的资源
- Windows 10 - 讨论
Windows 10 - 安装
您可以采用两种方法在计算机中安装 Windows 10:升级或全新安装。
通常,当您升级操作系统时,所有文档和应用程序都保持不变,而全新安装则需要从头开始。但首先要验证的一件重要事情是您的计算机是否具有支持 Windows 10 所需的硬件。
系统要求
尽管现在大多数计算机可能都具有 Windows 10 的必要要求。如果您想从旧系统升级,了解它们肯定会很有用。
主要要求是 -
- 时钟频率至少为 1GHz 的处理器 (CPU)。
- 至少 1 到 2GB 内存 (RAM),但 Microsoft 建议 4GB。
- 您的硬盘至少有 16GB 空间。
需要注意的一件重要事情是,安装过程本身将验证您的计算机硬件,并让您知道它是否符合 Windows 10 升级的条件。如果没有,那么您将需要升级您的硬件。
升级
如果您的计算机符合 Windows 10 升级的条件,那么您可以按照以下步骤执行升级 -
步骤 1 - 在屏幕右下角查找 Windows 10 通知。这是 Microsoft 向 Windows 7 和 Windows 8.1 的有效用户提供的为期一年的优惠。
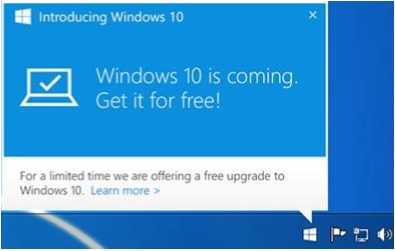
步骤 2 - 单击通知,它将开始在您的系统中下载和安装 Windows 10。
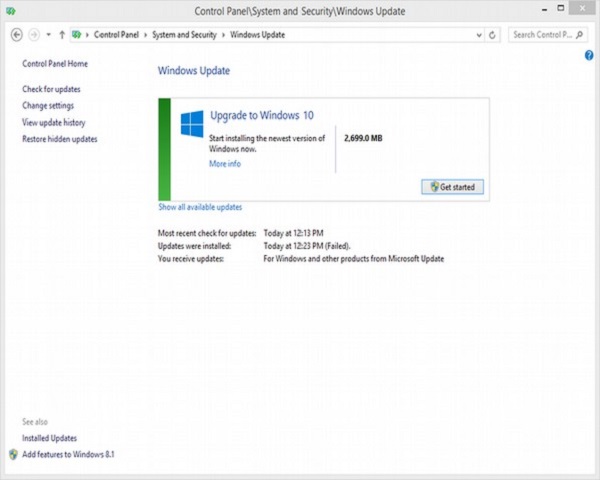
升级所需的下载量较大,因此请确保您的网络连接稳定且计算机持续供电,以避免升级过程中出现中断。
步骤 3 - 下载完成后,它将提示您接受 Microsoft 的许可条款。
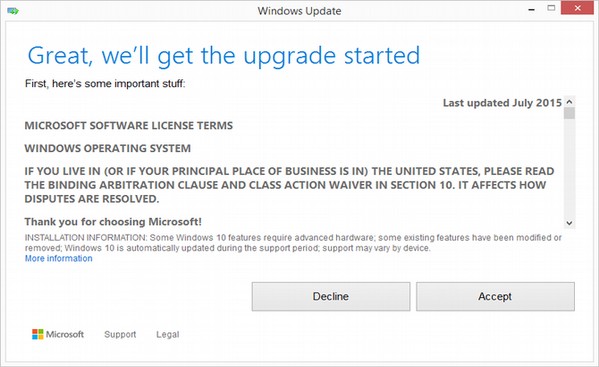
步骤 4 - 同意条款后,它会询问您是否要立即安装升级或安排稍后安装。
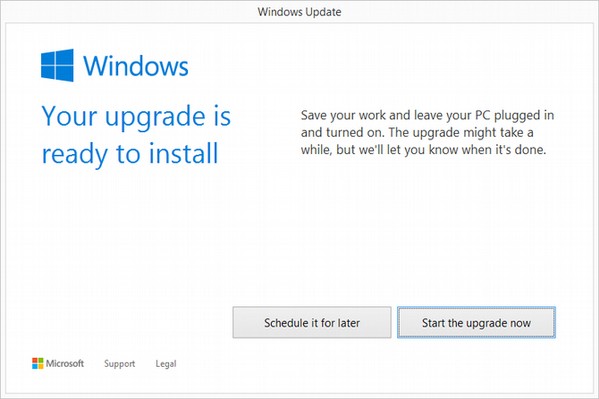
由于升级过程可能需要大约 2 小时,因此安排一个更适合您的时间会很有帮助。
步骤 5 - 升级开始后,系统将执行一系列任务,在此期间您将看到以下屏幕。
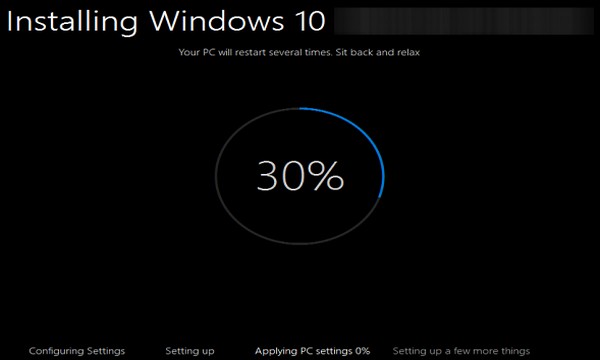
在此期间,您的计算机将重新启动几次,所以不用担心。该过程本身将引导您完成完成升级的步骤。
步骤 6 - 当升级接近尾声时,它会要求您配置一些基本的 Windows 设置。您可以选择使用“快速设置”,这将应用最常见或推荐的设置,或者您也可以选择根据需要自定义设置。
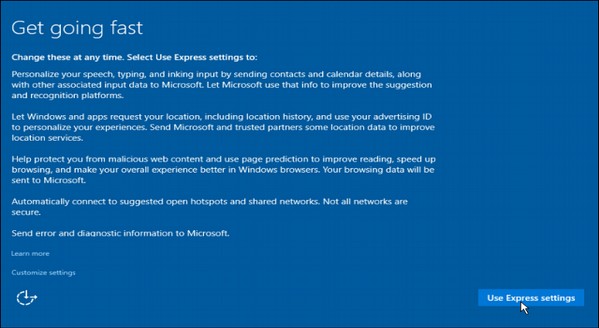
步骤 7 - 升级完成后,您将看到 Windows 欢迎屏幕。
全新安装
如果您的计算机装有 Windows XP 或 Vista 等较旧的操作系统,您将无法免费升级。在这些情况下,您需要购买 Windows 10 的盒装副本才能获得有效的安装许可证。Windows 10 起售价为 119 美元。

但请考虑到,安装了 XP 或 Vista 的旧计算机可能具有过时的硬件组件,并且可能不适合 Windows 10。在这种情况下,请务必查看本章开头列出的系统要求,以检查您的系统是否符合要求。计算机符合 Windows 10 升级资格。
如果您选择这种安装类型,只需将光盘插入计算机并打开它即可。大多数计算机会要求您按特定键从 CD/DVD 启动,但大多数系统使用 F12 键。访问光盘后,您只需按照与升级过程非常相似的步骤即可。